Windows XPでは、フォルダーをタスクバーにドラッグするだけでフォルダーをタスクバーに登録することができましたが、Windows 7では、同じやり方ではできません。
Windows 7では、タスクバーの[エクスプローラー]にフォルダーをドラッグすると、エクスプローラーを右クリックしたときのショートカットメニューに表示されるようになります。
ジャンプリストと呼ばれるものです。

目次
タスクバーのエクスプローラーの確認と表示
Windows 7でも、似たような方法でタスクバーにフォルダーを登録して便利に活用することができます。
タスクバーに下のようなアイコンがありますか?
マウスでポイントすると[エクスプローラー]と表示されます。
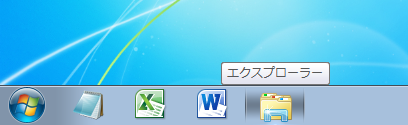
もし、表示されていなければ、どのフォルダーでも構いませんので1つフォルダーを開きます。
そうすると、タスクバーに上の画像と同じアイコンが表示されると思います。
そのアイコンを右クリックします。
メニューの中から[タスクバーにこのプログラムを表示する]をクリックします。
これでフォルダーを閉じても、タスクバーに常にこのアイコンが表示されるようになります。
![タスクバーノエクスプローラーで右クリック-[タスクバーにこのプログラムを表示する]](https://hamachan.info/WordPress2019/wp-content/uploads/2017/01/898jump03.png)
このアイコンをクリックすると、下のように[ドキュメント][ピクチャ][ビデオ][ミュージック]の4つのアイコンが表示されると思います。
この各アイコンをダブルクリックして、アクセスすることもできます。
このフォルダーは閉じておきます。
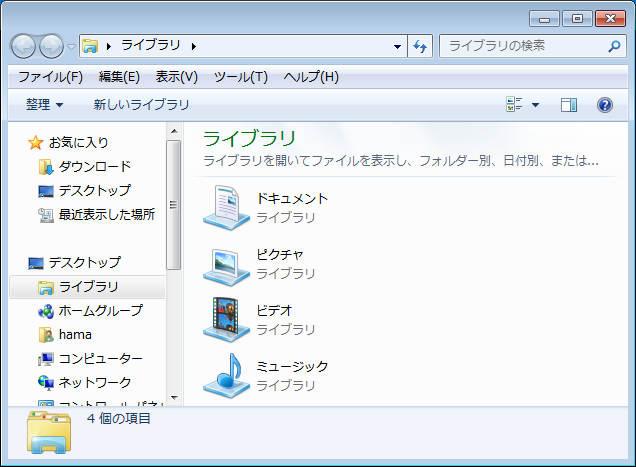
頻繁に使うフォルダーを登録
頻繁に使うフォルダーを登録する方法です。
タスクバーに登録したいフォルダーをタスクバーの[エクスプローラー]のアイコンにドラッグ&ドロップします。
[エクスプローラー]のアイコンではなく、タスクバーの何もないところへドラッグしてもかまいません。
どちらの場合でも、ドラッグして[エクスプローラーに表示する]というポップが表示されたら、マウスから指を離します。
Windows 11では、この操作ができなくなっています。

すぐに[エクスプローラ]のアイコンから下のようにジャンプリストがポンと表示され、[いつも表示]欄にドラッグしたフォルダーが表示されていると思います。
これで完了です。
ジャンプリストにフォルダーのショートカットが登録されたわけです。
デスクトップ上をクリックすると、このジャンプリストメニューは消えます。
次回から登録したフォルダーを開くときは、タスクバーの[エクスプローラー]のアイコンを右クリックします。
そして、フォルダー名をクリックして開くことができます。
いったん右クリックしなければなりませんが、これでWindows XPのときと同じように操作できると思います。
タスクバーのアイコンで右クリックして表示されるメニューのことを、[ジャンプリスト]と呼びます。
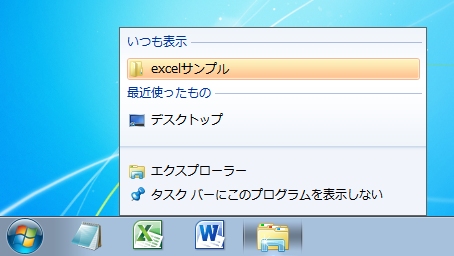
参考Windows XPのクイック起動については、以下で解説しています。
-
タスクバーのクイック起動
タスクバーの中にアイコンを登録して、1回クリックするだけてアプリケーションを起動させることができます。 通常はInternet Explor ...
Windows 10は[エクスプローラーにピン留め]
Windows 10の場合は、タスクバーの何もない箇所にドラッグすると、エクスプローラーにピン留めされます。
または、タスクバーの[エクスプローラー]にドラッグします。
![フォルダーをタスクバーにドラッグして[エクスプローラーにピン留めする]](https://hamachan.info/WordPress2019/wp-content/uploads/2017/01/579folder02.png)
タスクバーの[エクスプローラー]で右クリックすると、以下のようになります。
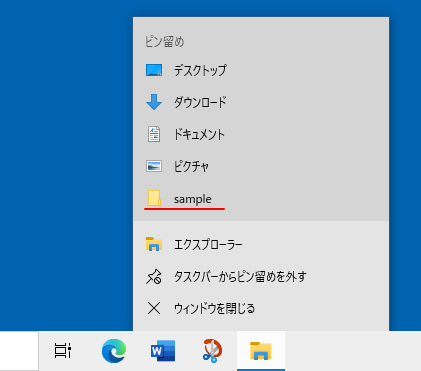
エクスプローラーを起動すると、ピン留めされていることを確認できます。
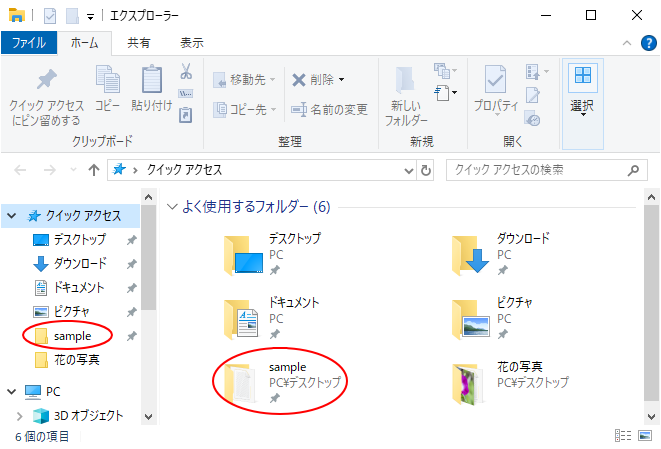
Windows 10のジャンプリストやピン留めについては、以下の記事で解説しています。
-
スタートとタスクバーのジャンプリストから最近使ったものを非表示にする
Windows 10のスタートにピン留めしたアイコンを右クリックすると、メニューの中に[最近使ったもの]が表示されます。 タスクバーにピン留 ...
-
目的のフォルダーへ素早く移動したい時はクイックアクセスにピン留め
Windows 10のエクスプローラーにはクイックアクセスという機能があります。 エクスプローラーの起動時に表示されます。 フォルダーやファ ...
登録済みフォルダーを外すには
もし、間違ったフォルダーを登録したとか、不要になった場合は、プッシュピンアイコン(右側に表示されている青い押しピンの形のもの)をクリックします。
プッシュピンをマウスでポイントすると[いつも表示するものから外す]というポップが表示されます。
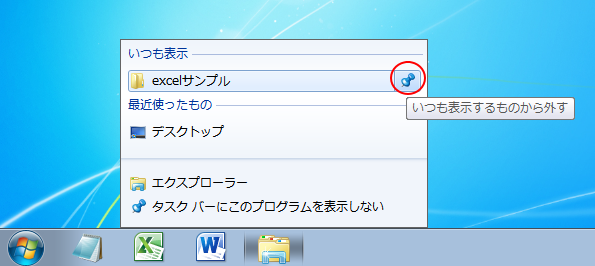
あるいは、右クリックして[いつも表示するものから外す]をクリックします。
![[いつも表示]で右クック[いつも表示するものから外す]](https://hamachan.info/WordPress2019/wp-content/uploads/2017/01/898jump07.png)
[最近使ったもの]から[いつも表示]へ登録
もし、右クリックのメニューの[最近使ったもの]の中に常に表示したいフォルダーがあれば、右側にあるプッシュピンアイコンをクリックします。
プッシュピンをマウスでポイントすると、[いつも表示する]というポップが表示されます。
![ジャンプリストの[最近使ったもの]のプッシュピン](https://hamachan.info/WordPress2019/wp-content/uploads/2017/01/898jump08.png)
[いつも表示]欄に表示されるようになります。
![[最近使ったもの]のプッシュピンをクリック後、[いつも表示]に登録されたファイル](https://hamachan.info/WordPress2019/wp-content/uploads/2017/01/898jump10.png)
参考ショートカットメニューからも操作できます。
右クリックのショートカットメニューから[いつも表示する]をクリックします。
以下のショートカットメニューからも分かるように、[最近使ったもの]から削除する場合は、[この一覧から削除]をクリックします。
![ジャンプリスト[最近使ったもの]のショートカットメニュー](https://hamachan.info/WordPress2019/wp-content/uploads/2017/01/898jump11-e1688173874545.png)
[最近使ったもの]の数を変更するには
この[最近使ったもの]の数は変更できますし、履歴をクリアすることもできます。
[スタート]ボタンを右クリックして、[プロパティ]をクリックします。
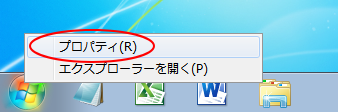
[タスクバーと[スタート]メニューのプロパティ]ダイアログボックスが表示されます。
[最近開いた項目を[スタート]メニューとタスクバーに保存し表示する]のチェックボックスをオフにします。
これで[最近使ったもの]の履歴は消去されます。
ジャンプリストの[いつも表示]に表示されたものは、そのまま残ります。
![[タスクバーと[スタート]メニューのプロパティ]ダイアログボックスの[最近開いた項目を[スタート]メニューとタスクバーに保存し表示する]](https://hamachan.info/WordPress2019/wp-content/uploads/2017/01/898jump13.png)
カスタマイズ
また、[カスタマイズ]ボタンをクリックして、表示するファイルの数を調整できます。
![[タスクバーと[スタート]メニューのプロパティ]ダイアログボックスの[カスタマイズ]](https://hamachan.info/WordPress2019/wp-content/uploads/2017/01/898jump14.png)
[カスタマイズ]をクリックすると、[[スタート]メニューのカスタマイズ]ダイアログボックスが表示されます。
下方にある[ジャンプリストに表示する最近使った項目の数]で、表示する数を変更することができます。
既定は、[10]です。
![[[スタート]メニューのカスタマイズ]ダイアログボックスの[ジャンプリストに表示する最近使った項目の数]](https://hamachan.info/WordPress2019/wp-content/uploads/2017/01/927task18.png)
注意フォルダーのパスが変わったら、再度登録する必要があります。関連ページです。
-
タスクバーにアプリケーションを登録してタスクバーから起動するには
Windows 7には、クイック起動バーがありません。 その代わり、タスクバーにアプリケーションを登録することができます。 参考Window ...
ツールバーの[新規ツールバー]から設定
Windows XPでもあった方法ですが、以下の方法でもタスクバーに登録することができます。
タスクバーの何もないところで右クリックします。
[ツールバー]から[新規ツールバー]とたどって、クリックします。
![タスクバーで右クリックして[ツールバー]-[新規ツールバー]](https://hamachan.info/WordPress2019/wp-content/uploads/2017/01/898jump15.png)
[新規ツールバー-フォルダーの選択]ダイアログボックスが表示されますので、登録したいフォルダーを選択します。
![[新規ツールバー-フォルダーの選択]ダイアログボックス](https://hamachan.info/WordPress2019/wp-content/uploads/2017/01/898jump16.png)
登録後は、タスクバーにフォルダー名が表示されます。
ここでは、[Word]となっています。
フォルダー名の右横にある[>>]をクリックすると、そのフォルダーの内容が表示されます。
目的のフォルダーやファイルをクリックで表示することができます。ファイルにも直接アクセスできます。

また、登録したフォルダーをそのまま開きたい場合は、そのフォルダー名で右クリックして、メニューの中から[フォルダーを開く]をクリックします。
![タスクバーに登録したフォルダーで右クリックして[フォルダーを開く]](https://hamachan.info/WordPress2019/wp-content/uploads/2017/01/898jump18.png)
タスクバーから削除したい場合は、タスクバーで右クリックして、[ツールバー]からたどって、消したいフォルダーのチェックボックスをオフにします。
![ショートカットメニューの[ツールバー]](https://hamachan.info/WordPress2019/wp-content/uploads/2017/01/898jump20.png)
参考新規ツールバーの操作は、Windows 10でも同じ操作ができます。
Windows 11では、廃止されているようです。
以下の画像は、Windows 10です。
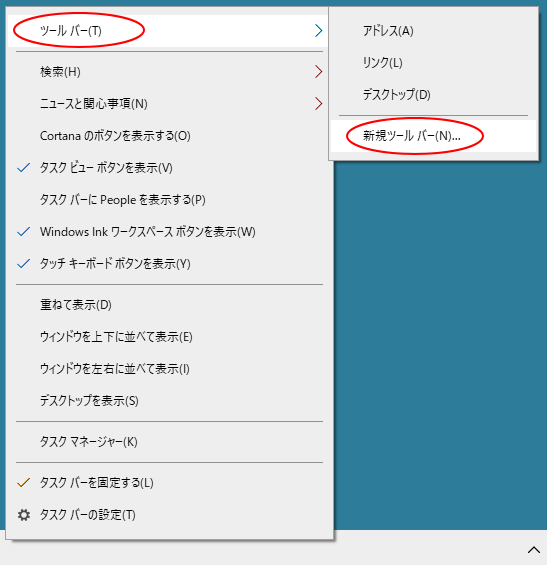
タスクバーの[ツールバー]については、以下の記事で解説しています。
[新規ツールバー]以外の[アドレス][リンク][デスクトップ]についても記しています。
-
タスクバーにツールバーを追加してフォルダーやファイルに直接アクセス
Windowsでは、タスクバーに[ツールバー]の[アドレス][リンク][デスクトップ]を追加して、フォルダーやファイルを直接開くことができま ...
