クイックアシストとは、Windows 10のAnniversary Updateで搭載された新機能の1つです。
簡単な操作で支援を提供する側は、支援を受ける側のパソコンを直接サポートすることができます。
クイックアシスト
Microsoftクイックアシストを使用すると、リモート接続を通じて2人のユーザーが1台のコンピューターを共有することで、一方のユーザーがもう一方のユーザーのコンピューターの問題解決を支援できるようになります。
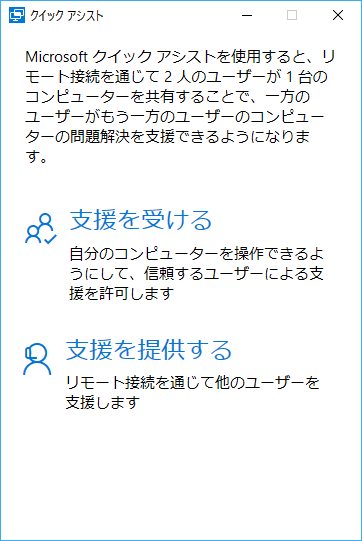
まずは、Windows 10のバージョンを確認してください。
Anniversary Updateがインストールされていれば、バージョンは1607 OSビルドは14393.10です。
バージョンの確認方法は、以下の記事で解説しています。
-
Windows 10のバージョンの確認とアップデート方法
Windows 10で バージョンを確認する方法です。 Windows 10の設定から確認する方法とコマンドで確認する方法があります。 更新 ...
クイックアシストの起動
まず、クイックアシストを起動します。
[スタート]ボタンをクリックして[Windowsアクセサリ]をクリックして展開します。
その中の[クイックアシスト]をクリックします。
![スタートメニューの[Windowsアクセサリ]-[クイックアシスト]](https://hamachan.info/WordPress2019/wp-content/uploads/2017/01/576assist1.png)
または、検索ボックスに[アシスト]や[クイック]と入力してもヒットします。
![検索ボックスに[アシスト]と入力](https://hamachan.info/WordPress2019/wp-content/uploads/2017/01/576assist2.png)
参考検索ボックスは、設定によって非表示になっていることがあります。
-
タスクバーの検索ボックスと検索ハイライトの表示/非表示設定
Windows 10のスタートボタンの右横には[検索ボックス]があります。 結構、大きめです。 この検索ボックスは、非表示にしたり、アイコン ...
クイックアシストの[支援を提供する]側の設定
[クイックアシスト]のウィンドウが表示されます。
[支援を受ける]か[支援を提供する]のどちらかを選択するようになっています。
ここでは、[支援を提供する]を選択して進みます。
支援を提供する
リモート接続を通じて他のユーザーを支援します
![クイックアシストの[支援を提供する]](https://hamachan.info/WordPress2019/wp-content/uploads/2017/01/576assist3.png)
アカウントとパスワードを入力してサインイン
サインインを求められますので、Microsoftアカウントとパスワードを入力してサインインします。
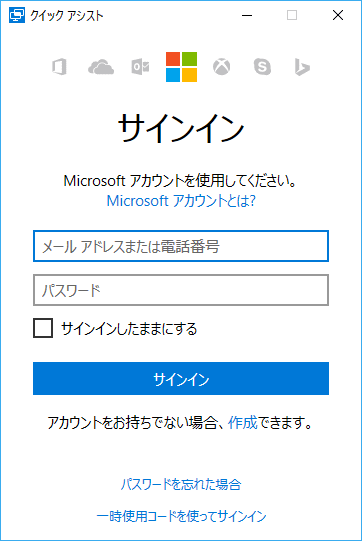
セキュリティコードのメモ
[セキュリティコードを共有する]のウィンドウになります。
6桁のセキュリティコードが表示されます。
このコードは毎回、変わります。
支援を受ける方へ、このセキュリティコードを連絡して、クイックアシストへ入力してもらうと接続できるようになります。
有効期限は10分です。
支援を受ける方へ6桁の番号を連絡します。
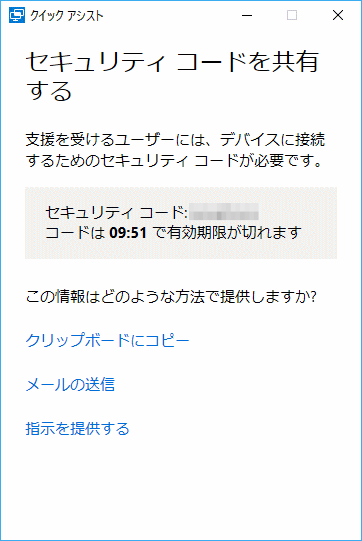
クイックアシストの[支援を受ける]側の設定
今度は支援を受ける側の設定です。
同じように[クイックアシスト]を起動します。
[支援を受ける]をクリックします。
支援を受ける
自分のコンピューターを操作できるようにして、信頼するユーザーによる支援を許可します
![クイックアシストの[支援を受ける]](https://hamachan.info/WordPress2019/wp-content/uploads/2017/01/576assist6.png)
セキュリティコードを入力して画面を共有
すると、コードを入力する画面になりますので、連絡を受けた6桁のセキュリティコードを入力して、[送信]ボタンをクリックします。
コードの桁数が違うと[送信]ボタンが青くなりませんので気をつけてください。
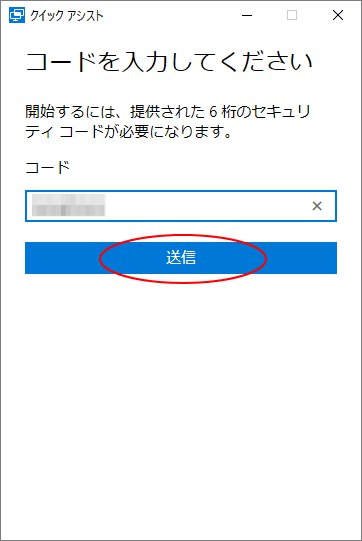
次に[画面を共有する]のウィンドウになります。
[許可]ボタンをクリックします。
![クイックアシストの[画面を共有する]](https://hamachan.info/WordPress2019/wp-content/uploads/2017/01/576assist103.png)
しばらくすると、お互いが接続されます。
共有後の支援を提供する側のデスクトップ
クイックアシストのウィンドウ内に支援を受ける側のデスクトップが現れて、リモート接続で直接操作できるようになります。
タスクバーも表示されています。
クイックアシストのウィンドウは、拡大することができます。
環境にもよるかもしれませんが、操作はスムーズです。
ストレスなく操作することができます。
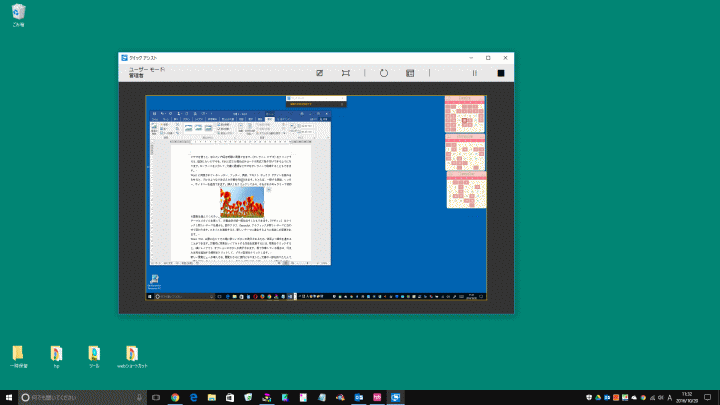
共有後の支援を受ける側のデスクトップ
画面上部中央に[画面の共有は有効です]と表示されています。
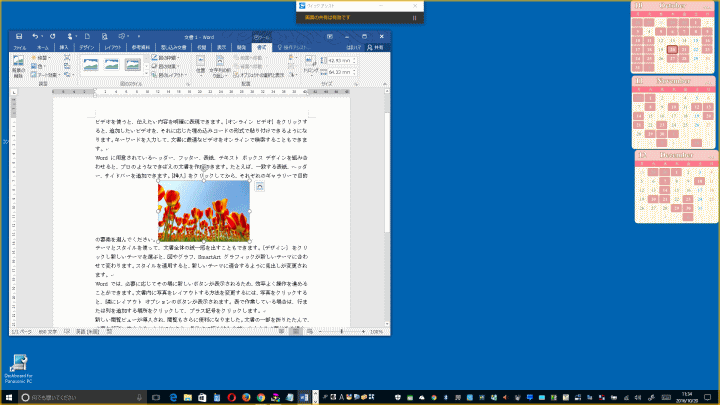
このボタンをクリックして共有を一時停止することもできます。
このバーはドラッグで移動させることができます。
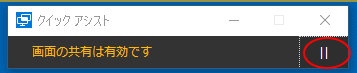
クイックアシストの終了
クイックアシストを終了するには、支援を受ける側、提供する側のどちらでも良いのですが、クイックアシストウィンドウの[閉じる]ボタンをクリックします。
ここでは、支援を提供する側で閉じます。
![クイックアシストの[閉じる]ボタン](https://hamachan.info/WordPress2019/wp-content/uploads/2017/01/576assist12.png)
クリックすると[画面の共有が終了しました]という黒い画面に変わります。
以下のメッセージも表示されます。
画面の共有が終了しました
あなたとあなたが支援するユーザーのどちらかが画面の共有を終了しました。
再接続するか、クイックアシストを今すぐ閉じることができます。
![クイックアシストの[支援を提供する側の画面の共有が終了しました]のウィンドウ](https://hamachan.info/WordPress2019/wp-content/uploads/2017/01/576assist13.png)
支援を受ける側のパソコンは、[画面の共有が終了しました]という下のような画面になります。
画面の共有が終了しました
まだ画面を共有したい場合は、ヘルパーに再接続を依頼してもう一度共有を開始できます。画面の共有が必要ない場合は、クイックアシストを閉じることができます。
お互いクイックアシストを閉じます。
![支援を受ける側の[画面の共有が終了しました]のウィンドウ](https://hamachan.info/WordPress2019/wp-content/uploads/2017/01/576assist14.png)
閉じようとすると、クイックアシストのアンケートの画面になります。
クイックアシストにどのくらい満足していますか?
改善するにはどうすればよいと思われますか?
改善案があれば入力して送信してください。
なければ、[閉じる]ボタンをクリックします。
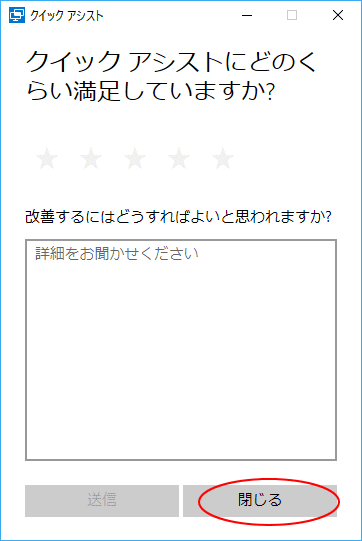
この機能は使えると思いますね。これで問題解決できるかもしれません。
参考支援を受ける側で、見られたくないファイルがある場合は、隠しファイルの設定などをしておくことをお勧めします。
-
拡張子の表示や隠しファイルの設定はエクスプローラーの[表示]タブから
Windows 10でファイル名拡張子の表示は、エクスプローラーの[表示]タブから設定することができます。 Windows 8や8.1も同じ ...
[ステップ記録ツール]もトラブル解決のための機能
もう1つ、トラブル解決のためのツールとして、[ステップ記録ツール]という機能もあります。
操作を自動的にキャプチャしてくれる機能です。
Windows 10では解説していませんが、トラブルを早期に解決するためのツール(Windows 7)や、ステップ記録ツール(Windows 8)を参照していただければと思います。
[スタート]ボタンをクリックして、[Windowsアクセサリ]をクリック、その中に[ステップ記録ツール]があります。
以下の画像は、バージョン1803のものです。
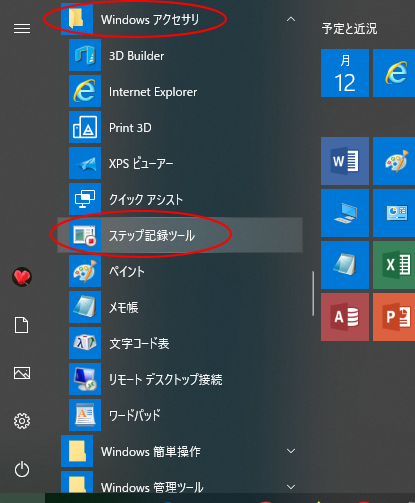
-
トラブルを解決するための[問題ステップ記録ツール]で操作を自動記録
Windows 7以降には、[ステップ記録ツール]というトラブルを早期に解決するためのツールがあります。 または、[問題を再現する手順の記録 ...
-
問題ステップ記録ツールはマニュアル作成にも役立つ
操作の手順を、画面キャプチャを撮りながら自動で記録してくれる便利なツールがあります。 Windows 7からの機能です。 [ステップ記録ツー ...
