ExcelでA4サイズの用紙(横向き)に下のような予定表を作成する方法です。
まず、ページ設定をして、タイトルと曜日、日付を入力して罫線を設定します。
列幅と行の高さを調整して最後に書式設定をします。
基本的なExcelの操作のみで作成できるように解説しています。
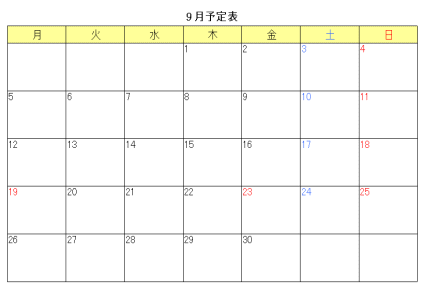
参考Excel2019でも1か月分の予定表を作成する方法を解説しています。関数を使用して繰り返し使用できる予定表です。
-
年と月を選択するだけで繰り返し使用できる予定表を作成(関数使用)
Excelで予定表(スケジュール表)を作成することは多いと思いますが、毎月、作成するのは面倒ですね。 ここでは、[年]と[月]を選択するだけ ...
目次
ページ設定の[印刷の向き]で[横]を選択
まず、ページ設定をします。
[ファイル]メニューの[ページ設定]をクリックします。
![[ファイル]メニューの[ページ設定]](https://hamachan.info/WordPress2019/wp-content/uploads/2017/01/133yotei2-2.png)
[ページ設定]ダイアログボックスの[ページ]タブをクリックします。
[印刷の向き]で[横]のオプションボタンをクリックします。
[用紙サイズ]は[A4]になっていることを確認します。
もし、そうでなければ▼ボタンをクリックして[A4]を選択してください。
設定、確認ができたら[OK]ボタンをクリックして閉じます。
![[ページ設定]ダイアログボックスの[ページ]タブ](https://hamachan.info/WordPress2019/wp-content/uploads/2017/01/133yotei2-3.png)
参考Excel2007以降の[ページ設定]ダイアログボックスを表示するには、[ページレイアウト]タブの[ページ設定]グループにある[ページ設定]ボタンをクリックします。
[印刷の向き]と[サイズ]をクリックしても設定できます。(画像はExcel2021です)
![Excel2021の[ページレイアウト]タブの[ページ設定]](https://hamachan.info/WordPress2019/wp-content/uploads/2017/01/133yotei25.png)
印刷範囲の確認
標準ツールバーの[印刷プレビュー]をクリックして、印刷範囲を確認します。
![[標準]ツールバーの[印刷プレビュー]ボタン](https://hamachan.info/WordPress2019/wp-content/uploads/2017/01/133yotei2-4.png)
[印刷できるものはありません。]のメッセージが表示されますので、[OK]ボタンをクリックします。
![[印刷できるものはありません。]のメッセージウィンドウ](https://hamachan.info/WordPress2019/wp-content/uploads/2017/01/133yotei2-5.png)
印刷範囲を確認できますか?点線の範囲が印刷範囲になります。セル[A1]からセル[N36]までですね。これは、Excelのバージョンによって異なります。
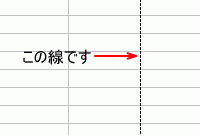
参考Excel2007以降であれば、キーボードから[Ctrl]+[P]を押してください。
![キーボード[Ctrl]+[P]](https://hamachan.info/WordPress2019/wp-content/uploads/2020/06/kibord-ctrl-p.png)
タイトルと曜日の入力
セル[A1]にタイトルを入力します。任意のタイトルでかまいません。
ここでは、[9月予定表]と入力します。
セル[A2]に[月]と入力して確定します。※月曜日の意味での[月]です。
再度、セル[A2]を選択して、フィルハンドル(+)にマウスポインタを合わせて、セル[G2]までドラッグします。
![セル[A2]に[月]と入力してドラッグ](https://hamachan.info/WordPress2019/wp-content/uploads/2017/01/133yotei2-6.png)
[月]から[日]まで簡単に表示できました。
オートフィルという機能です。以下の記事を参照してくださいね。
-
オートフィルによるデータの入力と[ユーザー設定リスト]の作成
オートフィルは元になるセルの■(フィルハンドル)をドラッグして、上下左右の隣り合ったセルにデータを入力します。 文字列や数値のコピーもできま ...
-
連続データの簡単入力(フィルハンドルを上下左右にドラッグ)
Excelで連続データを簡単に入力する方法です。 いくつかの方法がありますので、目的にあった方法で操作してください。 目次1 フィルハンドル ...
選択したまま、まとめて書式を設定してしまいましょう。
ここでは、フォントサイズは[20]、中央揃え、塗りつぶしの色から[薄い黄]を選択しています。
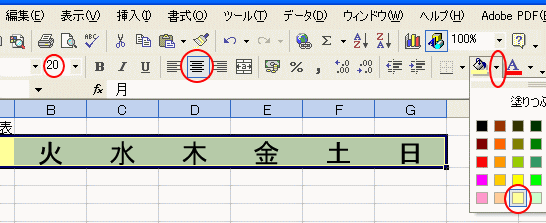
日付の入力
日付を入力していきます。1日の曜日のセルを選択して[1]と入力します。
ここでは、セル[D3]に[1]を入力します。セル[G3]までドラッグします。
[オートフィルオプション]ボタンをクリックして、[連続データ]をクリックします。
![オートフィルオプションの[連続データ]](https://hamachan.info/WordPress2019/wp-content/uploads/2017/01/133yotei2-8.png)
同じようにセル[A4]に[5]と入力してセル[G4]までオートフィルをかけます。
次々にオートフィルで連続した日付を入力して、下のように作成します。
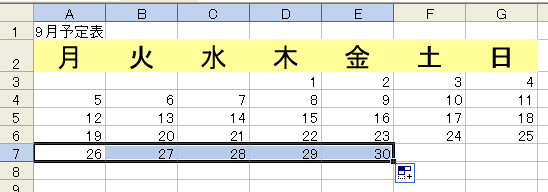
罫線の設定
セル[A2]からセル[G7]まで範囲選択して、罫線ボタンから[格子]を選択します。
表らしくなりましたね。
![[罫線]メニューの[格子]](https://hamachan.info/WordPress2019/wp-content/uploads/2017/01/133yotei2-10.png)
次は、列幅や行の高さを調整します。
列幅と行の高さを調整
A列からG列まで選択します。列番号の上にマウスを合わせて、マウスポインターが下向きの矢印のときにドラッグします。
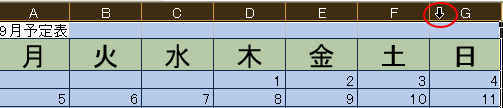
列番号の境界線(選択範囲内の列番号であればどこでもいいです)にマウスポインタを合わせて、マウスポインタの形が左右開きの形に変わったときにドラッグして、幅[18]にします。
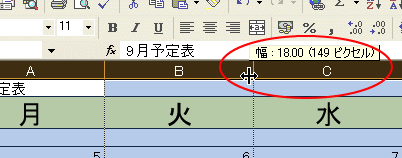
行の高さの調整
行も以下のように高さを調整します。1行と2行は[30]、3行から7行は[84]に調整します。
Excelのバージョンによって異なります。印刷範囲からはみ出すようであれば、数値を調整してください。
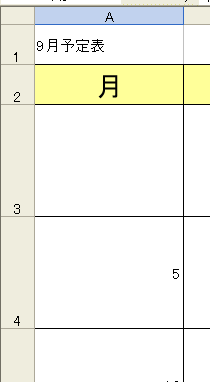
以下の記事も参考にしてください。
-
ワークシートの列幅と行の高さの調整
列幅や行の高さは、列番号の右側の境界線や行番号の下側の境界線を、クリックしたままの状態にするとポップヒントに表示されます。 複数列や複数行を ...
日付の数字をセルの左上に配置
日付の数字はセル内の左上の位置に置きたいですね。
セル[A3]からセル[G7]までを範囲選択します。
[標準]ツールバーのズームボタンで[75%]ぐらいにすると、選択しやすくなると思います。
![ズームボタン[75%]](https://hamachan.info/WordPress2019/wp-content/uploads/2017/01/133yotei2-14.png)
選択範囲内で右クリックして、ショートカットメニューの中から[セルの書式設定]をクリックします。
![ショートカットメニューの[セルの書式設定]](https://hamachan.info/WordPress2019/wp-content/uploads/2017/01/133yotei2-15.png)
[セルの書式設定]ダイアログボックスが表示されます。
[セルの書式設定]ダイアログボックスの[配置]タブをクリックします。
文字の配置から横位置を[左詰め]、縦位置を[上詰め]にします。
![[セルの書式設定]ダイアログボックスの[配置]タブ](https://hamachan.info/WordPress2019/wp-content/uploads/2017/01/133yotei2-16.png)
ついでにフォントサイズも変更しましょうか?
[フォント]タブをクリックします。
サイズを[16]に設定して、[OK]ボタンをクリックします。
ここでフォントについての細かい設定ができます。好きなように設定してみてくださいね。
![[セルの書式設定]ダイアログボックスの[フォント]タブ](https://hamachan.info/WordPress2019/wp-content/uploads/2017/01/133yotei2-17.png)
参考[セルの書式設定]ダイアログボックスは、ショートカットキー[Ctrl]+[1]です。
![キーボード[Ctrl]+[1]](https://hamachan.info/WordPress2019/wp-content/uploads/2017/01/kibord-ctrl-1.png)
-
[セルの書式設定]の表示が遅い場合はショートカットキーで操作
Excelのワークシートで[セルの書式設定]ダイアログボックスを表示させる方法は、3つあります。 右クリックのショートカットメニューから リ ...
日曜と祝日のフォントを[赤色]土曜を[青色]に
日曜の数字を赤くします。
日曜の列、セル[G3]からセル[G6]を選択して、[書式設定]ツールバーの[フォントの色]から[赤]を選択します。
![フォントの色で[赤]を選択](https://hamachan.info/WordPress2019/wp-content/uploads/2017/01/133yotei2-18.png)
祝日もありますね。
[19]と入力したセルをクリックした後、[Ctrl]キーを押したままと[23]と入力したセルをクリックします。2つのセルが選択できます。
そして、[F4]キーを押します。2つのセルの文字が赤くなりませんか?
[F4]キーは直前の操作の繰り返しのときに使えます。
![キーボード[F4]](https://hamachan.info/WordPress2019/wp-content/uploads/2017/01/kibord-f4.png)
同じようにして土曜日の数字を青くしました。
だんだん完成に近づいてきました。あと少しです。
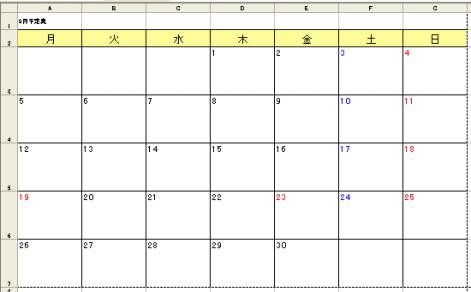
タイトルを中央揃えにして書式設定
最後にセル[A1]の文字を表の中央に配置して文字の大きさも調整しましょう。
セル[A1]からセル[G1]を選択して、[書式設定]ツールバーの[セルを結合して中央揃え]のボタンをクリックします。
![[書式設定]ツールバーの[セルを結合して中央揃え]](https://hamachan.info/WordPress2019/wp-content/uploads/2017/01/133yotei2-20.png)
選択したまま、フォントサイズを[20]、[太字]の書式設定にしました。
斜体にしたり、お好きな設定にしてくださいね。
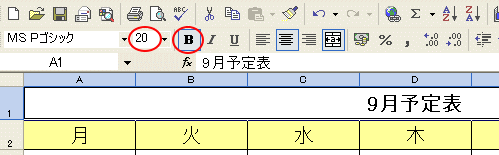
参考Excel2007以降であれば[ホーム]タブの[フォント]グループと[配置]グループにコマンドがあります。(画像はExcel2021です)
![Excel2021の[ホーム]タブと[フォント]グループと[配置]グループ](https://hamachan.info/WordPress2019/wp-content/uploads/2017/01/133yotei26.png)
印刷プレビューで印刷時の予定表を確認
できましたね。[標準]ツールバーの[印刷プレビュー]ボタンをクリックして印刷した時の状態を確認します。
Excel2007以降であれば、以下の記事を参考にしてください。ショートカットキー[Ctrl]+[P]を使用すると効率的です。
![[標準]ツールバーの[印刷プレビュー]](https://hamachan.info/WordPress2019/wp-content/uploads/2017/01/133yotei2-22.png)
どうですか?
ページの中央に配置したい場合や、このあと印刷するときのことは、ページの中央に配置を参照してくださいね。
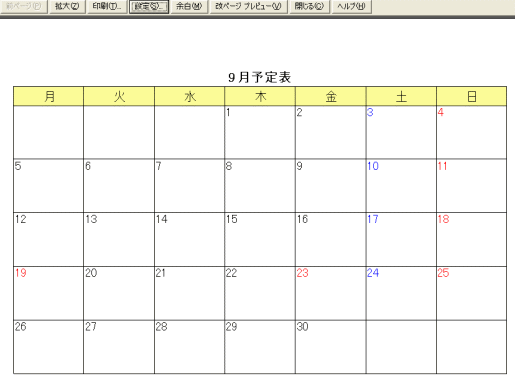
A4の用紙の縦向きに予定表を作る方法は、以下の記事で解説しています。
-
予定表の作り方(A4サイズ縦向き)を表作成から印刷までを解説
Excelで、A4サイズの用紙に簡単な予定表を作成してみましょう。 1か月分の予定を書き込めるように日付と曜日を入力して、罫線を付け、画像を ...
こういう実用的な表を作りながら、Excelの基本操作を少しずつ学習していただければ嬉しいです。
参考Excelで禁煙ポスターを作成する方法も解説しています。
Excelで便箋を作成することもできます。
-
Excelで横罫線を使って便箋を作成する時はページレイアウトビューで
Excelには、ページレイアウトビューという表示モードがあります。 印刷結果を確認しながらセルの操作を行うことができるので、印刷が目的で作業 ...
