Wordでは、文章内の強調したい文字列を括弧で括ることがあります。
しかし、完成した後、括弧と括弧内の文字列を含んで書式設定をしたり、削除したい場合もあると思います。
その場合は、[置換]ダイアログボックスを使うと便利です。
括弧のみを削除したり、括弧内の文字列のみに書式設定する方法も紹介します。

括弧のみに書式設定
サンプルとして以下のような文章があり、全角カギ括弧を付けた文字列が4個あります。

文章内のカギ括弧のみに書式設定します。
キーボードから[Ctrl]+[H]を押して、
![キーボード[Ctrl]+[H]](https://hamachan.info/WordPress2019/wp-content/uploads/2017/01/kibord-ctrl-h-e1723294587948.png)
[検索と置換]ダイアログボックスの[置換]タブを表示します。
![[検索と置換]ダイアログボックスの[置換]タブ](https://hamachan.info/WordPress2019/wp-content/uploads/2024/05/84438brackets02.png)
[オプション]をクリックして、[ワイルドカードを使用する]のチェックボックスをオンにします。
[ワイルドカードを使用する]をオンにすることで、ワイルドカード以外にも正規表現を使用して検索できるようになります。
Microsoft Outlookも同じです。
![[オプション]の[ワイルドカードを使用する]のチェックボックスをオン](https://hamachan.info/WordPress2019/wp-content/uploads/2024/05/84438brackets03.png)
そして、[検索する文字列]のテキストボックスに以下を入力します。
文章内に使用している全角カギ括弧を半角角括弧で囲みます。
半角角括弧で囲むと中の文字のいずれか1つにヒットします。
![[検索と置換]ダイアログボックスの[検索する文字列]](https://hamachan.info/WordPress2019/wp-content/uploads/2024/05/84438brackets50.png)
[置換後の文字列]のテキストボックスにカーソルを置いて、[書式]をクリックします。
メニューから[フォント]をクリックします。
![[置換後の文字列]のテキストボックスにカーソルを置いて、[書式]-[フォント]](https://hamachan.info/WordPress2019/wp-content/uploads/2024/05/84438brackets51.png)
[置換後の文字]ダイアログボックスが表示されます。
ここでは、[フォントの色]で[赤]、[スタイル]で[太字]を指定して[OK]ボタンをクリックします。
![[置換後の文字]ダイアログボックスで[フォントの色]-[赤]、[スタイル]-[太字]を指定](https://hamachan.info/WordPress2019/wp-content/uploads/2024/05/84438brackets52.png)
[置換後の文字列]の[書式]に[フォント:太字,フォントの色:赤]と表示されているのを確認して[すべて置換]をクリックします。
![[置換後の文字列]の[書式]に[フォントの色:赤]と表示-[すべて置換]](https://hamachan.info/WordPress2019/wp-content/uploads/2024/05/84438brackets53.png)
完了のメッセージウィンドウが表示され、置換した文字列の個数も表示されます。
[OK]ボタンをクリックして閉じます。
[検索と置換]ダイアログボックスも閉じます。
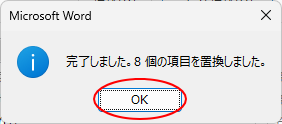
置換後の文章です。文章内の全角カギ括弧がすべて赤い太字になっています。

半角括弧を使用している文章の場合
括弧には、さまざまな種類があります。
文章内に使用している括弧が半角括弧の場合の方法です。

[オプション]の[ワイルドカードを使用する]のチェックボックスをオンにして、[置換]タブの[検索する文字列]のテキストボックスに以下のように入力します。
半角括弧の左に半角の[\]を付けます。[\]を付けることで、右側の文字は、そのまま検索されるようになります。
![[置換]タブの[検索する文字列]のテキストボックスに入力](https://hamachan.info/WordPress2019/wp-content/uploads/2024/05/84438brackets54.png)
[置換後の文字列]の書式は、[太字]と[赤]を指定します。
以下のような結果になります。
![括弧に[太字]と[赤]の書式設定した文章](https://hamachan.info/WordPress2019/wp-content/uploads/2024/05/84438brackets20-e1717019622169.png)
括弧のみを削除
文章内の括弧のみを削除したい場合は、[置換後の文字列]のテキストボックスを空白にして置換します。
この場合も文章内の括弧が半角括弧の場合は、半角括弧の左に半角[\]を付けます。
![[置換後の文字列]のテキストボックスを空白にした[検索と置換]ダイアログボックスの[置換]タブ](https://hamachan.info/WordPress2019/wp-content/uploads/2024/05/84438brackets55.png)
文章内のすべての全角カギ括弧が削除され、以下のような結果になります。

参考[検索する文字列]や[置換後の文字列]に書式が残っている場合は、[置換]タブの[書式の削除]を先にクリックして削除します。
![[置換]タブの[書式の削除]](https://hamachan.info/WordPress2019/wp-content/uploads/2024/05/84438brackets25.png)
括弧を含めた文字列に書式設定
括弧を含めた文字列にまとめて書式設定したい場合の方法です。
[検索と置換]ダイアログボックスの[置換]タブにある[検索文字列]に以下のように入力します。
括弧内の文字数は一定ではないので、全角カギ括弧の中に半角のアスタリスク[*]を入力します。
他の設定は、括弧のみに書式設定で解説したのと同じように設定します。
「*」
![[検索する文字列]のテキストボックスに「*」と入力](https://hamachan.info/WordPress2019/wp-content/uploads/2024/05/84438brackets22.png)
完了のメッセージウィンドウが表示され、置換した文字列の個数も表示されます。
[OK]ボタンをクリックして閉じます。
[検索と置換]ダイアログボックスも閉じます。
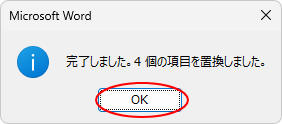
結果は、以下のようになります。

参考文章内の括弧が半角括弧の場合は、[検索する文字列]は以下のように半角括弧の左に半角の[\]を入力します。
\(*\)
括弧を含めた文字列を削除
括弧を含めた文字列を一括削除する場合は、[置換後の文字列]のテキストボックスを空白のままにして置換します。
![[置換後の文字列]のテキストボックスを空白にした[置換]タブ](https://hamachan.info/WordPress2019/wp-content/uploads/2024/05/84438brackets26.png)
全角カギ括弧と中の文字列が削除され、以下のようになります。

参考ルビを振った文章をコピー&ペーストすると、漢字の右側に半角括弧とその中にルビの文字列が表示されます。なので、文章内のルビを一括削除したい場合は、ルビが設定された文章をコピー&ペーストして、半角括弧を含めた文字列を削除するとルビのない文章になります。
以下の記事で解説しています。
-
同じ文字列にルビを一括設定する方法とすべてのルビの一括解除
文字列にルビを付けたい場合は、[ホーム]タブの[ルビ]をクリックして[ルビ]ダイアログボックスでふりがなの内容や書式などを設定します。 同じ ...
括弧内の文字列のみに書式設定
括弧内の文字列のみに書式設定したい場合もあると思います。
一度、括弧を含んだ文字列に書式を設定した後、括弧のみを検索して書式を戻します。
[置換]タブにある[検索文字列]に以下のように入力します。
「*」
全角カギ括弧の中に半角のアスタリスク[*]を入力します。
[置換後の文字列]にカーソルを置いて、[書式]をクリックして任意の書式を指定します。
[すべて置換]をクリックします。
文章内に半角括弧を使用している場合は、括弧の左に半角の[\]を付けて検索すると、ヒットします。
![[置換]タブの[検索する文字列]](https://hamachan.info/WordPress2019/wp-content/uploads/2024/05/84438brackets22.png)
結果、以下のようになります。

この後、括弧のみを検索して書式を置換します。
[ワイルドカードを使用する]のチェックボックスはオンのままにします。
[検索する文字列]の検索ボックスに以下を入力します。半角角括弧で全角カギ括弧を括ります。
文章内に半角括弧を使用している場合は、括弧の左に半角の[\]を付けて検索すると、ヒットします。
![[置換]タブの[検索する文字列]のテキストボックスに半角角括弧で全角カギ括弧を括ったものを入力](https://hamachan.info/WordPress2019/wp-content/uploads/2024/05/84438brackets56.png)
[置換後の文字列]のテキストボックス内にカーソルを置いて、[書式]から[フォント]をクリックします。
![[置換後の文字列]のテキストボックスにカーソルを置いて、[書式]-[フォント]](https://hamachan.info/WordPress2019/wp-content/uploads/2024/05/84438brackets57.png)
[置換後の文字]ダイアログボックスので[フォントの色]を[自動]と[スタイル]を[標準]にします。
![[置換後の文字]ダイアログボックスで[フォントの色]-[自動]、[スタイル]-[標準]を指定](https://hamachan.info/WordPress2019/wp-content/uploads/2024/05/84438brackets28.png)
[置換後の文字列]に書式が指定されていることを確認して、[すべて置換]をクリックします。
![[置換後の文字列]の[書式]に[フォントの色:赤]と表示-[すべて置換]](https://hamachan.info/WordPress2019/wp-content/uploads/2024/05/84438brackets58.png)
完了メッセージが表示され、結果、以下のようになります。

括弧内の文字列のみを削除
[オプション]の[ワイルドカードを使用する]のチェックボックスをオンにします。
括弧を残して、括弧内の文字列のみを削除するには、[検索する文字列]のテキストボックスに以下を入力します。
「*」
[置換後の文字列]のテキストボックスには、以下を入力して、[すべて置換]をクリックします。
「」
![括弧を残して括弧内の文字列のみを削除するときの[置換]タブの[検索する文字列]と[置換後の文字列]](https://hamachan.info/WordPress2019/wp-content/uploads/2024/05/84438brackets61.png)
完了メッセージが表示され、結果、以下のようになります。

参考文章内の括弧が半角括弧の場合は、[検索する文字列]は以下のように半角括弧の左に半角の[\]を入力します。
\(*\)
括弧内の文字列を隠し文字にするには
括弧内の文字列のみを[隠し文字]にすることもできます。
一度、括弧を含めた文字列に[隠し文字]の設定をして、その後、括弧のみを検索して[隠し文字]の設定をオフにします。
[置換]タブの[オプション]をクリックして[ワイルドカードを使用する]のチェックボックスをオンします。
[検索する文字列]のテキストボックスに以下を入力します。
文章内に半角括弧を使用している場合は、括弧の左に半角の[\]を付けて検索すると、ヒットします。
「*」
![[検索と置換]ダイアログボックスの[置換]タブ-[検索する文字列]](https://hamachan.info/WordPress2019/wp-content/uploads/2024/05/84438brackets37.png)
そして、[置換後の文字列]のテキストボックス内にカーソルを置いて、[書式]から[フォント]をクリックします。
![[置換後の文字列]のテキストボックスにカーソルを置いて、[書式]-[フォント]](https://hamachan.info/WordPress2019/wp-content/uploads/2024/05/84438brackets38.png)
[置換後の文字]ダイアログボックスが表示されますので、[隠し文字]のチェックボックスをオンにして[OK]ボタンをクリックします。
![[置換後の文字]ダイアログボックスの[隠し文字]](https://hamachan.info/WordPress2019/wp-content/uploads/2024/05/84438brackets39.png)
[置換後の文字列]の[書式]に[隠し文字]と表示されているのを確認して[すべて置換]をクリックします。
![[置換後の文字列]の[書式]に[隠し文字]と表示-[すべて置換]](https://hamachan.info/WordPress2019/wp-content/uploads/2024/05/84438brackets40.png)
以下は、[編集記号の表示/非表示]をクリックして編集記号をオンにしている状態です。隠し文字の下部には点線が表示されています。
編集記号をオフにすると、非表示になります。

次に、括弧のみを選択して、隠し文字の書式をオフにします。
括弧のみを選択するので、[検索する文字列]には以下を入力します。半角角括弧で全角カギ括弧を括ります。
[ワイルドカードを使用する]のチェックボックスはオンにします。
![[検索と置換]ダイアログボックスの[置換]タブ-[検索する文字列]](https://hamachan.info/WordPress2019/wp-content/uploads/2024/05/84438brackets63.png)
[置換後の文字列]のテキストボックスにカーソルを置きます。
[書式]の[フォント]をクリックすると、[置換後の文字]ダイアログボックスが表示されますので[隠し文字]のチェックボックスをオフにします。
![[置換後の文字]ダイアログボックスの[隠し文字]のチェックボックスをオフ](https://hamachan.info/WordPress2019/wp-content/uploads/2024/05/84438brackets42.png)
[置換後の文字列]の書式に[隠し文字(なし)]と表示されているのを確認して[すべて置換]をクリックします。
![[置換]タブで[置換後の文字列]に[隠し文字]を設定](https://hamachan.info/WordPress2019/wp-content/uploads/2024/05/84438brackets60.png)
完了のメッセージウィンドウが表示され、置換した文字列の個数も表示されます。
[OK]ボタンをクリックして閉じます。
[検索と置換]ダイアログボックスも閉じます。
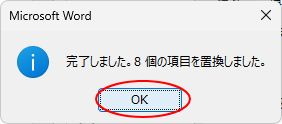
結果、以下のようになります。[編集記号の表示/非表示]がオンの状態です。
![全角カギ括弧内の文字列のみに隠し文字が設定された文章-[編集記号の表示/非表示]がオン](https://hamachan.info/WordPress2019/wp-content/uploads/2024/05/84438brackets46-e1717020021888.png)
[ホーム]タブの[段落]グループにある[編集記号の表示/非表示]をクリックしてオフにすると、[隠し文字]は非表示になります。
![[編集記号の表示/非表示]をフにして隠し文字が非表示になった文章](https://hamachan.info/WordPress2019/wp-content/uploads/2024/05/84438brackets62-e1723294624437.png)
参考既定では、隠し文字は印刷されませんが、[Wordのオプション]で設定を変更すると[隠し文字]を印刷することができます。
[隠し文字]については、以下の記事で解説しています。隠し文字は、[行内]に設定した画像に対しても有効です。
-
隠し文字の設定と印刷(文字列と画像の表示/非表示)
Wordには、[隠し文字]という機能があります。隠し文字の設定をすると、状態によって隠し文字列や画像が非表示になります。 また、Wordのオ ...
-
特定の書式の文字列のみを印刷したくない(隠し文字に置換)
Wordで作成した文書で、特定の書式の文字列のみを印刷しない場合の方法です。 一部の文字列のみを印刷したくない場合は、その文字列を隠し文字に ...
