日本語と英数字の間隔は、少し空けたほうが見やすいと思いますが、見出しなどのようにフォントサイズが大きい段落では空きがないほうがいい場合もあるかと思います。
Wordでは、既定で日本語と英数字の間隔は自動調整されるようになっています。この調整をオフにする方法を紹介します。
また、複数の段落で括弧などが先頭にくると、段落が不揃いになりますが、これも設定で行頭を揃えることができます。

日本語と英字の間隔
Wordの既定のまま、日本語と英字が混在した文字列を入力します。
これは、日本語と英字の間隔が自動調整されています。

この段落を選択して、日本語と英字の自動調整をオフにしてみます。
まず、段落を選択します。
そして、[ホーム]タブの[段落]グループにある[段落の設定](ダイアログボックス起動ツールボタン)をクリックします。
![[ホーム]タブの[段落]グループにある[段落の設定]](https://hamachan.info/WordPress2019/wp-content/uploads/2021/02/word2019-teisa32.png)
[段落]ダイアログボックスが表示されます。
[体裁]タブの[文字幅と間隔]にある[日本語と英字の間隔を自動調整する]のチェックボックスをオフにして、[OK]ボタンをクリックします。
![[体裁]タブの[日本語と英字の間隔を自動調整する]のチェックをオフ](https://hamachan.info/WordPress2019/wp-content/uploads/2021/02/word2019-teisa4.png)
以下のようになります。
フォントサイズの大きい見出しなどでは、自動調整をオフにしたほうが引き締まった感じになるかもしれません。
![[日本語と英字の間隔を自動調整する]がオンとオフの違い](https://hamachan.info/WordPress2019/wp-content/uploads/2021/02/word2019-teisa5.png)
参考[段落]ダイアログボックスは、ルーラーのインデントマーカーをダブルクリックして表示する方法もあります。
-
ダイアログボックスの起動(ルーラーをダブルクリックしてページ設定)
通常、ダイアログボックスを表示したい場合は、リボンのグループ名の右側にある[ダイアログボックス起動ツール]ボタンをクリックして表示させますが ...
また、キーボードから[Alt]→[O]→[P]の順に押しても表示できます。
![キーボード[Alt]→[O]→[P]](https://hamachan.info/WordPress2019/wp-content/uploads/2017/01/keybord-alt-o-p-e1723462444736.png)
WordはPDF作成時にパスワードを設定できます。
-
PDF作成時にパスワードを設定[ドキュメントをパスワードで暗号化する]
Word2010からPDFを作成する時、パスワードを付けることができるようになっています。 PDF作成時に[オプション]ダイアログボックスの ...
日本語と数字の間隔
日本語と数字の間隔も既定で自動調整されるようになっています。
例えば、以下のように日本語と数字が混在している場合です。日付の場合は多いですね。

文字列を選択して、[体裁]タブの[文字幅と間隔]にある[日本語と数字の間隔を自動調整する]のチェックボックスをオフにして、[OK]ボタンをクリックします。
![[体裁]タブの[日本語と数字の間隔を自動調整する]のチェックをオフ](https://hamachan.info/WordPress2019/wp-content/uploads/2021/02/word2019-teisa7.png)
以下のようになります。
![[日本語と数字の間隔を自動調整する]がオンとオフの違い](https://hamachan.info/WordPress2019/wp-content/uploads/2021/02/word2019-teisa8-e1730855832236.png)
文書の都合上、どうしても日付の幅を狭くしたい場合などは、自動調整をオフにするといいと思います。
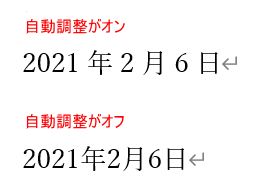
1つの段落に英字も数字も日本語も混在している場合は、段落を選択して両方の自動調整をオフにしてOKです。
参考Wordで日付を入力する方法については以下の記事で解説しています。
-
自動的に更新される日付や時刻を簡単挿入(フィールドコードの操作)
Wordには、日付と時刻を自動的に更新してくれる機能があります。 [日付と時刻]ダイアログボックスを表示して、[自動的に更新する]のチェック ...
Windows10の予測入力を利用する方法もあります。[きょう]や[いま]と入力するだけで、今日の日付や時間が変換候補に表示されます。
-
[きょう]と入力して今日の日付に変換[いま]と入力して現在時刻に変換
Windows 10のIMEでは、日付や現在の時刻の入力が簡単にできるようになっています。 いつのアップデートで機能が追加されたのかは分かり ...
注意日本語と英数字の自動調整は、既定でオンになっていますが、全角の英数字に対しては、自動調整されません。半角の英数字に対してのみの調整です。
行頭の記号を1/2の幅にして行頭を揃える
行頭に括弧などの記号を使用すると、行頭が揃いません。
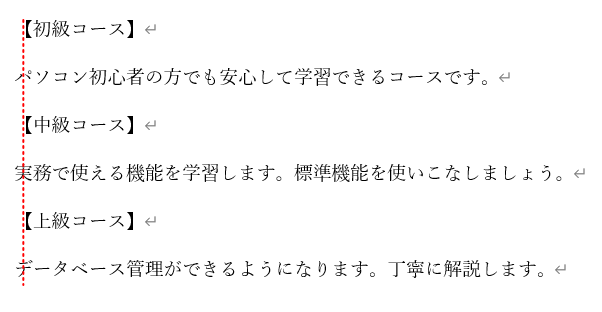
このような場合は、[段落]ダイアログボックスの[体裁]タブにある[行頭の記号を1/2にする]をオンにすると揃います。
![[段落]ダイアログボックスの[行頭の記号を1/2にする]をオン](https://hamachan.info/WordPress2019/wp-content/uploads/2021/02/word2019-teisa10.png)
以下のように行頭が揃います。

以下のような全角括弧などに適用されます。赤文字が[行頭の記号を1/2にする]をオンにした状態です。
![[行頭の記号を1/2にする]をオンとオフの比較](https://hamachan.info/WordPress2019/wp-content/uploads/2021/02/word2019-teisa12.png)
