Wordでは、文書の先頭ページに表紙を簡単に挿入できます。
表紙のスタイルが文書パーツとして用意されていて、選択するだけで簡単に挿入できます。
また、挿入した表紙をカスタマイズしてオリジナルの表紙としてギャラリーに保存しておくと、他の文書でも挿入できて便利です。
![[挿入]タブの[表紙]](https://hamachan.info/WordPress2019/wp-content/uploads/2021/05/cover1.png)
参考[表紙]はWord2007からの機能です。
ナビゲーションウィンドウの表示
4ページの作成済み文書があります。
この文書に表紙を挿入します。
分かりやすくするためにナビゲーションウィンドウを表示しておきます。
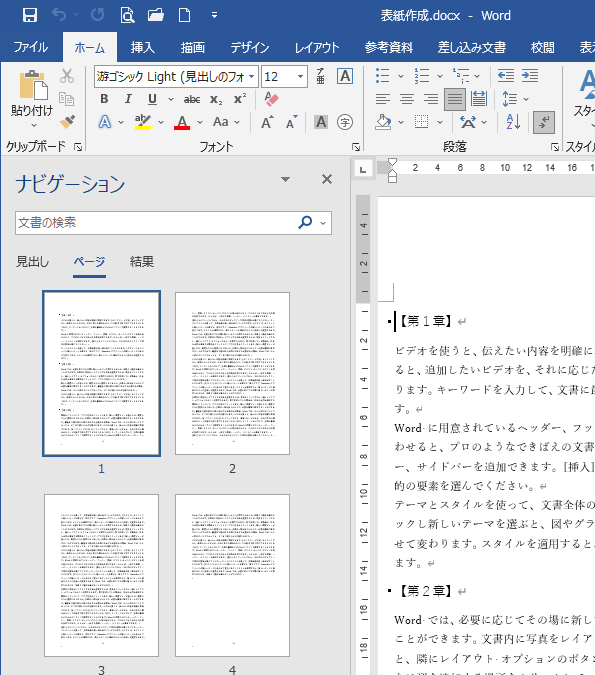
ナビゲーションウィンドウは、[表示]タブの[表示]グループにある[ナビゲーションウィンドウ]をオンにすると表示できます。
![[表示]タブの[表示]グループの[ナビゲーションウィンドウ]](https://hamachan.info/WordPress2019/wp-content/uploads/2021/05/cover3.png)
参考ナビゲーションウィンドウについては、以下で解説しています。
-
ナビゲーションウィンドウで文書内の文字列を検索/文章構成を変更
ナビゲーションウィンドウは、Word2010からの新機能です。 文章内の構成を確認したり、変更するのに役立ちます。 見出しごとに階層構造で表 ...
-
ページの入れ替えはナビゲーションウィンドウで見出しをドラッグするだけ
Wordでページごと、入れ替えたいということがありますね。 その場合の便利な方法です。 まず見出しの設定が必要です。これさえ設定しておくと、 ...
表紙の挿入
[表紙]は、[挿入]タブの[ページ]グループの[ページ]-[表紙]にあります。
表紙の追加
洗練された表紙を使って、ドキュメントを最初に見たときの印象を大きくアップさせます。
[デザイン]タブのフォントや配色のオプションを調整しながら、好みに合った表紙を作ることができます。
![[挿入]タブの[ページ]グループの[ページ]-[表紙]](https://hamachan.info/WordPress2019/wp-content/uploads/2021/05/cover5.png)
ウィンドウの幅が狭い場合は、以下のように表示されます。
![ウィンドウ幅が狭い場合の[表紙]コマンド](https://hamachan.info/WordPress2019/wp-content/uploads/2021/05/cover6.png)
[表紙]をクリックすると、16個のデザインが表示されます。下までスクロールしてみてください。
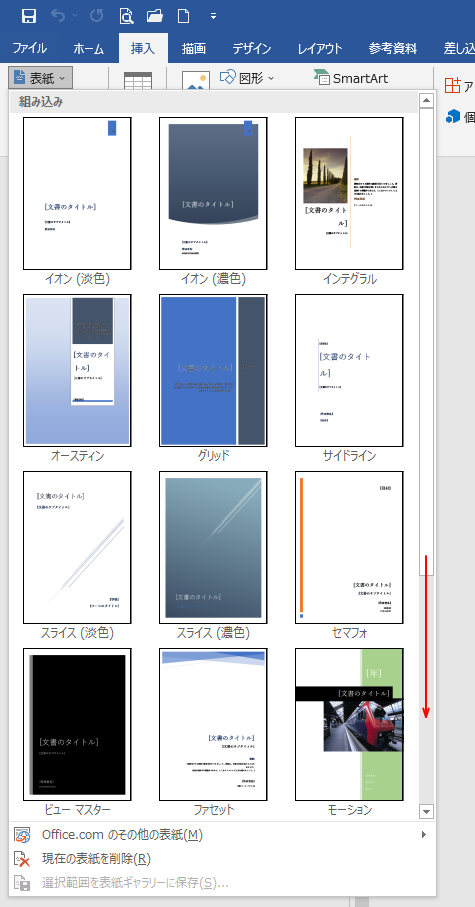
表紙の文書パーツをクリックします。
表紙を挿入するには、カーソルの位置はどこでも構いません。
クリックすると、必ずページ先頭に挿入されます。
ここでは、[イオン(濃色)]をクリックします。
![[表紙]ギャラリーから選択](https://hamachan.info/WordPress2019/wp-content/uploads/2021/05/cover8.png)
以下のように文書の先頭に表紙が挿入されます。
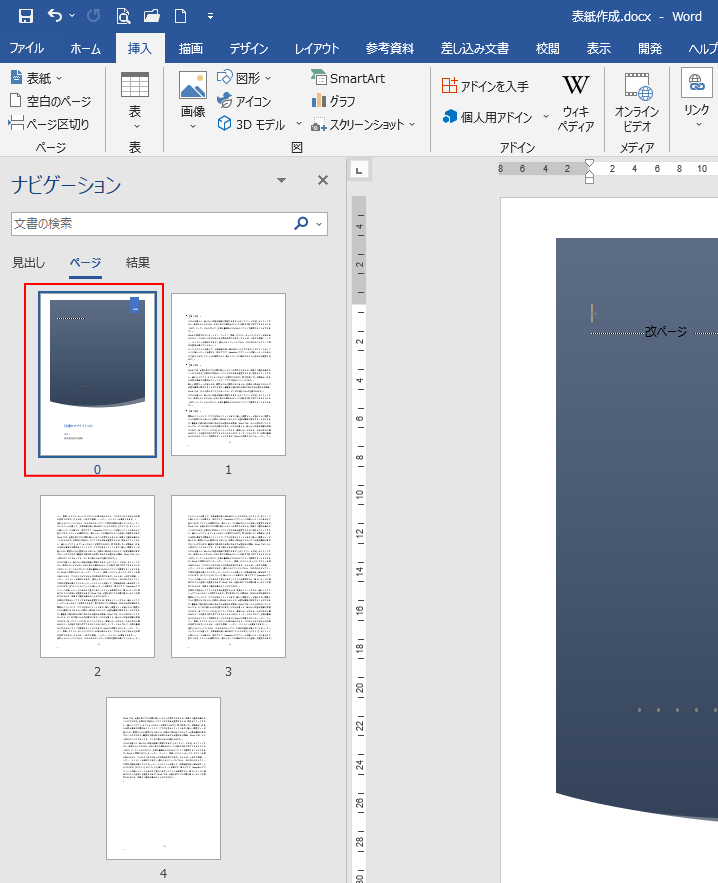
先頭以外の場所に挿入するには
表紙をクリックするだけであれば、文書の先頭に挿入されますが、先頭以外の場所に挿入することもできます。
表紙で右クリックして、ショートカットメニューを表示して表紙を挿入したい位置を選択します。
- 作業中の文書の位置に挿入
- セクションの先頭に挿入
- セクションの最後に挿入
- 文書の最後に挿入
セクションについては、以下の記事を参照してください。
-
Wordのセクション区切りとは?挿入・削除・確認方法までを解説
Wordでは、ページによって用紙サイズや行数、ヘッダー・フッターなどを変更することができます。 そのためには、あらかじめ[セクション区切り] ...
![[表紙]のショートカットメニュー](https://hamachan.info/WordPress2019/wp-content/uploads/2021/05/cover10.png)
別の表紙へ置換
表紙を挿入したけど、思うようなデザインではなかった場合は、そのまま他のデザインの表紙を選択してください。
新しい表紙に置き換えられます。
ここでは、[オースティン]をクリックしてみます。
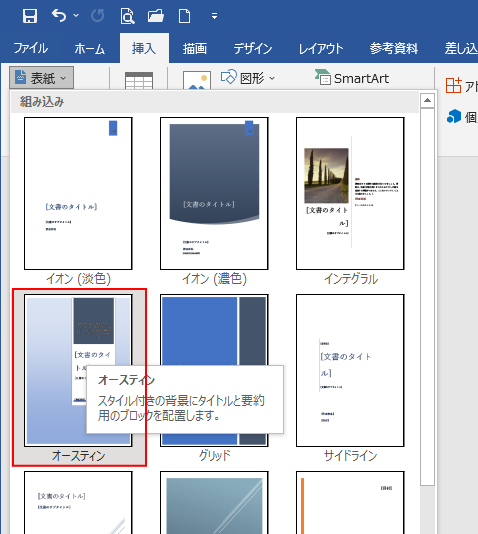
以下のように置き換えられます。
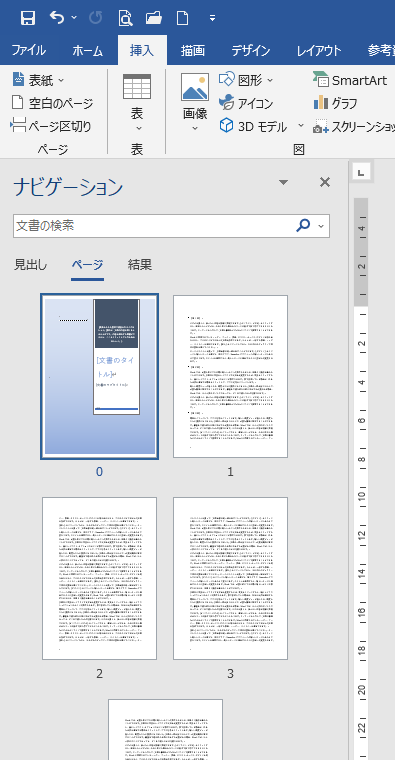
表紙の削除
表紙を削除する場合は、[挿入]タブの[表紙]をクリックして、下部にある[現在の表紙を削除]をクリックします。
![[挿入]タブの[表紙]-[現在の表紙を削除]](https://hamachan.info/WordPress2019/wp-content/uploads/2021/05/cover13.png)
表紙のページ番号
文書の先頭に表紙を挿入すると、[ヘッダー/フッター]の[先頭ページのみ別指定]が自動的にオンになります。
なので、ページ番号を挿入しても、先頭の表紙にはページ番号は挿入されません。
[挿入]タブの[ヘッダーとフッター]グループの[ページ番号]-[ページの上部]-[番号のみ1]を選択して、ページ番号を挿入します。
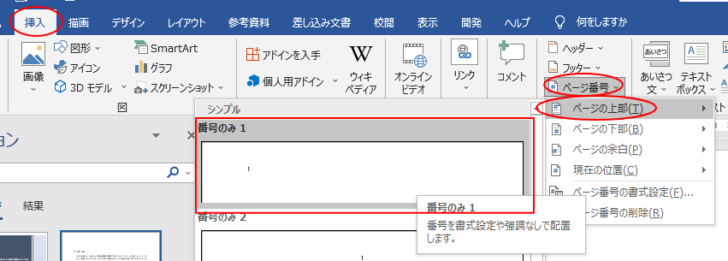
[ヘッダー/フッターツール]-[デザイン]タブの[オプション]グループにある[先頭ページのみ別指定]がオンになっています。
![[ヘッダー/フッターツール]-[デザイン]タブの[オプション]-[先頭ページのみ別指定]](https://hamachan.info/WordPress2019/wp-content/uploads/2021/05/cover15.png)
参考本来であれば、[先頭ページのみ別指定]をオンにして、[ページ番号の書式設定]から[開始番号]を[0]にしなければ、[1]から開始されないのですが、表紙機能を使用した場合は、この操作は不要です。[開始番号]は[1]になっていますが、そのままでOKです。
-
1ページ目にはページ番号を挿入したくない(2ページ目に1を表示)
1ページ目(先頭ページ)は表紙としているので、ページ番号を挿入したくない場合の方法です。 [デザイン]タブで[先頭ページのみ別指定]をオンに ...
表紙のコンテンツコントロールの編集
表紙には、よく使われる要素がコンテンツコントロールで組み込まれています。組み込まれてる要素は表紙のデザインによって異なります。
必要な事項を入力したり、不要なコンテンツコントロールは削除します。
また、プロパティの情報は自動的にコンテンツコントロールに表示されます。
ここでは、表紙から[イオン(濃色)]を選択しています。
コンテンツコントロールへ入力
[文書のタイトル]と表示されている箇所をクリックします。
左上に[タイトル]と表示されます。
![コンテンツコントロール[文書のタイトル]](https://hamachan.info/WordPress2019/wp-content/uploads/2021/05/cover16.png)
タイトルにしたい文字列を入力します。

参考すでに入力されている情報もあります。
ここでは[作成者]は入力されています。これは、プロパティの情報が自動的に表示されているためです。
![コンテンツコントロール[作成者]](https://hamachan.info/WordPress2019/wp-content/uploads/2021/05/cover18.png)
プロパティは、[ファイル]タブをクリックして[情報]タブで確認できます。
タイトルは、先にコンテンツコントロールに入力したので、プロパティにも表示されています。
![[情報]タブの[プロパティ]](https://hamachan.info/WordPress2019/wp-content/uploads/2021/05/cover36-e1723894751149.png)
日付の入力
コンテンツコントロールの日付には、カレンダーから日付を選択します。
![コンテンツコントロール[日付]](https://hamachan.info/WordPress2019/wp-content/uploads/2021/05/cover21.png)
もし、日付の表示形式を変更したければ、[開発]タブの[プロパティ]をクリックして変更します。
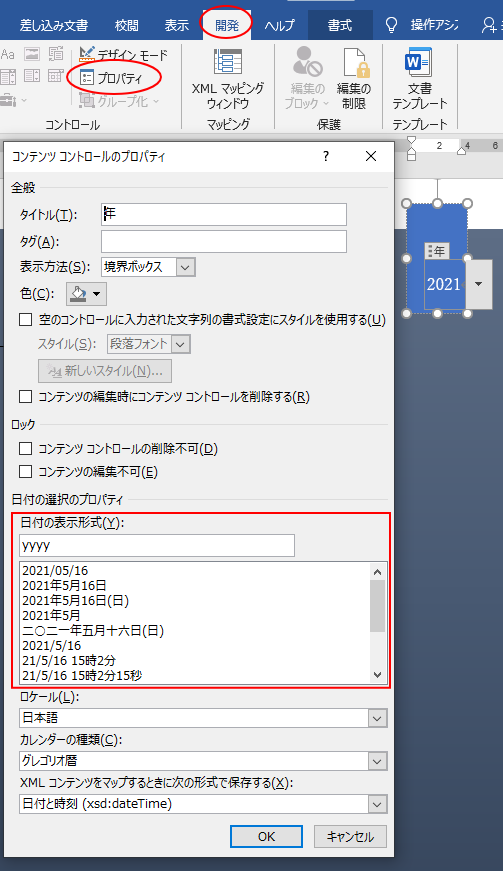
参考[開発]タブが表示されていない場合は、以下の方法で表示できます。
-
[開発]タブの表示とマクロのセキュリティ設定
Office2010から[開発]タブを表示する方法が変わりました。 Office2010以降は[オプション]ダイアログボックスの[リボンのユ ...
コンテンツコントロールの削除
コンテンツコントロールを削除するには、右クリックしてショートカットメニューから[コンテンツコントロールの削除]をクリックします。
![ショートカットメニューの[コンテンツコントロールの削除]](https://hamachan.info/WordPress2019/wp-content/uploads/2021/05/cover20.png)
コンテンツコントロールの挿入
コンテンツコントロールを使って、表紙をレイアウトしたい場合は、[挿入]タブの[テキスト]グループの[クイックパーツの表示]-[文書のプロパティ]から選択して挿入することができます。
![[挿入]タブの[クイックパーツの表示]-[文書のプロパティ]](https://hamachan.info/WordPress2019/wp-content/uploads/2021/05/cover31.png)
参考[文書のプロパティ]については、以下の記事で解説しています。
-
クイックパーツの作成と使い方(定型句と文書のプロパティ)
Wordのクイックパーツという機能を利用すると、長い文字列でも容易に挿入できます。 単語登録も便利ですが、クイックパーツでは、60文字以上の ...
また、表紙のデザインの中にはコンテンツコントロールをグループ化されているものがあるかもしれません。
コンテンツコントロールのグループ化については、以下の記事で解説しています。グループ解除の方法も記載しています。
-
テキスト範囲のグループ化をして編集をロックする
テキスト範囲をグループ化しておくと、削除も編集もできなくなります。 [テキスト範囲のグループ化]は、[開発]タブの[コントロール]グループに ...
オリジナル表紙の作成
文書パーツ(表紙)は、コンテンツコントロールで設定されていますが、必ずコンテンツコントロールを使わなければならないというわけではありません。
扱いにくいようであれば削除してテキストボックスなどでレイアウトして構いません。
テキストボックスや画像などを使って、オリジナルの表紙を作成してください。
1ページ内に収まるようにして表紙を作成すれば問題ありません。
ただし、文書プロパティの情報を利用したい場合は、コンテンツコントロールを使用したほうが効率的です。
ここでは、画像を挿入します。
[挿入]タブの[画像]-[このデバイス]をクリックします。
(カーソルの位置は、改ページの上にあったほうが扱いやすいと思います)
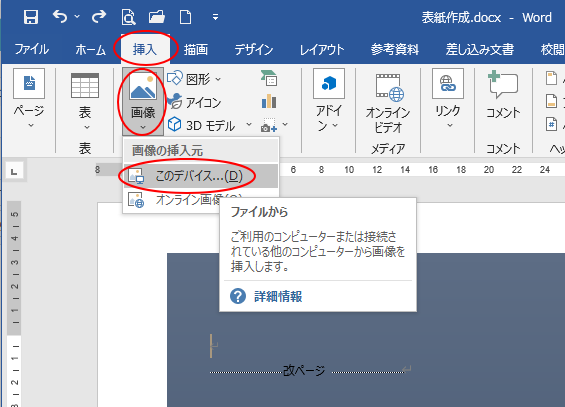
目的の画像を挿入します。
レイアウトオプションで[前面]や[四角]を選択するとドラッグで自由に移動させることができます。
この[文字列の折り返し]については、以下の記事で解説しています。
-
図を挿入したときの[文字列の折り返し]の種類と配置(既定の変更)
Wordの文書に画像を挿入する形式は、既定では[行内]になっていて段落内に配置されるようになっています。 挿入した画像をドラッグで自由に移動 ...
![[文字列の折り返し]-[前面]](https://hamachan.info/WordPress2019/wp-content/uploads/2021/05/cover24-e1723894773973.jpg)
参考[デザイン]タブの[テーマ]を変更すると、背景色なども変更できますがフォントも変更されます。
[配色]から選択するのもいいと思います。また、個別に好みの色やフォントを設定して構いません。
![[デザイン]タブの[テーマ]](https://hamachan.info/WordPress2019/wp-content/uploads/2021/05/cover25-e1723894787541.png)
また、[挿入]タブの[テキストボックス]にも多くの文書パーツが用意されています。サイドバーなどは、表紙に向いていると思います。
![[挿入]タブの[テキストボックス]](https://hamachan.info/WordPress2019/wp-content/uploads/2021/05/cover37.png)
表紙を文書パーツとして登録
作成した表紙は、文書パーツとして登録しておくと、別の文書でも使用できるようになります。
ページ全体を選択
表紙を文書パーツとして登録するには、かならずページの全段落を選択します。
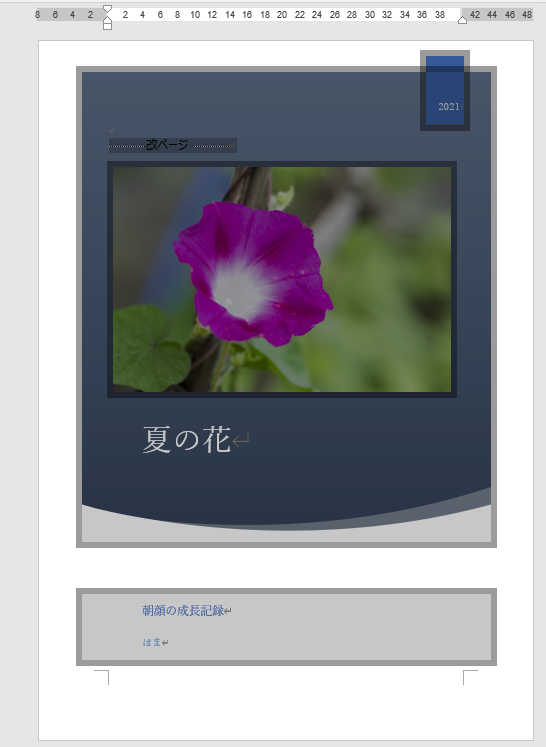
選択範囲を表紙ギャラリーに保存
表紙の全体を選択したまま、[挿入]タブの[ページ]グループの[表紙]-[選択範囲を表紙ギャラリーに保存]をクリックします。
![[挿入]タブの[表紙]-[選択範囲を表紙ギャラリーに保存]](https://hamachan.info/WordPress2019/wp-content/uploads/2021/05/cover27.png)
[新しい文書パーツの作成]ダイアログボックスが表示されます。
[名前]のテキストボックスに分かりやすい名前を入力します。
[ギャラリー]と[オプション]は変更しないようにします。
[OK]ボタンをクリックします。
![[新しい文書パーツの作成]ダイアログボックス](https://hamachan.info/WordPress2019/wp-content/uploads/2021/05/cover29.png)
登録した表紙は、[表紙]の[全般]に表示されるようになります。
新しい文書や、既存の文書に登録した表紙を挿入する場合は、ここから選択して挿入します。
![[表紙]の[全般]](https://hamachan.info/WordPress2019/wp-content/uploads/2021/05/cover30.png)
参考新しい文書パーツの保存先が[Bulding Blocks.dotx]の場合、Wordを終了させるときに以下のメッセージウィンドウが表示されます。
[保存]ボタンをクリックします。[Bulding Blocks.dotx]は、文書パーツ専用のテンプレートです。
”Building Blocks.dotx”に保存されているスタイル、文書パーツ(表紙やヘッダーなど)、またはその他の内容が変更されました。”Building Blocks.dotx”の変更を保存しますか?
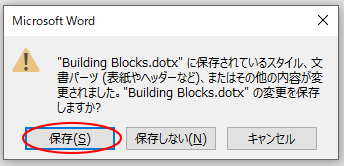
登録した表紙の編集と削除
登録した表紙の名前の変更や削除は、登録した表紙で右クリックして、ショートカットメニューから[整理と削除]をクリックします。
![ショートカットメニューの[整理と削除]](https://hamachan.info/WordPress2019/wp-content/uploads/2021/05/cover32.png)
[文書パーツオーガナイザー]ダイアログボックスが表示されます。
[プロパティの編集]または[削除]ボタンをクリックして操作します。
![[文書パーツオーガナイザー]ダイアログボックス](https://hamachan.info/WordPress2019/wp-content/uploads/2021/05/cover33.png)
参考プロパティの編集であれば、ショートカットメニューの[プロパティの編集]をクリックしたほうが効率的です。
![ショートカットメニューの[プロパティの編集]](https://hamachan.info/WordPress2019/wp-content/uploads/2021/05/cover34.png)
文書パーツオーガナイザーについては、以下の記事で解説しています。
-
文書パーツオーガナイザーの使い方と文書パーツの編集と保存
Wordでは透かしやヘッダー、フッター、ページ番号などは[文書パーツ]として登録されています。 数多くの文書パーツの中から目的のパーツを選択 ...
