Office 2007からリアルタイムプレビューという機能がありますが、古いパソコンなどでは動作が重くなることがあるようです。
[オプション]ダイアログボックスを表示して、無効にすることができます。
![[Excelのオプション]の[リアルタイムのプレビュー表示機能を有効にする]](https://hamachan.info/WordPress2019/wp-content/uploads/2017/01/excel2010option113.png)
リアルタイムプレビューとは
リアルタイムプレビューは、下のようにフォントサイズなどを確定する前にマウスでポイントするだけで結果を確認できる機能です。
一覧の選択肢をポイントして、設定後の結果を確認できる機能を[リアルタイムプレビュー]といいます。
確定前に結果を確認できるため、繰り返し設定しなおす手間を省くことができます。選択のミスも軽減できると思います。
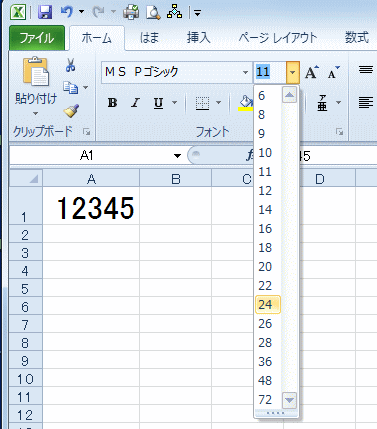
YouTubeの動画は、Excel 2007です。音声はありません。
パフォーマンスが悪いなと思ったら、この機能をオフにして動作を確認してみてください。
リアルタイムプレビューの無効化
[ファイル]タブをクリックしてBackstageビューを表示して、[オプション]をクリックします。
または、キーボードから[Alt]→[F]→[T]の順に押して表示します。
-
[Alt]または[F10]キーを使ってキーヒントを表示してリボンへアクセス
[Alt]キーや[F10]キーを使って、キー操作でタブを切り替えたり、目的のコマンドへ移動したりすることができます。 まず、[Alt]キーを ...
これは、Word、PowerPointなどでも使用できます。
![キーボード[Alt]→[F]→[T]](https://hamachan.info/WordPress2019/wp-content/uploads/2017/01/keybord-alt-f-t-e1723344407214.png)
[Excelのオプション]ダイアログボックスの場合です。
[基本設定]の[ユーザーインターフェイスのオプション]にある[リアルタイムのプレビュー表示機能を有効にする]のチェックボックスをオフにして、[OK]ボタンをクリックします。
![[Excelのオプション]の[リアルタイムのプレビュー表示機能を有効にする]](https://hamachan.info/WordPress2019/wp-content/uploads/2017/01/excel2010option113.png)
[リアルタイムプレビュー表示機能を有効にする]のヒントは、以下のように記されています。
リアルタイムプレビュー表示機能を有効にする
別の項目をポイントしたときに、その適用結果のプレビューを表示します。
リアルタイムプレビューの機能はなくなります。
アプリケーションごとに設定が必要です。
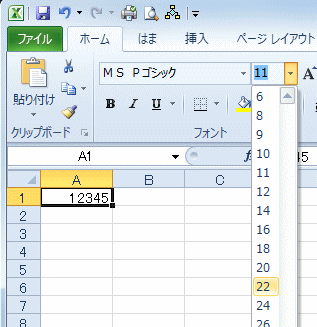
参考Office 2007の場合は、以下のページを参照してください。
リアルタイムプレビューを無効にする(Office2007)
Office 2016とOffice 2019、Office 2021では、オプションの[基本設定]は[全般]という表記になっています。
以下の画像は、Excel 2016です。
![Excel2016の[Excelのオプション]ダイアログボックス](https://hamachan.info/WordPress2019/wp-content/uploads/2017/01/excel2016option0906.png)
オプションダイアログボックスの設定内容が分からない場合は、インフォメーションマークをポイントするとヒントを表示できます。
以下の記事内で解説しています。
-
ポップヒントの内容とショートカットキー(非表示設定はオプションで)
Office 2013のポップヒントは、Office 2010の時のポップヒントと比べて、より詳細で分かりやすくなっています。 例えば、Ex ...

