ファイルを選択して開くときに、アイコンにファイルの内容が表示されていれば、ファイルを間違えて開くことも少なくなると思います。
Word2016で解説しますが、Office2007以降の機能です。
縮小版を保存する(Office2007)
以下の画像で、上側に表示されているアイコンが[縮小版を保存]の設定をしたファイルです。
下側のアイコンは、[縮小版を保存]の設定をしていないファイルのアイコンです。
アイコンを縮小版表示にするための設定は、2つの方法があります。
[名前を付けて保存]ダイアログボックスか、[プロパティ]のどちらかで設定します。
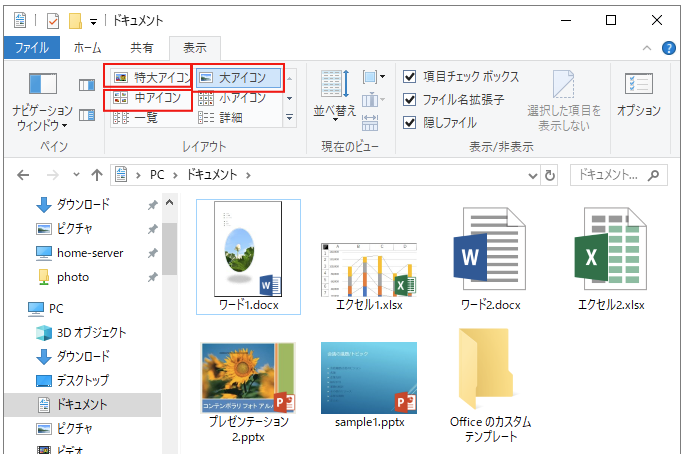
[名前を付けて保存]ダイアログボックスから
[名前を付けて保存]ダイアログボックスで設定する方法です。
キーボードから[F12]キーを押して、[名前を付けて保存]ダイアログボックスを表示します。
![キーボード[F12]キー](https://hamachan.info/WordPress2019/wp-content/uploads/2018/12/kibord-f12-e1723350700617.png)
参考[F12]キーは、[名前を付けて保存]ダイアログボックスを表示するショートカットキーです。
[名前を付けて保存]ダイアログボックスの[縮小版を保存する]のチェックボックスをオンにして、保存します。
![[名前を付けて保存]の[縮小版を保存する]](https://hamachan.info/wp-hamachan/wp-content/uploads/2018/12/syukusyouban9.png)
PowerPointには[縮小版を保存する]の設定はない
Excelにも[縮小版を保存する]の設定がありますが、PowerPointにはありません。
PowerPointは、自動的にサムネイルを保存されるようになっています。
以下は、PowerPointの[名前を付けて保存]ダイアログボックスです。[縮小版を保存する]の設定はありません。
![PowerPointの[名前を付けて保存]ダイアログボックス](https://hamachan.info/wp-hamachan/wp-content/uploads/2018/12/syukusyouban5.png)
PowerPointは、設定なしでも縮小版表示ができるようになっています。
以下は、PowerPointの[開く]ダイアログボックスです。縮小版表示になっています。
![PowerPointの[開く]ダイアログボックス](https://hamachan.info/wp-hamachan/wp-content/uploads/2018/12/syukusyouban6.png)
プロパティの[ファイルの概要]タブで設定
[詳細プロパティ]から設定することもできます。
[名前を付けて保存]と[詳細プロパティ]の設定は連動しているので、どちらかで設定すればOKです。
[ファイル]タブをクリックして[情報]を選択します。
[プロパティ]から[詳細プロパティ]をクリックします。
以下の画像は、Word2016 バージョン 16.0.11029.20045です。
![[情報]タブの[詳細プロパティ]](https://hamachan.info/WordPress2019/wp-content/uploads/2018/12/syukusyouban13-e1739533280585.png)
プロパティの[ファイルの概要]タブをクリックします。
[すべてのWord文書の縮小版を保存する]のチェックボックスをオンにします。
[OK]ボタンをクリックしてプロパティを閉じます。
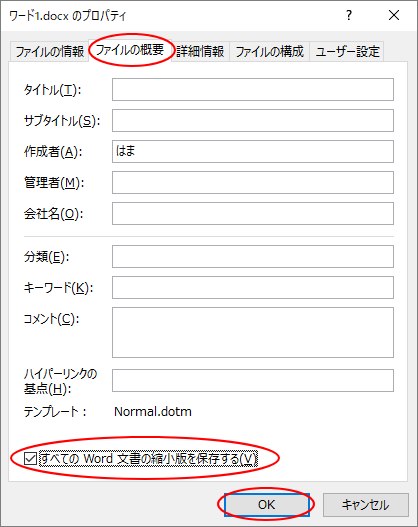
プロパティで設定すると、[名前を付けて保存]ダイアログボックスの[縮小版を保存する]のチェックボックスはオンになっています。
PowerPointの場合
PowerPointの場合は、プロパティの[ファイルの概要]タブを見ると、既定で[プレビューの図を保存する]のチェックボックスがオンになっています。
PowerPointのアイコンを縮小版表示にしたくない場合は、ここのチェックボックスをオフにします。
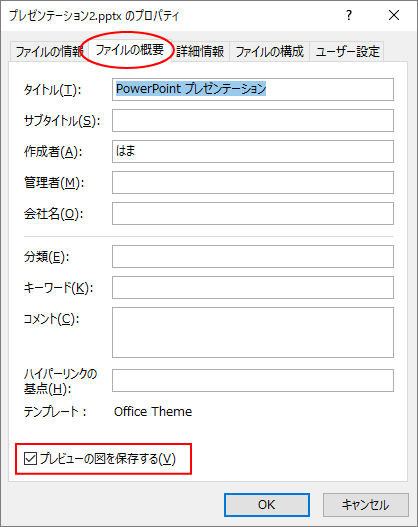
参考Office2010の詳細プロパティを表示する方法は、以下の記事で解説しています。
-
[詳細プロパティ]の確認と入力はBackstageビューの[情報]から
Office2010で詳細プロパティを表示する方法です。 ここでは、Excelで解説しますが、他のアプリケーションでも同じです。 Backs ...
縮小版表示の確認
[開く]ダイアログボックスや、保存フォルダーを開きます。
ここでは、ドキュメントフォルダーを開いています。
[表示]タブをクリックして、表示を[中アイコン][大アイコン][特大アイコン]のいずれかに切り替えてみてください。
[縮小版を保存する]の設定したファイルと、そうでないファイルの違いが分かると思います。
以下の画像は、[大アイコン]を選択しています。
![[表示]タブの表示設定](https://hamachan.info/wp-hamachan/wp-content/uploads/2018/12/syukusyouban10.png)
縮小版アイコンが表示されない場合
[縮小版を保存する]の設定をしたのに、縮小版表示にならない場合は、まず、キーボードから[F5]キーを押して、最新情報に更新してみてください。
![キーボード[F5]キー](https://hamachan.info/WordPress2019/wp-content/uploads/2017/01/kibord-f5-e1723379742913.png)
それでも縮小版アイコンが表示されなければ、以下の設定をチェックしてみてください。
Windows10の場合です。
[表示]タブの[オプション]をクリックします。
![[表示]タブの[オプション]](https://hamachan.info/wp-hamachan/wp-content/uploads/2018/12/syukusyouban11.png)
[フォルダーオプション]ダイアログボックスが表示されます。
[表示]タブの[常にアイコンを表示し、縮小版は表示しない]のチェックボックスがオンになっていないかを確認します。
チェックを外して、[OK]ボタンをクリックして閉じます。
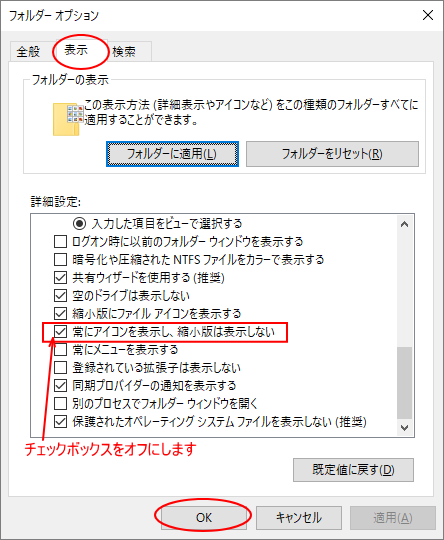
参考フォルダーオプションの[常にアイコンを表示し、縮小版は表示しない]のチェックボックスがオフになっていると、画像も縮小版の表示になりません。
以下の記事で解説しています。
-
フォルダー内の画像がファイルアイコンで表示されて縮小版表示にならない
フォルダー内のファイル(画像)は、[表示]タブの[レイアウト]グループで表示を切り替えることができます。 でも、[大アイコン]や[中アイコン ...
Windows 7のフォルダーオプションの設定は、以下の記事を参考にしてください。
[フォルダーオプション]の[表示]タブに同じ設定があります。
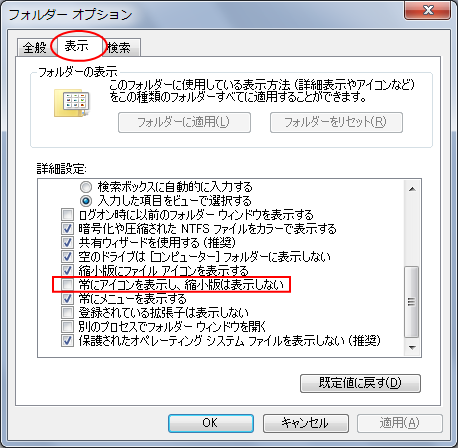
関連Office2003の設定は、以下の記事で解説しています。
-
[開く]ダイアログボックスのプレビュー表示で開く前に内容を確認
[ファイルを開く]ダイアログボックスでプレビュー表示にすると、ファイルやブックを開かずに内容を確認することができます。 まず、プロパティで[ ...
縮小版にファイルアイコンを表示/非表示の設定
フォルダーオプションの設定の中に[縮小版にファイルアイコンを表示する]というのがありますが、
![]()
これは縮小版表示の右下に表示される小さいアイコン表示のことです。既定でオンになっています。
![]()
[縮小版にファイルアイコンを表示する]をオフにすると、以下のように縮小版表示の右下の小さいアイコンは非表示になります。
![]()
参考Windowsの機能として、[プレビューウィンドウ]という表示方法がありますが、これは1つのファイルを選択してプレビューで確認するものです。
Windows10では、[表示]タブの[ペイン]グループにある[プレビューウィンドウ]をオンにします。
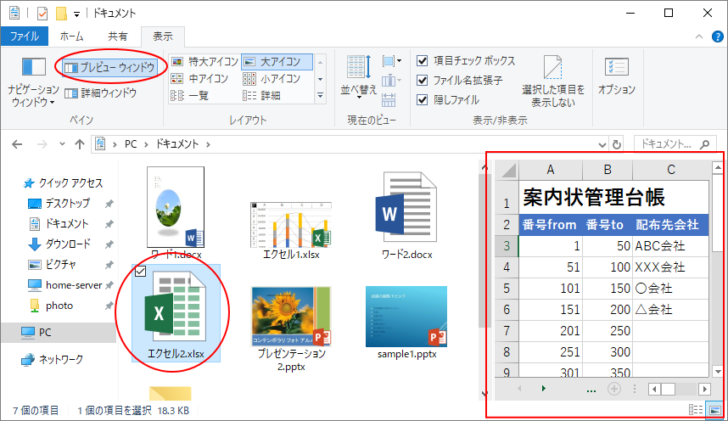
エクスプローラーでのプレビューウィンドウの表示/非表示のショートカットキーは、[Alt]+[P]です。
![キーボード[Alt]+[P]](https://hamachan.info/WordPress2019/wp-content/uploads/2017/01/keybord-alt-p-e1723809201750.png)
Windows 7とExcel2010の環境では、[プレビューウィンドウ]の表示にしてトラブルが発生したことがあります。
-
タブの切り替えができない時は[プレビューウィンドウ]をオフに
Excel2010で、リボンのタブを切り替えるためにタブをクリックしても無反応となる現象があります。 セルの選択はできるのに、リボンのタブの ...
