Microsoft Edgeでは、WebページのURLをコピーして貼り付ける時に、URLではなくWebページのタイトルでリンク貼り付けができます。
通常のコピー&ペーストで、タイトル付きのリンクとして表示されるため、状況によってはURLがそのまま表示されるよりも見やすくなる場合があります。
ただし、URLが見えないと不安に感じることもあるかもしれません。設定でプレーンテキストを選択すると、従来のリンク貼り付けになります。
必要に応じて使い分けてみてください。
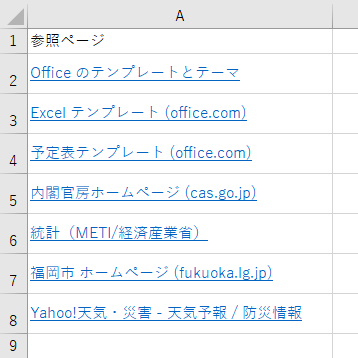
参考Microsoft Edgeのバージョンは、120.0.2210.144 です。
Microsoft Edgeのリンク方法は2つの設定
Microsoft Edgeの[設定]を開きます。
Microsoft Edgeのウィンドウの右上にある[…](設定など)ボタンをクリックして、[設定]をクリックします。
![Microsoft Edgeの[設定など]のメニュー](https://hamachan.info/WordPress2019/wp-content/uploads/2023/01/60067sidebar01.png)
Microsoft Edge[設定]の[共有、コピー、貼り付け]をクリックします。
[URLのコピー&ペーストの形式の規定値]として[リンク]と[プレーンテキスト]というのがあります。
WebページのアドレスバーのURLをコピーしたときの動作を切り替えられるようになっています。
[プレーンテキスト]を選択した状態では、通常どおりURLがコピーして貼り付けられます。
[リンク]を選択して、WebページのURLをコピーしてWordやExcelなどに貼り付けると、ページのタイトル名で表示されてリンクされます。
![Microsoft Edge[設定]の[共有、コピー、貼り付け]](https://hamachan.info/WordPress2019/wp-content/uploads/2020/12/36472edgelink101.png)
[リンク]を選択すると、ショートカットキーが表示されます。
![Microsoft Edge[設定]の[共有、コピー、貼り付け]-[リンク]を選択](https://hamachan.info/WordPress2019/wp-content/uploads/2020/12/36472edgelink102.png)
参考もし、Microsoft Edgeの[設定]を開いても[共有、コピー、貼り付け]がない場合は、バージョンを最新のものにしてください。
設定の[Microsoft Edgeについて]をクリックすると、更新されます。
バージョンにより、設定箇所が変わっているかもしれません。バージョン 138.0.3351.83 では、以下の箇所にあります。
[外観]>[ブラウザのビヘイビアーと機能 ]>[URLの書式設定]にあります。[ブラウザのビヘイビアーと機能]の画面で一番下までスクロールすると表示されます。
![Edgeの設定[外観]>[ブラウザのビヘイビアーと機能 ]>[URLの書式設定]](https://hamachan.info/WordPress2025/wp-content/uploads/2020/12/36472edgelink202.png)
または、検索ボックスで[リンク]で検索するとヒットします。
![検索ボックスで[リンク]で検索](https://hamachan.info/WordPress2025/wp-content/uploads/2020/12/36472edgelink204.png)
ショートカットキー[Ctrl]+[V]での貼り付けした場合の違い
- [リンク]を選択している場合
[Ctrl]+[V]で貼り付けると、URLをハイパーリンクされたタイトル名で表示されて貼り付けられます。 - [プレーンテキスト]を選択している場合
[Ctrl]+[V]で貼り付けると、URLをウェブアドレスとして貼り付けられます。
![キーボード[Ctrl]+[V]](https://hamachan.info/WordPress2019/wp-content/uploads/2019/08/kibord-ctrl-v-e1723361120292.png)
[共有、コピー、貼り付け]の[リンク]を選択した場合の貼り付け
Webページを開いて、アドレスバーをクリックするとURLが選択されます。そのままアドレスバーのURLをコピーします。
右クリックのショートカットメニューから[コピー]をクリックします。
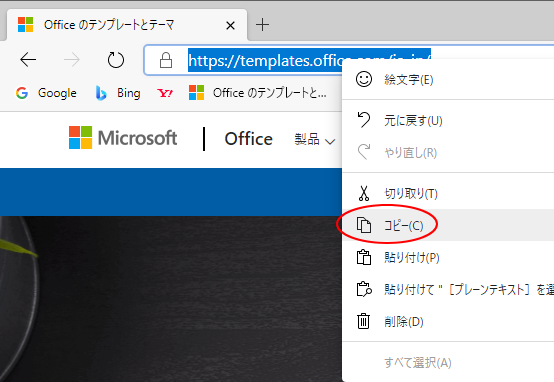
ショートカットキーは、[Ctrl]+[C]ですね。
![キーボード[Ctrl]+[C]](https://hamachan.info/WordPress2019/wp-content/uploads/2017/01/kibord-ctrl-c-e1723445232658.png)
Excelのワークシートに貼り付け
Excelに貼り付てみます。
貼り付けしたいセルを選択して、[ホーム]タブの[貼り付け]をクリックします。
以下のようにWebページのタイトル名でリンク貼り付けされます。
![Excelの[貼り付け]](https://hamachan.info/WordPress2019/wp-content/uploads/2020/12/edgelink7.png)
貼り付けのショートカットキー、[Ctrl]+[V]を使用しても構いません。
![キーボード[Ctrl]+[V]](https://hamachan.info/WordPress2019/wp-content/uploads/2019/08/kibord-ctrl-v-e1723361120292.png)
参考[貼り付けのオプション]の[貼り付け先の書式に合わせる]を選択すると、リンクなしのタイトル名のみが貼り付けられます。
![貼り付け後の[貼り付けオプション]](https://hamachan.info/WordPress2019/wp-content/uploads/2020/12/edgelink8.png)
ハイパーリンクの修正などについては、以下の記事で解説しています。
-
ハイパーリンクの挿入・編集・削除(クリックして簡単にアクセス)
ハイパーリンクを挿入すると、セル内の文字列や図形に別の場所の情報をリンクさせることができます。 ハイパーリンクを挿入すると、クリックするだけ ...
メールに貼り付け
メールでもWebページをリンクして送信する場合が多いと思いますが、その場合も、長いURLがリンクされているより、ずっと見やすいと思います。
以下は、Outlook2019の新規メッセージに貼り付けた状態です。
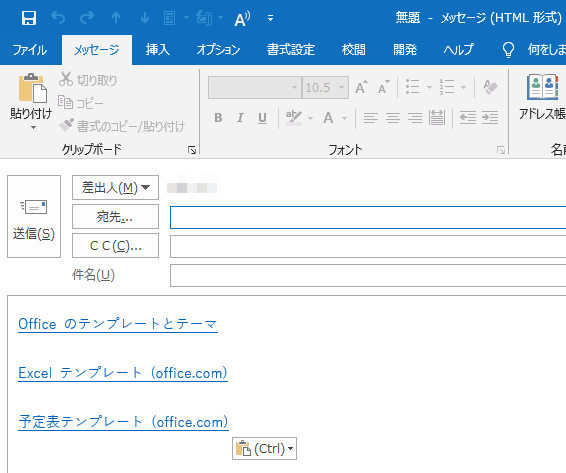
従来どおりのURLで貼り付けしたい場合は、貼り付け後の[貼り付けのオプション]で[テキストのみ保持]をクリックします。
Microsoft Edgeの設定を変更する必要はありません。[共有、コピー、貼り付け]は[リンク]のままです。
![Outlookの[貼り付けのオプション]](https://hamachan.info/WordPress2019/wp-content/uploads/2020/12/edgelink13.png)
または、貼り付け前に右クリックのショートカットメニューから[貼り付けのオプション]で[テキストのみ保持]をクリックします。
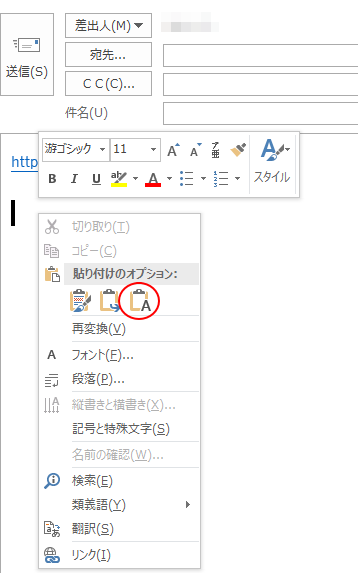
参考URLの中に日本語がある場合、URLを貼り付けるとすごく長いURLになります。こういう場合もタイトル名のリンクだとスッキリですね。
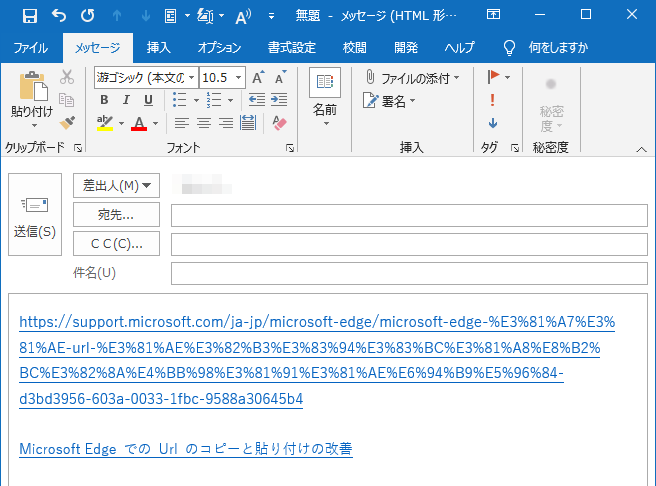
Edgeで開いたGmail
Microsoft EdgeでGmailを開いて、貼り付け前のショートカットメニューの[貼り付け]で選択できるようになっています。
この場合、Microsoft Edgeの[設定]で[プレーンテキスト]を選択していても、ショートカットメニューから[リンク]に変更できます。
Gmailに限らず、Microsoft Edgeで開いたアプリでは、貼り付けのサブメニューで選択できます。
以下の画像は、[リンク]を選択しています。ショートカットキー[Ctrl]+[V]では、リンク(タイトル名表示のリンク貼り付け)になります。
[Ctrl]+[Shift]+[V]では、書式なしのURLが貼り付けられます。
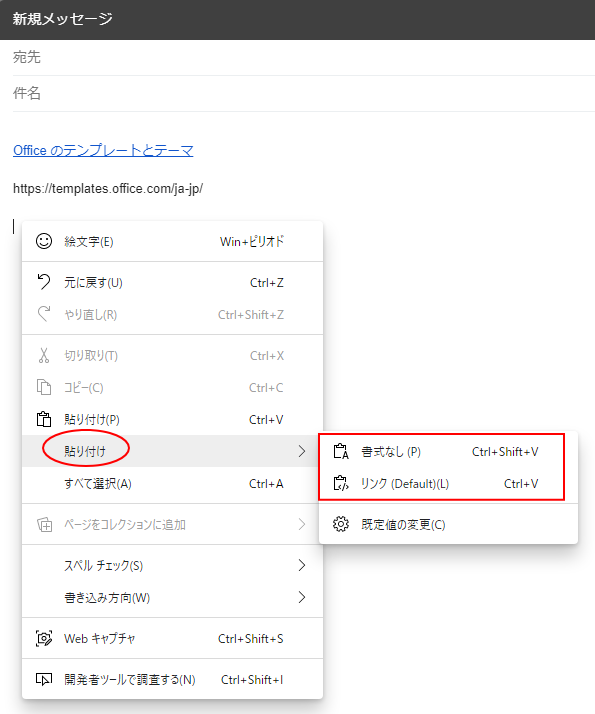
[プレーンテキスト]を選択していると、以下のようになります。ショートカットキー[Ctrl]+[V]では、書式なしの貼り付け(ウェブアドレス表示)になります。
しかし、[リンク]を選択すると、タイトル名表示のリンク貼り付けになります。
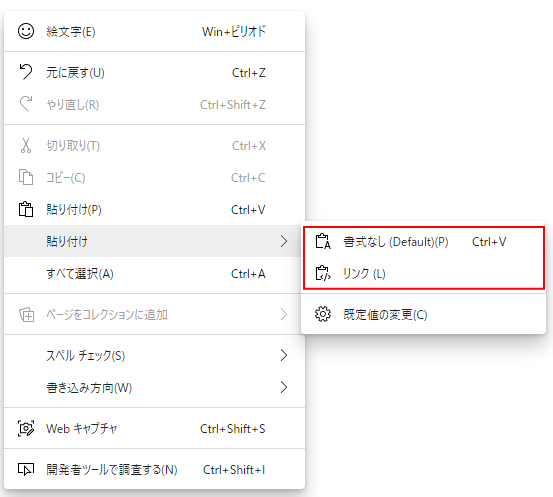
[貼り付け]のサブメニューにある[既定値の変更]をクリックすると、Microsoft Edge設定の[共有、コピー、貼り付け]が表示されます。
![[貼り付け]のサブメニューにある[既定値の変更]](https://hamachan.info/WordPress2019/wp-content/uploads/2020/12/edgelink19.png)
[リンク]と[プレーンテキスト]の違い
[共有、コピー、貼り付け]の[リンク]と[プレーンテキスト]の違いを以下にまとめてみました。
やはりタイトル名で表示されているほうが見やすいし、分かりやすいと思いますが、URLが見えないと不安という場合もあると思いますので、ケースバイケースで選択してもらえればと思います。
![[リンク]と[プレーンテキスト]の違い](https://hamachan.info/WordPress2019/wp-content/uploads/2020/12/edgelink22-e1724765422892.png)
[プレーンテキスト]を選択して貼り付けたURLもセルでダブルクリックするか、[F2]キーを押して編集モードにすると、ハイパーリンクになります。
または、貼り付ける前にダブルクリックして[入力]モードにするか、[F2]キーを押して[編集]モードにした後に、貼り付けるとリンクになります。
![Excelの[オートコレクトのオプション]](https://hamachan.info/WordPress2019/wp-content/uploads/2020/12/edgelink15-e1724765437571.png)
また、ハイパーリンクは[ハイパーリンクの編集]ダイアログボックスを表示して編集できます。
-
ハイパーリンクの挿入・編集・削除(クリックして簡単にアクセス)
ハイパーリンクを挿入すると、セル内の文字列や図形に別の場所の情報をリンクさせることができます。 ハイパーリンクを挿入すると、クリックするだけ ...
Excelのオートコレクトで[インターネットとネットワークのアドレスをハイパーリンクに変更する]のチェックボックスをオフにしていても、[リンク]で貼り付けすると、セルに貼り付けたURLはハイパーリンクになります。
-
ハイパーリンクの一括削除と自動的にハイパーリンクにしない設定
Excel2010以降の機能です。 Excel2010以降では、ハイパーリンクの設定をまとめてクリアすることができるようになりました。 また ...
入力モードと編集モードの時に貼り付けすると、[リンク]を選択していてもURL表記になります。
Excelの入力モードと編集モードについては、以下の記事で解説しています。
-
Excelの入力モードと編集モードの違い(切り替えは[F2]キーで)
Excelでデータを入力するとき、セルには2つのモードがあることをご存じでしょうか? この2つのモードの違いなどを理解しておくと、操作中に戸 ...
まとめると以下のようになります。
| リンク | プレーンテキスト | |
| 新規セル | タイトル付きハイパーリンク | URLのハイパーリンクなし |
| 入力モードまたは編集モードにした後 | URLのハイパーリンク | URLのハイパーリンク |
| オートコレクト設定をオフ | ハイパーリンク | ハイパーリンクにはならない |
クリップボードの使用
Windows 10では、クリップボードの履歴を表示できるようになっています。
-
クリップボードの履歴[Windows]+[V]で過去の履歴を貼り付け
Windows 10 バージョン1809では、クリップボードの履歴を保存できるようになりました。 この機能を使うと、過去のコピーや切り取りし ...
ショートカットキー[Windows]+[V]で呼び出せます。
![キーボード[Windows]+[V]](https://hamachan.info/WordPress2019/wp-content/uploads/2019/07/kibord-win-v-e1723359629423.png)
このクリップボードにも保存されるので、何かと便利です。
クリップボードには、URLが表示されていますが、Microsoft EdgeでコピーしたURLは、貼り付けるとタイトル名で表示されます。
Microsoft Edge[設定]の[共有、コピー、貼り付け]で[リンク]を選択している場合です。
クリップボードを使用すると、複数のWebページのURLをまとめてコピーして、貼り付け先にまとめて貼り付けられます。
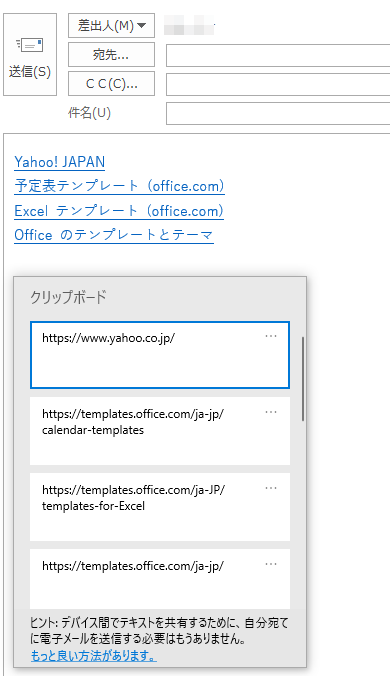
Windows 11のクリップボードの[テキストとして貼り付け]
Windows 11のクリップボードには、[テキストとして貼り付け]というコマンドがあります。
Edgeの設定で[リンク]を選択していても、[テキストとして貼り付け]を使用すると、URLで貼り付けされます。
![Windows 11のクリップボード[テキストとして貼り付け]](https://hamachan.info/WordPress2025/wp-content/uploads/2020/12/36472edgelink205.png)
リンクの文字列のみをコピーしたい場合
リンクの文字列のみをコピーしたい場合の方法です。
リンク文字をドラッグすると、右上に点が3つ縦に並びます。[ミニメニュー]と呼ばれるものです。
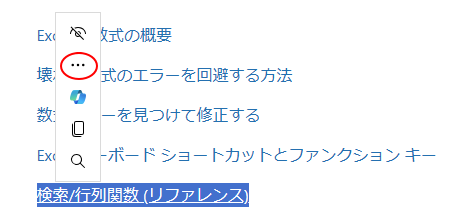
クリックすると、メニューが表示されますので[コピー]をクリックします。
![メニューの[コピー]](https://hamachan.info/WordPress2019/wp-content/uploads/2020/12/36472link05.png)
Excelなどでは、[貼り付けオプション]でリンクなしにできますが、メモ帳などに文字列のみを貼り付けたい場合は便利です。
文字列のみをコピーして貼り付けられます。
[その他のアクション]をクリックすると、すべてのメニューが表示されます。
Microsoft Edgeの設定などでも表示されます。バージョンをコピーしたい場合などは便利です。
参考ミニメニューが表示されない場合は、設定を確認してください。
ウィンドウの右上にある[設定など]ボタンをクリックします。ショートカットキーは、[Alt]+[F]です。
メニューから[設定]をクリックします。
![Microsoft Edge[設定など]メニューの[設定]](https://hamachan.info/WordPress2019/wp-content/uploads/2023/01/60067sidebar01.png)
[外観]の[ツールバー]をクリックします。以下の画像は、バージョン 131.0.2903.70 のものです。
![[外観]の[ツールバー]](https://hamachan.info/WordPress2019/wp-content/uploads/2021/06/42058webcapture201.png)
[テキストを選択したときにミニ メニューを表示する]がオフになっていないかを確認してください。
![Microsoft Edgeの[外観/ショートカットメニュー]-[テキストを選択したときにミニ メニューを表示する]](https://hamachan.info/WordPress2019/wp-content/uploads/2021/11/46646pdfcomment101.png)
参考バージョンアップにより、[テキストを選択したときにミニ メニューを表示する]は、[アクセシビリティ]>[使いやすさ]に移動しています。以下の画像は、バージョン 138.0.3351.83 です。
![Edge設定[アクセシビリティ]>[使いやすさ]>[テキストを選択したときにミニ メニューを表示する]](https://hamachan.info/WordPress2025/wp-content/uploads/2020/12/36472edgelink207.png)
リンク文字の一部分をコピーしたい場合
リンク文字の途中の一部分をコピーしたい場合は、キーボードから[Alt]キーを押したままドラッグします。
リンクのお尻から選択は簡単にできても、途中の一部分を選択するのは難しいです。[Alt]キーを使用すると簡単に選択できます。
![キーボード[Alt]キー](https://hamachan.info/WordPress2019/wp-content/uploads/2017/01/kibord-alt-e1723294519844.png)
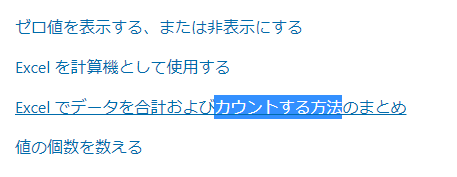
[Alt]キーを使って範囲選択した時は、ミニメニューは表示されないかもしれませんが、そのままショートカットキー[Ctrl]+[C]を使ってコピーできます。
![キーボード[Ctrl]+[C]](https://hamachan.info/WordPress2019/wp-content/uploads/2017/01/kibord-ctrl-c-e1723445232658.png)
