PowerPoint2019では、[蛍光ペン]が使用できるようになりました。スライド内のテキストを蛍光ペンで強調表示することができます。
Wordには古くからあった機能ですが、PowerPointでも使えるようになりました。
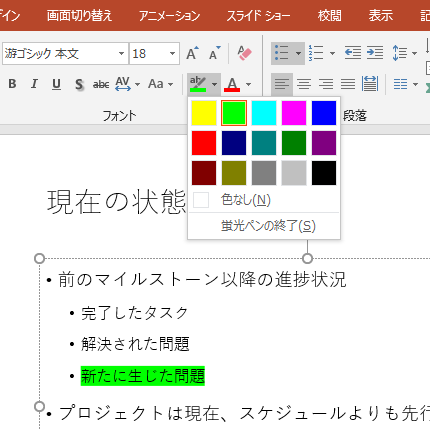
参考Wordの蛍光ペンについては、以下の記事で解説しています。
-
蛍光ペンを使ってマーキングするには(一括設定・一括置換)
Wordには、[蛍光ペン]という文字列をマーキングできる機能があります。[ハイライト]とも呼ばれています。 書式設定と同じ操作で、文字列を選 ...
[ホーム]タブの[フォント]グループに[蛍光ペンの色]
[蛍光ペンの色]は、[ホーム]タブの[フォント]グループにあります。
プレースホルダーやテキストボックスでカーソルが表示される状態であるときに有効になります。
ポップヒントには、以下のように記されています。
蛍光ペンの色
テキストに明るい色を付けて目立たせます。
![[ホーム]タブの[蛍光ペンの色]](https://hamachan.info/WordPress2019/wp-content/uploads/2019/06/pkeikoupen2.png)
既定では、[蛍光ペンの色]は[色なし]が選択されていると思います。[蛍光ペンの色]の▼ボタンをクリックして確認することができます。
蛍光ペンのカラーパレットは、15色です。
![[蛍光ペンの色]の[色なし]](https://hamachan.info/WordPress2019/wp-content/uploads/2019/06/pkeikoupen3.png)
蛍光ペンの使い方
テキストに蛍光ペンを使って強調する方法は、2通りあります。
テキストを範囲選択して[蛍光ペンの色]のボタンをクリックする方法と、先に[蛍光ペンの色]のボタンをクリックしてペンの形のマウスポインターにして、テキストをドラッグする方法があります。
また、ミニツールバーの[蛍光ペンの色]を使って設定することもできます。
テキストを選択して[蛍光ペンの色]をクリック
まず、蛍光色を付けたいテキストを選択します。
そして、[蛍光ペンの色]の▼ボタンをクリックします。
![テキストをドラッグして[蛍光ペンの色]をクリック](https://hamachan.info/WordPress2019/wp-content/uploads/2019/06/pkeikoupen4.png)
[蛍光ペンの色]のカラーパレットから任意のカラーを選択します。ここでは、[明るい緑]を選択しています。
![選択したテキストに[明るい緑]の蛍光ペン](https://hamachan.info/WordPress2019/wp-content/uploads/2019/06/pkeikoupen5.png)
参考[Ctrl]を押しながら、離れた複数のテキストを選択すると、まとめて一度に設定することができます。
![[Ctrl]キーで離れた箇所を選択して蛍光ペンを設定](https://hamachan.info/WordPress2019/wp-content/uploads/2019/06/pkeikoupen6.png)
[蛍光ペンの色]のボタンをクリックしてテキストを選択
テキストを選択せずに、先に[蛍光ペンの色]をクリックすると、マウスポインターはペンの形に変わります。
既定では、[色なし]が選択されていると思いますので、必ずカラーパレットから任意の色を選択します。[蛍光ペンの色]のボタンは、濃いグレイになります。
![[蛍光ペンの色]をクリックすると、マウスポインターが蛍光ペンの形になる](https://hamachan.info/WordPress2019/wp-content/uploads/2019/06/pkeikoupen7.png)
ペンの形のまま、テキストをドラッグします。選択した蛍光色でマーキングができます。
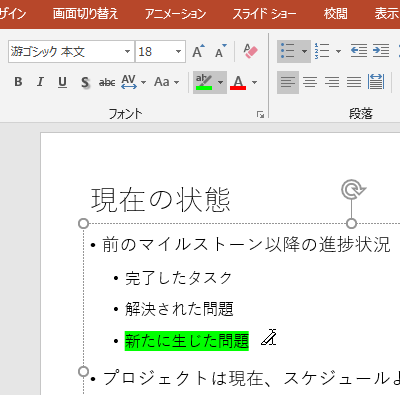
ミニツールバーの[蛍光ペンの色]
テキストを範囲選択すると、右上にミニツールバーが現れます。[蛍光ペンの色]のカラーパレットを表示して、任意のカラーをクリックします。
![ミニツールバーの[蛍光ペンの色]](https://hamachan.info/WordPress2019/wp-content/uploads/2019/06/pkeikoupen10.png)
ミニツールバーを表示したまま、再度[蛍光ペンの色]のボタンをクリックすると、マウスポインターがペンの形に変わって、連続してマーキングができるようになります。
![ミニツールバーの[蛍光ペンの色]クリックしてマウスポインターがペン形に](https://hamachan.info/WordPress2019/wp-content/uploads/2019/06/pkeikoupen11-e1561290017946.png)
ミニツールバーの表示/非表示設定
テキストをドラッグしたときに表示されるミニツールバーは、[PowerPointのオプション]から非表示にすることができます。
[ファイル]タブをクリックして、[オプション]をクリックします。
![Backstageビューの[オプション]をクリック](https://hamachan.info/WordPress2019/wp-content/uploads/2019/06/powerpoint2019keikoupen43.png)
[オプション]ダイアログボックスは、キーボードで[Alt]→[F]→[T]の順に押しても表示できます。
![キーボード[Alt]→[F]→[T]](https://hamachan.info/WordPress2019/wp-content/uploads/2017/01/keybord-alt-f-t-e1723344407214.png)
[PowerPointのオプション]ダイアログボックスが表示されます。
[全般]タブの[ユーザーインターフェイスのオプション]にある[選択時にミニツールバーを表示する]のチェックボックスをオフにします。
情報マークをポイントすると、以下のメッセージがポップで表示されます。既定ではオンになっています。
選択時にミニツールバーを表示する
文字列を選択したときにミニツールバーを表示します。
ミニツールバーでは、書式設定を簡単に行うことができます。
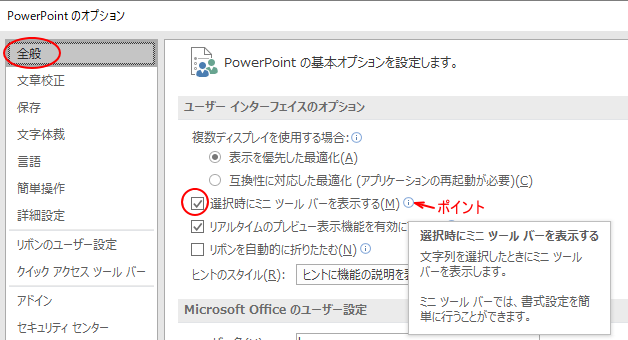
参考テキストを選択した場合のミニツールバーは非表示にできますが、右クリックした時のミニツールバーは非表示にできません。
以下の記事で解説しています。Office2019でも変わっていないようです。
-
ミニツールバーの非表示設定(右クリック時は表示される)
ミニツールバーとは、小さいコマンドボタンが集まったもので、文字列を範囲選択したり、右クリックした時に上部に表示されます。 ミニツールバーでは ...
[蛍光ペン]の解除
[蛍光ペン]を解除するには、キーボードから[Esc]キーを押します。
![キーボード[Esc]](https://hamachan.info/WordPress2019/wp-content/uploads/2017/01/kibord-esc-e1723360764541.png)
または、再度[ホーム]タブの[フォント]グループにある[蛍光ペンの色]ボタンをクリックします。
![[蛍光ペンの色]をクリックして解除](https://hamachan.info/WordPress2019/wp-content/uploads/2019/06/pkeikoupen9.png)
マーキングの解除
蛍光ペンでマーキングされたテキストを解除する方法です。
同じ色の蛍光ペンでドラッグする方法と、[色なし]蛍光ペンでドラッグする方法があります。
同じ色の蛍光ペンでドラッグ
同じ色の蛍光ペンで、解除したい範囲をドラッグします。
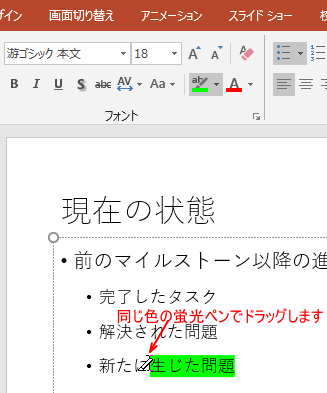
注意異なる色の蛍光ペンでドラッグすると、その色に置き換えられてしまいます。
また、マーキングの範囲を超えてドラッグすると、その範囲がマーキングされます。
[色なし]を選択してドラッグ
[蛍光ペンの色]の▼ボタンをクリックして、カラーパレットから[色なし]を選択します。
![[色なし]蛍光ペンを選択](https://hamachan.info/WordPress2019/wp-content/uploads/2019/06/pkeikoupen15.png)
マーキングしたテキストを[色なし]蛍光ペンでドラッグします。
ドラッグでマーキングの箇所を解除する場合は、[色なし]を選択して操作したほうが無難だと思います。
![[色なし]蛍光ペンでドラッグ](https://hamachan.info/WordPress2019/wp-content/uploads/2019/06/pkeikoupen16.png)
参考[蛍光ペン]に見えても、蛍光ペンではなく[インク注釈]や、[描画]タブの[ペン]の場合もあります。
![[描画]タブの[ペン]](https://hamachan.info/WordPress2019/wp-content/uploads/2022/04/powerpoint2019pen21.png)
選択して図形となっている場合は、[インク注釈]、または[ペン]で描画したものです。以下の記事で解説しています。
-
スライドショー実行時にペンや蛍光ペンを利用して強調表示する
スライドショー実行中にスライド上の文字列などをペンで囲んだり、蛍光ペンで色を付けて強調表示することができます。 これを[インク注釈]と呼びま ...
[描画]タブの[ペン]については、以下の記事で解説しています。
-
インクで手書きした丸・三角・四角などを自動的に認識して図形に変換
Office2019のWord、Excel、PowerPoint、Outlookには、インクで手書きした形を図形に変換できる[インクを図形に ...
-
[描画]タブの手書き機能を使ってサインやコメント、地図などを挿入
Office 2019で登場した[描画]タブの機能が、Office 2021では大きく進化しています。 描画ツールを使用すると、手書きのサイ ...
マーキングの一括解除
複数のマーキングをまとめて解除する場合は、マーキングされたテキストを含んだ範囲を選択します。
そして、[蛍光ペンの色]の[色なし]をクリックします。
![範囲選択して[色なし]蛍光ペンをクリック](https://hamachan.info/WordPress2019/wp-content/uploads/2019/06/pkeikoupen17.png)
一括でマーキングした箇所を解除できます。
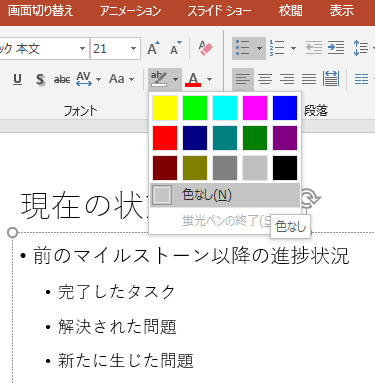
参考[色なし]をクリックして、マウスポインターがペンの形の時に、マーキングの箇所を範囲選択しても解除できます。
Wordでは、[検索と置換]ダイアログボックスを使って蛍光ペンの色などを一括置換することもできますが、PowerPointではできないようです。
また、[PowerPointのオプション]には、印刷時などに蛍光ペンを一時的に非表示にする設定もないようです。
Wordでの蛍光ペンの使い方は、以下の記事で解説しています。
-
蛍光ペンを使ってマーキングするには(一括設定・一括置換)
Wordには、[蛍光ペン]という文字列をマーキングできる機能があります。[ハイライト]とも呼ばれています。 書式設定と同じ操作で、文字列を選 ...
