Outlookには、よく使う文章をテンプレートとして使う[マイテンプレート]という機能があります。
マイテンプレートは、ウィンドウの右側に表示され、クリックするだけで簡単に入力できます。
もう1つ、Outlookには、[クイックパーツ]という機能もありますが、設定や使い方などが少し面倒だと感じるのであれば、マイテンプレートの方がおすすめです。
マイテンプレートは、非常にシンプルな機能です。
![[メッセージ]タブの[テンプレートの表示]](https://hamachan.info/WordPress2019/wp-content/uploads/2023/08/71859mytemplate29-e1723367485562.png)
参考[マイテンプレート]は、使用環境によっては使用できない場合があります。私の環境では、Microsoft Exchangeを使用している場合のみ表示されています。
マイテンプレートは、クラウド上に保存されるので、違うパソコンでも使用できます。
[マイテンプレート]ウィンドウの表示
メッセージウィンドウを表示します。
[ホーム]タブの[新規作成]グループにある[新しいメール]をクリックして、[メッセージ]ウィンドウを表示します。
![[ホーム]タブの[新規作成]グループにある[新しいメール]](https://hamachan.info/WordPress2019/wp-content/uploads/2023/08/71859mytemplate01.png)
ショートカットキーは、[Ctrl]+[N]です。
![キーボード[Ctrl]+[N]](https://hamachan.info/WordPress2019/wp-content/uploads/2019/03/kibord-Ctrl-N-e1723367506731.png)
[メッセージ]タブの[テンプレートを表示]
[メッセージ]タブの[マイテンプレート]グループに[テンプレートを表示]というボタンがあれば、使用できます。
クラウドサーバーを使用していない環境では、表示されません。
以下は、クラッシックリボンで表示しています。
テンプレートの表示と管理
プロファイルに保存されているテンプレートとOutlookによって提供されているテンプレートをすべて表示するウィンドウを開きます。テンプレートの追加と削除や、テンプレートの設定の変更を行うことができます。
![[メッセージ]タブの[マイテンプレート]グループに[テンプレートを表示]](https://hamachan.info/WordPress2019/wp-content/uploads/2023/08/71859mytemplate06-e1723367519467.png)
シンプルリボンであれば、リボンの右端にある[その他のコマンド]をクリックすると、表示されると思います。
![シンプルリボンの[テンプレートの表示]](https://hamachan.info/WordPress2019/wp-content/uploads/2023/08/71859mytemplate10-e1723367532626.png)
シンプルリボンでもウィンドウ幅が広い場合は、表示されます。
![ウィンドウ幅が広い場合のシンプルリボンの[テンプレートの表示]](https://hamachan.info/WordPress2019/wp-content/uploads/2023/08/71859mytemplate05-e1723367548749.png)
参考[シンプルリボン]は、Outlook 2021とMicrosoft 365のOutlookにある機能です。
シンプルリボンとクラシックリボンの切り替えは、リボンで右クリックしてショートカットメニューから行うことができます。
クラシックリボンの使用時には、[シンプルリボンを使用]と表示され、シンプルリボンの使用時には、[クラシックリボンの表示]と表示されます。
![ショートカットメニューの[シンプルリボンを使用]](https://hamachan.info/WordPress2019/wp-content/uploads/2023/08/71859mytemplate07-e1723367562896.png)
または、ウィンドウの右端にある[リボンを切り替える]ボタンで切り替えます。
リボンを切り替える
シンプルリボンとクラシックリボンを切り替えます。
![[リボンを切り替える]ボタン](https://hamachan.info/WordPress2019/wp-content/uploads/2023/08/71859mytemplate09-e1723367576732.png)
以下の記事も参考になると思います。
-
Outlookのリボンインターフェースの進化
Outlook2010は、リボンインターフェースです。 Office2007では、取り残された感じでしたが、いよいよOutlookもリボンイ ...
-
メールの画面表示を変更(ビューの表示間隔・閲覧ウィンドウの位置)
Outlook 2021のメールウィンドウを開くと、これまでと異なる画面になっていて戸惑うこともあるかと思います。 ここでは、基本的な画面の ...
アクセスキーで表示
[マイテンプレート]を表示するショートカットキーはないようですが、アクセスキーを使ってキーボードから表示することはできます。
キーボードから[Alt]→[H]→[Y]の順に押すと表示できます。
![キーボード[Alt]→[H]→[Y]](https://hamachan.info/WordPress2019/wp-content/uploads/2023/08/keyboard-alt-h-y-e1723367597193.png)
-
[Alt]または[F10]キーを使ってキーヒントを表示してリボンへアクセス
[Alt]キーや[F10]キーを使って、キー操作でタブを切り替えたり、目的のコマンドへ移動したりすることができます。 まず、[Alt]キーを ...
[マイテンプレート]ウィンドウのサンプル
[テンプレートを表示]をクリックすると、[マイテンプレート]ウィンドウが表示されます。
メッセージの書式設定は、テキスト形式でもHTML形式でも使用できます。
サンプルとして3つのテンプレートが用意されています。
- ランチ行きますか?
- 後で返信します
- 遅れています
![[マイテンプレート]ウィンドウ](https://hamachan.info/WordPress2019/wp-content/uploads/2023/08/71859mytemplate13-e1723367611912.png)
[マイテンプレート]のサンプルをクリックすると、すぐにカーソルの位置に挿入されます。
カーソルが本文内でなく、[宛先]や[件名]の箇所にあっても本文に挿入されます。
![[マイテンプレート]ウィンドウのサンプルテンプレート](https://hamachan.info/WordPress2019/wp-content/uploads/2023/08/71859mytemplate12-e1723367625852.png)
挿入後、間違ったテンプレートを挿入したと気がついたら、[元に戻す]ボタンをクリックします。内容が削除されます。
ショートカットキーは、[Ctrl]+[Z]です。
![キーボード[Ctrl]+[Z]](https://hamachan.info/WordPress2019/wp-content/uploads/2017/01/keybord-ctrl-z-e1723359800154.png)
[マイテンプレート]ウィンドウを閉じる
[マイテンプレート]ウィンドウを閉じるには、右上の[閉じる]ボタンをクリックします。
![[マイテンプレート]ウィンドウの[閉じる]ボタン](https://hamachan.info/WordPress2019/wp-content/uploads/2023/08/71859mytemplate28-e1723367659178.png)
サンプルテンプレートの編集
サンプルテンプレートを編集して使用したい場合は、編集したいテンプレートの[テンプレートの保存]をクリックします。
新規のテンプレートを作成した場合の編集も同じです。
![テンプレートの[テンプレートの保存]](https://hamachan.info/WordPress2019/wp-content/uploads/2023/08/71859mytemplate14-e1723367672220.png)
以下のように編集画面になりますので、タイトル、または内容を編集します。
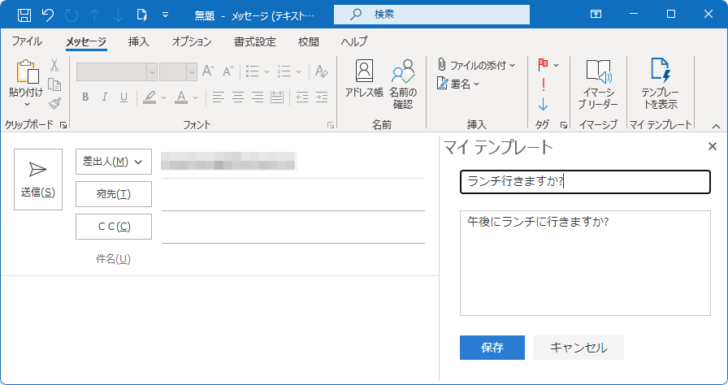
編集が終わったら、[保存]ボタンをクリックします。
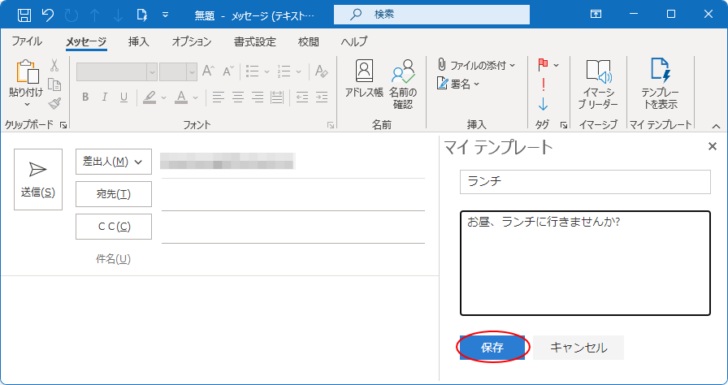
以下のように[マイテンプレート]ウィンドウで修正できていることを確認できます。
![[マイテンプレート]ウィンドウの修正後のテンプレート](https://hamachan.info/WordPress2019/wp-content/uploads/2023/08/71859mytemplate18-e1723367715340.png)
マイテンプレートの新規作成
マイテンプレートを新規で作成するには、[マイテンプレート]ウィンドウの下方にある[+テンプレート]をクリックします。
![[マイテンプレート]ウィンドウの下部にある[+テンプレート]](https://hamachan.info/WordPress2019/wp-content/uploads/2023/08/71859mytemplate21-e1723367728152.png)
新規入力用の画面になります。
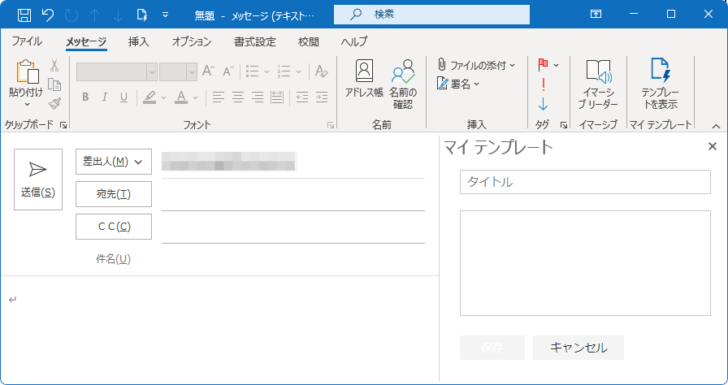
タイトルと内容を入力して保存します。タイトルと内容のどちらかが未入力の場合は、保存できません。
かなり長い文章でも保存できるようです。改行も保存されます。
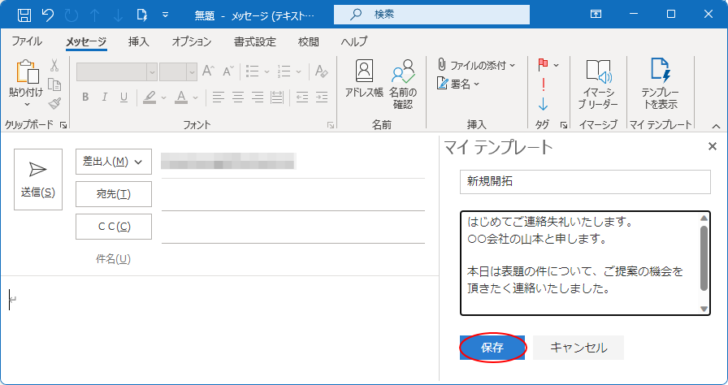
長い文章もワンクリックで挿入できるのは便利です。
新規作成も編集も非常にシンプルで使いやすいと思います。
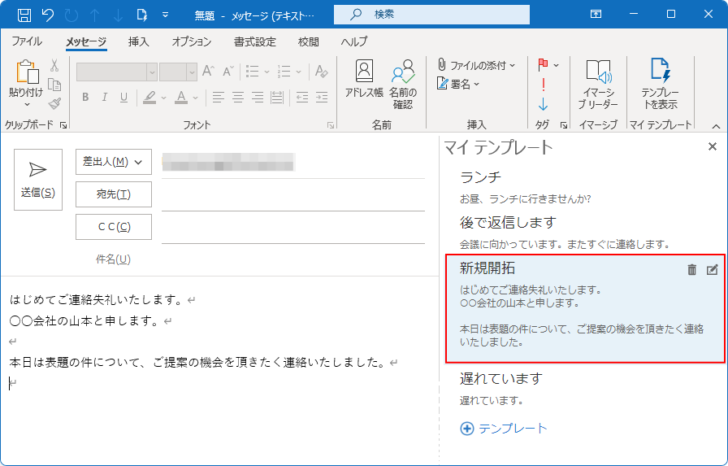
書式設定も保存したい場合
書式設定も保存したい場合は、HTML形式で本文に入力した書式設定済みの文章をコピーして貼り付けると保存できます。
まず、[書式設定]タブの[形式]グループにある[HTML]をクリックします。
![[書式設定]タブの[形式]グループにある[HTML]](https://hamachan.info/WordPress2019/wp-content/uploads/2023/08/71859mytemplate30-e1723367802344.png)
テンプレートに保存したい内容を本文に入力して、書式設定します。
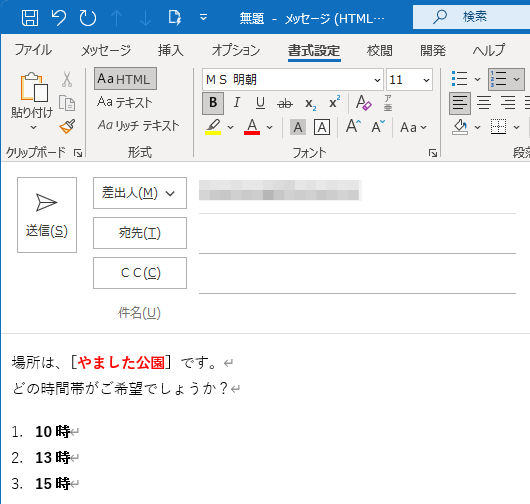
書式設定済みの文章をコピーして、新規テンプレートに貼り付けします。
タイトルを入力して保存します。
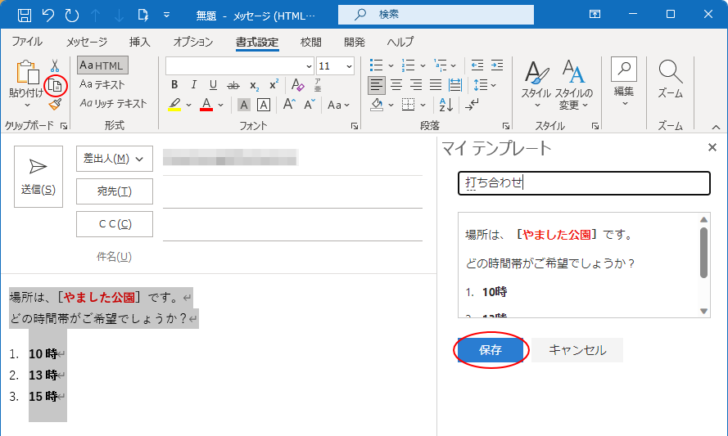
書式も保存されたマイテンプレートを作成できます。
ただ、すべての書式設定が保存されるわけではないようです。
書式設定済みのテンプレートを挿入しても書式が反映されるのは、HTML形式のみです。
テキスト形式のメッセージに挿入すると、書式なしで挿入されます。
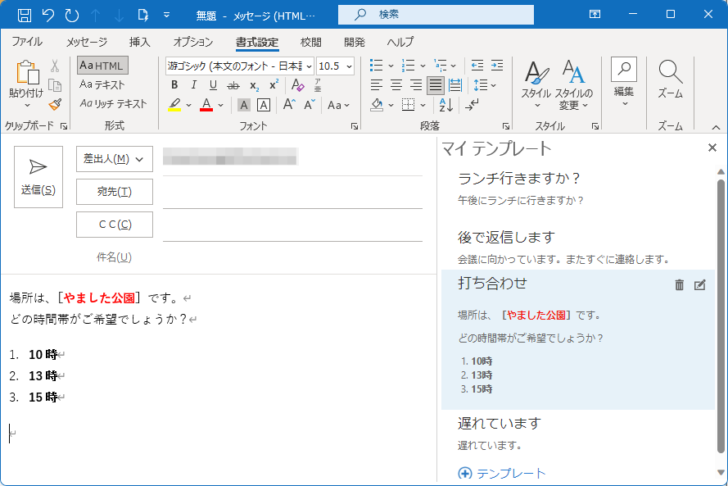
テンプレートの削除
テンプレートの削除は、テンプレートを選択して、[テンプレートの削除]ボタンをクリックします。
![テンプレートの[テンプレートの削除]ボタン](https://hamachan.info/WordPress2019/wp-content/uploads/2023/08/71859mytemplate26-e1723367844588.png)
参考[宛先]や[件名]も含めて保存し活用するテンプレートについては、以下の記事で解説しています。
-
定型メールの作成と送信(クイック操作を使って)
Outlookのクイック操作は、メールの時短操作には欠かせない機能です。 Outlook2010の記事で[上司へ転送]という機能を紹介してい ...
[マイテンプレート]が使用できない環境の場合は、[クイックパーツ]が便利です。
-
長文の定型文はクイックパーツに登録して簡単挿入
メールでは、何度も同じ文言を入力することがあります。単語登録の機能を使って入力する方法もありますが、単語登録に登録できる文字数は60文字です ...
また、単語登録を活用するのもいいと思います。
ただ、単語登録では、改行は保存されませんし、登録できる文字数は60文字です。
-
Windows10で単語登録を行う5つの方法(従来のIMEを使う方法も解説)
単語登録は、上手に活用していますか? よく使用する単語や、変換しても表示されないような単語、メールアドレスなどを登録しておくと便利です。 タ ...
