Outlookでは、[タスク]という機能があり、自分のタスクを管理することができます。
タスクは、件名だけで登録できますので、やるべき作業をどんどん登録していきましょう。必要な内容は後で編集してもいいと思います。
タスクの項目は、すべて入力しなければならないということはないので、自分なりのルールを工夫してみてください。
タスクは、[タスク]ウィンドウを表示せずにタスクを登録することもできます。
また、一定間隔で繰り返すようなタスクも登録できます。
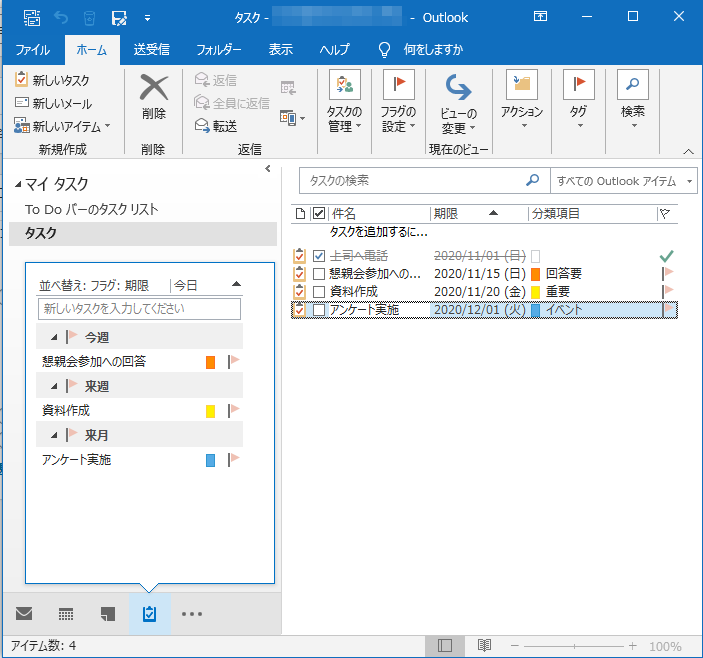
タスクリストの表示
タスクリストを表示するには、ナビゲーションバーの[タスク]をクリックします。
ナビゲーションバーに[タスク]アイコンが表示されていない場合は、以下の記事を参照してください。
-
ナビゲーションバーのカスタマイズ(アイテムの表示や順番を変更)
Outlookのウィンドウの下方に表示されるナビゲーションバーは、[ナビゲーションオプション]ダイアログボックスの設定でカスタマイズすること ...
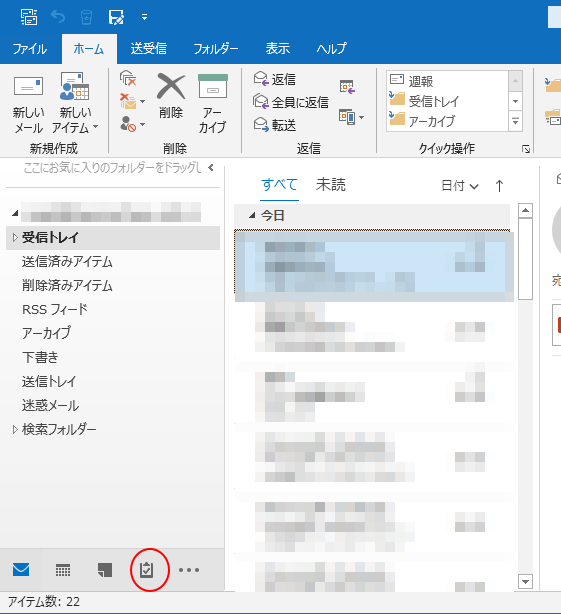
ショートカットキーは、[Ctrl]+[4]です。
![キーボード[Ctrl]+[4]](https://hamachan.info/WordPress2019/wp-content/uploads/2020/11/keybord-ctrl-4-e1724139539116.png)
[ToDoバーのタスクリスト]と[タスク]
タスクリストを表示すると、[マイタスク]の中に[ToDoバーのタスクリスト]と[タスク]という2つのリストが表示されます。
この2つの違いは、[タスク]にはタスクとして登録されたものだけが表示されます。
[ToDoバーのタスクリスト]には、メールでフラグを立てたアイテムも表示されます。
![[ToDoバーのタスクリスト]の一覧](https://hamachan.info/WordPress2019/wp-content/uploads/2020/11/task_10-e1724139552255.png)
[タスク]にはタスクとして登録したものだけが表示されます。各タスクリストには[タスク]アイコンが表示されます。
![[タスク]のリスト](https://hamachan.info/WordPress2019/wp-content/uploads/2020/11/task_9.png)
タスクの並べ替え
タスクは、既定では[期限日]順に並べられています。
[表示]タブの[並べ替え]グループから、並べ替え方法を変更できます。
[その他]ボタンをクリックすると、一覧を表示できますので、並べ替えたい項目を選択します。
![[表示]タブの[並べ替え]グループ](https://hamachan.info/WordPress2019/wp-content/uploads/2020/11/task_44.png)
以下は、[分類項目]を選択して、[逆順で並べ替え]をクリックした状態です。
![[分類項目]で並べ替え](https://hamachan.info/WordPress2019/wp-content/uploads/2020/11/task_47.png)
閲覧ウィンドウの表示
タスクリスト一覧では、閲覧ウィンドウを表示することもできます。
[表示]タブの[レイアウト]グループにある[閲覧ウィンドウ]から表示する位置を選択します。
以下は、[右]を選択しています。既定は[オフ]が選択されています。
[ToDoバーのタスクリスト]と[タスク]は、個別に設定する必要があります。
![[表示]タブの[閲覧ウィンドウ]](https://hamachan.info/WordPress2019/wp-content/uploads/2020/11/task_20-e1724139587160.png)
新しいタスクの作成
[ホーム]タブの[新規作成]グループにある[新しいタスク]をクリックします。
![[ホーム]タブの[新しいタスク]](https://hamachan.info/WordPress2019/wp-content/uploads/2020/11/task_3.png)
タスクリストを表示している場合、新しいタスクを作成するショートカットキーは、[Ctrl]+[N]です。
![キーボード[Ctrl]+[N]](https://hamachan.info/WordPress2019/wp-content/uploads/2019/03/kibord-Ctrl-N-e1723367506731.png)
タスクリスト以外のメールなどを開いている場合、新しいタスクを作成するショートカットキーは、[Ctrl]+[Shift]+[K]です。
![キーボード[Ctrl]+[Shift]+[K]](https://hamachan.info/WordPress2019/wp-content/uploads/2020/11/keybord-ctrl-shift-k-e1723898154611.png)
[タスク]ウィンドウが表示されますので、件名、開始日、期限などの必要な内容を入力します。
[件名]のみで登録できます。初めから詳細な内容を登録してもいですが、まずは件名だけでタスクを作成しておいて、後で編集してもいいと思います。
[タスク]タブの[タグ]グループにある[分類]や[フラグの設定]などのボタンを使用すると、タスクの区別が付き、より分かりやすくなります。
![[タスク]タブの[タグ]グループにある[分類]や[フラグの設定]のボタン](https://hamachan.info/WordPress2019/wp-content/uploads/2020/11/task_17-e1724139643862.png)
入力後は、[タスク]タブの[アクション]グループにある[保存して閉じる]をクリックします。
ショートカットキーは、[Ctrl]+[S]です。
![[タスク]タブの[保存して閉じる]ボタン](https://hamachan.info/WordPress2019/wp-content/uploads/2020/11/task_18-e1724139657240.png)
参考分類項目やフラグについては、以下の記事を参照してください。メールでの解説です。
-
分類項目に色やショートカットキーを割り当てて列に表示
Office2013でメッセージの分類項目に色とショートカットキーを割り当てる方法です。 分類項目で色分けをしておくと、目的のメールを探しや ...
-
メールにフラグを立てて期限日やアラームを設定
Outlookでは、メールにフラグのアイコンを表示して、メールの期限などを管理することができます。 フラグ(旗の形のアイコン)を立てることで ...
リストの[タスクを追加するにはここをクリック]からタスクを登録
新規のタスクウィンドウを表示せずに、タスクを登録することもできます。
[ToDoバーのタスクリスト]の[タスクを追加するにはここをクリック]
[ToDoバーのタスクリスト]であれば、[タスクの件名]の直下に[タスクを追加するにはここをクリック]と表示されたボックスに入力して登録できます。
![[ToDoバーのタスクリスト]の[タスクを追加するにはここをクリック]ボックス](https://hamachan.info/WordPress2019/wp-content/uploads/2020/11/task_12-e1605349202313.png)
以下のように件名を入力すると、[期限]は自動的に今日の日付になります。
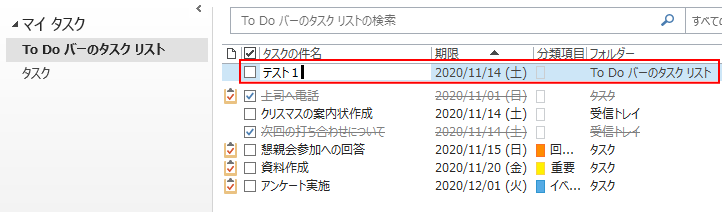
[タスク]の[タスクを追加するにはここをクリック]
[タスク]リストも[タスクを追加するにはここをクリック]ボックスに入力して登録できます。
![[タスク]の[タスクを追加するにはここをクリック]ボックス](https://hamachan.info/WordPress2019/wp-content/uploads/2020/11/task_14.png)
以下のように件名を入力します。期限は入力しなければ、空白になります。
![タスクの[タスクを追加するにはここをクリック]ボックスに入力して登録](https://hamachan.info/WordPress2019/wp-content/uploads/2020/11/task_15.png)
[テスト1]が[ToDoバーのタスクリスト]の[タスクを追加するにはここをクリック]から、[テスト2]が[タスク]の[タスクを追加するにはここをクリック]から登録したものです。
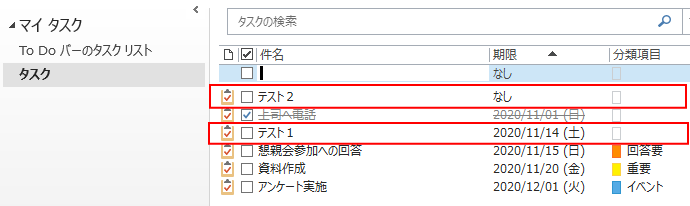
プレビューの[新しいタスクを入力してください]から登録
ナビゲーションバーの[タスク]アイコンをポイント(マウスポインターをあわせる)すると、タスクプレビューが表示されます。
[新しいタスクを入力してください]のボックスに[件名]を入力します。
タスクは、件名のみで登録できます。
メールや予定表を開いていても、ナビゲーションバーの[タスク]アイコンをポイントすると、プレビューが表示されます。
![ナビゲーションバーの[タスク]アイコンをポイント](https://hamachan.info/WordPress2019/wp-content/uploads/2020/11/task_4.png)
タスクプレビューは、固定して常に表示することもできます。
プレビューの右上にある[プレビューの固定]をクリックします。
タスクリストの右側に表示されます。
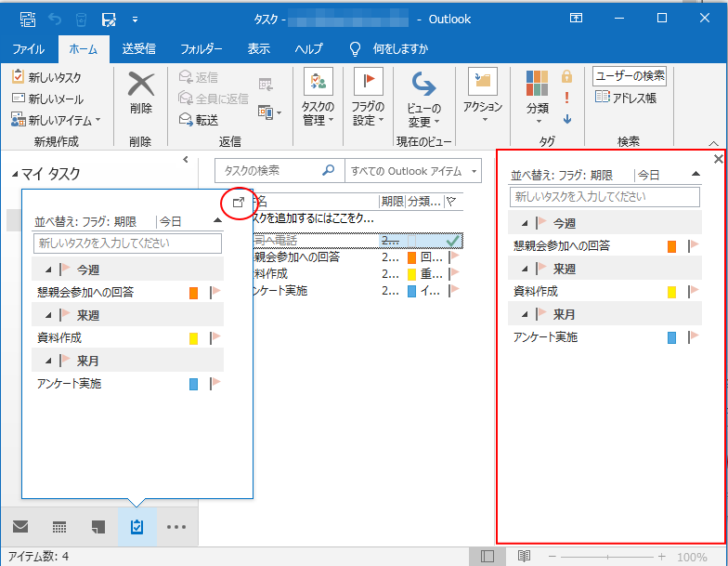
または、[表示]タブの[レイアウト]グループにある[ToDoバー]から[タスク]をクリックします。
![[表示]タブの[ToDoバー]](https://hamachan.info/WordPress2019/wp-content/uploads/2020/11/task_6.png)
参考メールを開いていても、[ToDoバー]の[タスク]をクリックして常に表示しておくと、[新しいタスクを入力してください]のボックスに件名を入力してタスクを登録できます。ToDoバーには、[予定表]や[連絡先]も表示できます。
ToDoバーの[新しいタスクを入力してください]のボックスに[件名]を入力します。
![メールの[表示]タブの[ToDoバー]](https://hamachan.info/WordPress2019/wp-content/uploads/2020/11/task_7-e1724139720387.png)
また、メールをナビゲーションバーの[タスク]アイコンへドラッグすると、メールの内容をタスクへ登録できます。
-
メールにフラグを立てて期限日やアラームを設定
Outlookでは、メールにフラグのアイコンを表示して、メールの期限などを管理することができます。 フラグ(旗の形のアイコン)を立てることで ...
定期的なタスクを登録
毎週や毎月などの一定の期間で繰り返すタスクも登録できます。
タスクに完了のフラグを付けると、次のタスクが自動的に作成されるようになります。
[ホーム]タブの[新しいタスク]をクリックして、[タスク]ウィンドウを表示します。
[件名]を入力した後、[タスク]タブの[定期的なアイテム]グループの[定期的なアイテム]をクリックします。
![[タスク]タブの[定期的なアイテム]](https://hamachan.info/WordPress2019/wp-content/uploads/2020/11/task_21-e1724139738322.png)
[定期的なタスクの設定]ダイアログボックスが表示されます。
ここでは、毎週土曜日に週報を提出するタスクを登録します。
[パターンの設定]で[週]を選択して、[間隔]は[1週ごと]の[土曜日]にします。
[期間]は、[開始日]の▼ボタンをクリックしてカレンダーから選択します。
[パターンの設定]で[土曜日]にしていれば、土曜日の日付を指定していなくても、一番近い次の土曜日の日付が表示されます。
[終了日]も同様に設定します。終了日が決定されていない場合は、[終了日未定]を選択します。
設定が終わったら、[OK]ボタンをクリックして閉じます。
![[定期的なタスクの設定]ダイアログボックス](https://hamachan.info/WordPress2019/wp-content/uploads/2020/11/task_29.png)
参考[定期的なタスクの設定]ダイアログボックスにある[タスクの終了ごとに間隔を置いて自動作成]は、タスクを完了させた日から一定期間後に、次のタスクの期限日が自動的に設定されるというものです。
以下の場合は、1週間後に次の期限日が設定されます。
![[定期的なタスクの設定]ダイアログボックスの[タスクの終了ごとに間隔を置いて自動作成]](https://hamachan.info/WordPress2019/wp-content/uploads/2020/11/task_30.png)
アラームの設定
アラームの設定は、[定期的なタスクの設定]ダイアログボックスを閉じて、[タスク]ウィンドウで設定します。
アラームはOutlookを起動していないと鳴りませんので、気を付けてください。
![[タスク]ウィンドウの[アラーム]](https://hamachan.info/WordPress2019/wp-content/uploads/2020/11/task_31-e1724139755704.png)
参考アラームの既定の時間は、変更することができます。
[ファイル]タブをクリックして、[オプション]をクリックします。
[Outlookのオプション]ダイアログボックスの[タスク]タブをクリックして[タスクオプション]の[アラームの既定時間]から任意の時間に設定します。
既定は8時になっています。
![[Outlookのオプション]ダイアログボックスの[タスク]タブ](https://hamachan.info/WordPress2019/wp-content/uploads/2020/11/task_25.png)
定期的なタスクの確認
タスクのリストで確認すると、以下のように表示されています。
定期的なタスクのアイコンは、以下のように表示されます。
参考以下の画像では、期限が過ぎているため、赤く表示されています。
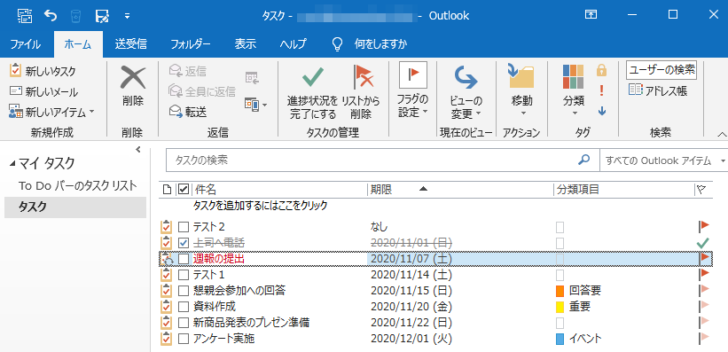
[完了]マークを付け忘れていたとします。
[ホーム]タブの[タスクの処理]グループにある[進捗情報を完了する]をクリックして[完了]処理を行うと、自動的に次の期限日がタスクに表示されます。
[完了]処理をすると、完了の緑のマークになり、取り消し線が表示されます。
![[ホーム]タブの[タスクの処理]グループにある[進捗情報を完了する]](https://hamachan.info/WordPress2019/wp-content/uploads/2020/11/task_28-e1724139786198.png)
参考[完了]処理は、フラグ(旗のアイコン)をクリックしてもOKです。
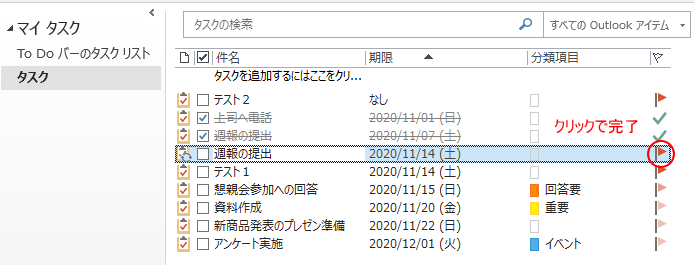
また、タスクを右クリックして、ショートカットメニューから[進捗状況を完了にする]をクリックします。
![ショートカットメニューから[進捗状況を完了にする]](https://hamachan.info/WordPress2019/wp-content/uploads/2020/11/task_32.png)
定期的なタスクを1回のみキャンセルする
定期的なタスクを設定した後、タスクの実行日が急な予定変更で期限を次の期限日にしたいというような場合もあると思います。
リストから[タスク]ウィンドウを表示するには、目的のタスクをダブルクリックします。
[タスク]タブの[定期的なアイテム]グループにある[この回をとばす]ボタンをクリックします。
![[タスク]タブの[定期的なアイテム]グループにある[この回をとばす]ボタン](https://hamachan.info/WordPress2019/wp-content/uploads/2020/11/task_34.png)
以下のように期限が翌週(次回)になります。
![[この回をとばす]ボタンをクリックしたあとの[タスク]ウィンドウ](https://hamachan.info/WordPress2019/wp-content/uploads/2020/11/task_35.png)
定期的な設定を解除
繰り返すタスクが終了した時は、定期的な設定を解除します。
目的のタスクをダブルクリックして、[タスク]ウィンドウを表示して[定期的なアイテム]ボタンをクリックします。
![[タスク]ウィンドウの[定期的なアイテム]ボタン](https://hamachan.info/WordPress2019/wp-content/uploads/2020/11/task_36.png)
[定期的なタスクの設定]ダイアログボックスが表示されたら、[定期的な設定を解除]ボタンをクリックします。
![[定期的なタスクの設定]ダイアログボックスの[定期的な設定を解除]ボタン](https://hamachan.info/WordPress2019/wp-content/uploads/2020/11/task_37.png)
[タスク]ウィンドウに戻ったら、[保存して閉じる]ボタンをクリックして閉じます。
![[タスク]ウィンドウの[保存して閉じる]ボタン](https://hamachan.info/WordPress2019/wp-content/uploads/2020/11/task_38.png)
タスクの削除
タスクの削除は[ホーム]タブの[削除]グループにある[削除]ボタンをクリックします。
![[ホーム]タブの[削除]](https://hamachan.info/WordPress2019/wp-content/uploads/2020/11/3579task01.png)
右クリックのショートカットメニューの中にもあります。
![右クリックのショートカットメニュー[削除]](https://hamachan.info/WordPress2019/wp-content/uploads/2020/11/task_46.png)
ショートカットキーは、[Ctrl]+[D]です。
![キーボード[Ctrl]+[D]](https://hamachan.info/WordPress2019/wp-content/uploads/2017/01/kibord-ctrl-d-e1723344838956.png)
[タスク]ウィンドウを表示している場合は、[タスク]タブの[アクション]グループにある[削除]をクリックします。
![[タスク]タブの[アクション]グループにある[削除]](https://hamachan.info/WordPress2019/wp-content/uploads/2020/11/task_40.png)
また、[ホーム]タブの[タスクの管理]グループにある[リストから削除]をクリックしても削除できます。
![[ホーム]タブの[タスクの管理]グループにある[リストから削除]](https://hamachan.info/WordPress2019/wp-content/uploads/2020/11/task_43.png)
タスクを削除すると、[削除済みアイテム]に移動します。メールと同様に、元に戻すことができます。
元に戻すには、[削除済みアイテム]内のタスクで右クリックして、ショートカットメニューから[移動]-[タスク]を選択します。
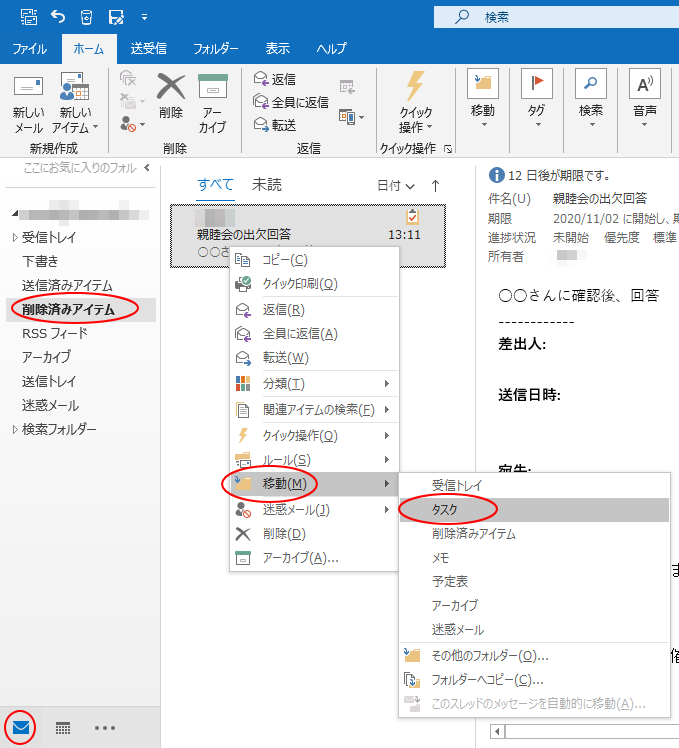
ただ、タスクはできるだけ削除しないで、[完了]処理をされることをお勧めします。過去にどういう作業を行ったかの記録を残しておいた方が無難です。
完全に不要になったタスクや、間違えて登録したタスクのみを削除するようにしたほうがいいと思います。
注意[ToDoバーのタスクリスト]を表示すると、メールでフラグを立てたアイテムも表示されます。このアイテムを削除する場合は、[リストから削除]を選択します。
[削除]ボタンで削除すると、メールも削除されてしまいますので注意してください。以下で解説しています。
タスクのビューの変更
[完了]のフラグがついたリストを表示したくない場合は、[表示]タブの[現在のビュー]グループにある[ビューの変更]から[アクティブ]をクリックして切り替えます。
![[表示]タブの[ビューの変更]](https://hamachan.info/WordPress2019/wp-content/uploads/2020/11/task_41-e1724140013704.png)
[ビューの変更]は、[ホーム]タブの[現在のビュー]グループにもあります。
![[ホーム]タブの[現在のビュー]](https://hamachan.info/WordPress2019/wp-content/uploads/2020/11/task_42-e1724140028617.png)
参考タスクの削除やタスクのビューの変更については、以下の記事内でも解説しています。
-
メールをタスクに登録する3つの方法(ドラッグ・クイック操作・フラグ)
Outlookには、タスク管理の機能もあります。 タスクは、タスクウィンドウを表示して、新規にタスクを作成することもできますが、メッセージを ...
