Outlookで受信したメールは、差出人や件名によって、自動的にフォルダーへ振り分けることができます。
仕分けルールを使用すると、大事なメールを見失うことがなくなり、手動でフォルダーへ移動する手間も省けます。
また、仕分けルールは、インポートとエクスポートができますので、バックアップも兼ねてエクスポートして保存されることをおすすめします。
![[仕分けルールの作成]ダイアログボックス](https://hamachan.info/WordPress2019/wp-content/uploads/2022/02/outlook_rule060.png)
受信メールの差出人からフォルダーへ移動する仕分けルールを作成
差出人ごとに仕分けルールを作成する一番簡単な方法です。
振り分け設定をしたい受信メールで右クリックします。
ショートカットメニューから[ルール]をポイントして[次の差出人からのメッセージを常に移動する]をクリックします。
![ショートカットメニューの[ルール]-[次の差出人からのメッセージを常に移動する]](https://hamachan.info/WordPress2019/wp-content/uploads/2022/02/outlook_rule001-e1723523442430.png)
または、振り分け設定をしたい受信メールを選択した状態で、[ホーム]タブの[移動]グループにある[ルール]から[次の差出人からのメッセージを常に移動する]を選択します。
![[ホーム]タブの[ルール]から[次の差出人からのメッセージを常に移動する]](https://hamachan.info/WordPress2019/wp-content/uploads/2022/02/outlook_rule018-e1723523455777.png)
[仕分けルールと通知]ダイアログボックスで設定
[仕分けルールと通知]ダイアログボックスが表示されます。
[受信トレイ]を選択して[新規作成]をクリックします。
![[仕分けルールと通知]ダイアログボックス](https://hamachan.info/WordPress2019/wp-content/uploads/2022/02/outlook_rule002.png)
[新しいフォルダーの作成]ダイアログボックスが表示されますので、フォルダーの名前を付けて[受信トレイ]を選択して[OK]ボタンをクリックします。
![[新しいフォルダーの作成]ダイアログボックス](https://hamachan.info/WordPress2019/wp-content/uploads/2022/02/outlook_rule003.png)
以下のように受信トレイの下にフォルダーが作成されます。
そのフォルダーを選択して[OK]ボタンをクリックします。
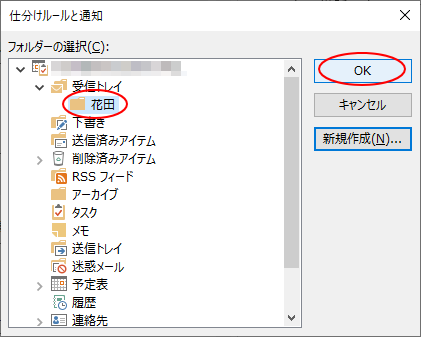
受信トレイのフォルダーを確認すると、メールが振り分けられていることが確認できます。
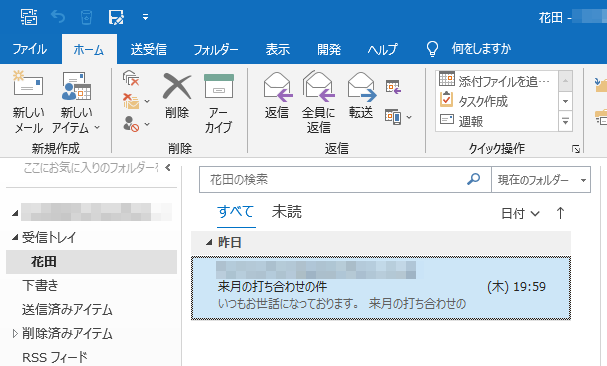
次回からは、自動的に振り分けられるようになります。
仕分けルールで設定したメールが届いた場合は、以下のように表示されます。
便利ですが、あまり多くのサブフォルダーを設定すると、サブフォルダーを開いて確認しなければならないので、よく考えて設定するようにしたほうがいいと思います。
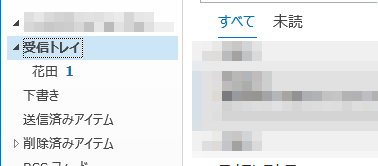
参考仕分けルールでフォルダーへ振り分けしたメールは、受信してもデスクトップ通知などは表示されません。
振り分けしたメールでもすぐに気が付けるようにするには、追加設定します。
-
仕分けルールで指定フォルダーへ移動させているメールの通知設定
仕分けルールを作成すると、差出人や件名などで、受信トレイ以外の指定フォルダーへ移動させることができます。 便利な仕分けルールですが、振り分け ...
振り分け用のフォルダーを設定前に作成
振り分け用のフォルダーは先に作成しておいてもかまいません。
[受信トレイ]で右クリックしてショートカットメニューから[フォルダーの作成]をクリックします。
![[受信トレイ]で右クリックして[フォルダーの作成]を選択](https://hamachan.info/WordPress2019/wp-content/uploads/2022/02/outlook_rule007.png)
または、[受信トレイ]を選択して、[フォルダー]タブの[新規作成]グループにある[新しいフォルダー]をクリックします。
![[フォルダー]タブの[新規作成]グループにある[新しいフォルダー]](https://hamachan.info/WordPress2019/wp-content/uploads/2022/02/outlook_rule008.png)
ショートカットキーは、[Ctrl]+[Shift]+[E]です。必ず[受信トレイ]を選択した状態で操作します。
![キーボード[Ctrl]+[Shift]+[E]](https://hamachan.info/WordPress2019/wp-content/uploads/2017/01/keybord-ctrl-shift-e-e1723523474970.png)
参考先にフォルダーを作成した場合は、[仕分けルールと通知]ダイアログボックスで、目的のフォルダーを指定するだけ設定できます。
![[仕分けルールと通知]ダイアログボックスで目的のフォルダーを指定](https://hamachan.info/WordPress2019/wp-content/uploads/2022/02/outlook_rule009.png)
複数のサブフォルダーを作成した時の並べ替え
差出人ごとのフォルダーを複数作成すると、フォルダーを並べ替えたいという場合があると思います。
受信トレイの下のサブフォルダーは、ドラッグで移動できます。
例えば、[山田]フォルダーを一番上に移動させたいのであれば、[山田]フォルダーを上へドラッグするだけでOKです。
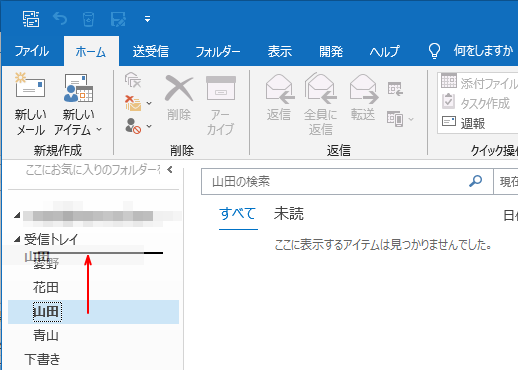
また、サブフォルダーで右クリックして、[上へ]または[下へ移動]を選択します。
![サブフォルダーで右クリックした時のショートカットメニュー[上へ][下へ移動]](https://hamachan.info/WordPress2019/wp-content/uploads/2022/02/outlook_rule012.png)
参考サブフォルダー名の先頭に数字やアルファベットを表記しておくと、自動的に昇順に並ぶと思います。
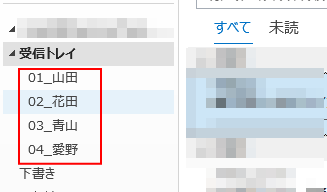
手動で順番を入れ替えた場合は、[受信トレイ]で右クリックしてショートカットメニューから[サブフォルダーを昇順で並べ替え]をクリックします。
![[受信トレイ]のショートカットメニュー[サブフォルダーを昇順で並べ替え]](https://hamachan.info/WordPress2019/wp-content/uploads/2022/02/outlook_rule014.png)
受信メールの[件名]で仕分けルールを設定
受信メールの[件名]で振り分けることもできます。
受信メールで振り分け設定をしたい件名のメールを選択して、[ホーム]タブの[移動]グループにある[ルール]から[仕分けルールの作成]をクリックします。
ここでは、[プロジェクト進捗状況]という件名の受信メールを選択します。
仕分けルールの作成
このメッセージの差出人または宛先に基づいてルールを作成し、メールが常に特定のフォルダーに移動されるようにします。
![[ホーム]タブの[ルール]-[仕分けルールの作成]](https://hamachan.info/WordPress2019/wp-content/uploads/2022/02/outlook_rule016-e1723523499908.png)
または、受信トレイの振り分け設定をしたい件名のメールで右クリックしてショートカットメニューから[仕分けルールの作成]をクリックします。
![ショートカットメニューから[仕分けルールの作成]](https://hamachan.info/WordPress2019/wp-content/uploads/2022/02/outlook_rule019-e1723523513678.png)
[仕分けルールの作成]ダイアログボックスで設定
[仕分けルールの作成]ダイアログボックスが表示されます。
選択したメールの内容に基づいた情報が自動で設定されています。
![[仕分けルールの作成]ダイアログボックス](https://hamachan.info/WordPress2019/wp-content/uploads/2022/02/outlook_rule020.png)
[件名]で自動振り分けされるようにしたいので、[件名が次の文字を含む場合]のチェックボックスをオンにします。
件名は、このままでもいいですし、編集してもかまいません。
フォルダーに振り分けたいので、[アイテムをフォルダーに移動する]のチェックボックスをオンにします。
そして、[フォルダーの選択]をクリックして、フォルダーを新規作成するなどして指定します。
![[仕分けルールの作成]ダイアログボックスの[フォルダーの選択]](https://hamachan.info/WordPress2019/wp-content/uploads/2022/02/outlook_rule021.png)
ここでは、[受信トレイ]のサブフォルダー[プロジェクト]を選択して[OK] ボタンをクリックします。
![[仕分けルールと通知]の受信トレイのサブフォルダー](https://hamachan.info/WordPress2019/wp-content/uploads/2022/02/outlook_rule022.png)
[アイテムをフォルダーに移動する]が指定したフォルダーに変わったことを確認して[OK]ボタンをクリックします。
![[仕分けルールの作成]ダイアログボックス](https://hamachan.info/WordPress2019/wp-content/uploads/2022/02/outlook_rule023.png)
[成功]ダイアログボックスが表示されますので、[現在のフォルダーにあるメッセージにこの仕分けルールを今すぐ実行する]のチェックボックスをオンにして[OK]ボタンをクリックします。
![[成功]ダイアログボックス](https://hamachan.info/WordPress2019/wp-content/uploads/2022/02/outlook_rule025.png)
受信トレイの[プロジェクト]をクリックすると、メールが振り分けられていることを確認できます。
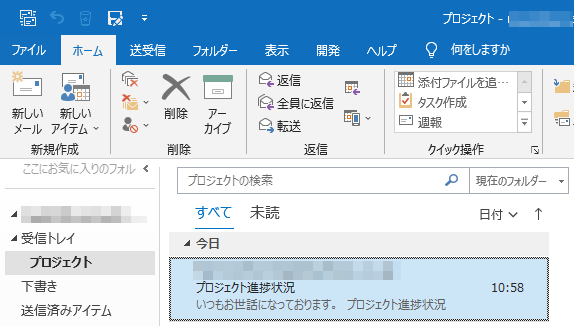
参考もっと詳細に設定したい場合は、[詳細オプション]ボタンをクリックして条件を追加します。
[詳細オプション]をクリックすると、ウィザードが起動します。
また、[仕分けルールの作成]ダイアログボックスでも、差出人の指定など複数の条件を指定することができます。
仕分けルールは、作成後に編集することもできます。
![[仕分けルールの作成]ダイアログボックスの[詳細オプション]](https://hamachan.info/WordPress2019/wp-content/uploads/2022/02/outlook_rule024.png)
仕分けルール設定の編集
作成した仕分けルールは、編集することができます。
[ホーム]タブの[移動]グループにある[ルール]から[仕分けルールと通知の管理]をクリックします。
仕分けルールと通知の管理
仕分けルールと通知を管理します。
仕分けルールを設定すると、メッセージの内容に応じて自動処理を行うことができます。
![[ホーム]タブの[ルール]-[仕分けルールと通知の管理]](https://hamachan.info/WordPress2019/wp-content/uploads/2022/02/outlook_rule028-e1723523543715.png)
[仕分けルールと通知]ダイアログボックスが表示されます。
編集したい仕分けルールを選択して、下方にある[仕分けルールの説明]で下線部分をクリックすると、設定した内容を編集できます。
![[仕分けルールと通知]ダイアログボックスの[仕分けルールの説明]](https://hamachan.info/WordPress2019/wp-content/uploads/2022/02/outlook_rule030.png)
参考[仕分けルールと通知]ダイアログボックスは、[ファイル]タブをクリックして[情報]タブの[仕分けルールと通知の管理]をクリックしても表示できます。
![[情報]タブの[仕分けルールと通知の管理]](https://hamachan.info/WordPress2019/wp-content/uploads/2022/02/outlook_rule061-e1723523558298.png)
条件を追加設定したい場合
仕分けルールの条件を追加したい、あるいは、もっと詳細に設定したいなどという場合は、[仕分けルールの変更]から[仕分けルール設定の編集]をクリックします。
![[仕分けルールと通知]の[仕分けルールの変更]-[仕分けルール設定の編集]](https://hamachan.info/WordPress2019/wp-content/uploads/2022/02/outlook_rule031.png)
[条件を選択してください]で仕分けルールの条件を設定します。[次へ]をクリックします。
![自動仕分けウィザードの[条件を選択してください]](https://hamachan.info/WordPress2019/wp-content/uploads/2022/02/outlook_rule041.png)
[メッセージに対する処理を選択してください]で処理を選択します。[次へ]をクリックします。
![自動仕分けウィザードの[メッセージに対する処理を選択してください]](https://hamachan.info/WordPress2019/wp-content/uploads/2022/02/outlook_rule042.png)
[例外条件を選択します]で例外条件を設定します。[次へ]をクリックします。
![自動仕分けウィザードの[例外条件を選択します]](https://hamachan.info/WordPress2019/wp-content/uploads/2022/02/outlook_rule043.png)
最後に、ルールの名前などを確認して[完了]ボタンをクリックします。
![自動仕分けウィザードの[仕分けルールの名前]など](https://hamachan.info/WordPress2019/wp-content/uploads/2022/02/outlook_rule035.png)
仕分けルールの優先順位変更
仕分けルールは、上から順(表示順)に実行されます。
順番を変更したい場合は、[仕分けルールと通知]ダイアログボックスで移動したいルールを選択して、左上にある▲(上へ)▼(下へ)ボタンをクリックして移動させます。
![[仕分けルールと通知]ダイアログボックスの▲(上へ)▼(下へ)ボタン](https://hamachan.info/WordPress2019/wp-content/uploads/2022/02/outlook_rule046.png)
仕分けルールの解除と削除
仕分けルールを一時的に解除したい場合は、[仕分けルールと通知]ダイアログボックスのルールの左側にあるチェックボックスをオフにして、[OK] ボタンをクリックします。
![[仕分けルールと通知]ダイアログボックスでルールのチェックをオフ](https://hamachan.info/WordPress2019/wp-content/uploads/2022/02/outlook_rule044.png)
仕分けルールの削除
[仕分けルールと通知]ダイアログボックスで削除したいルールを選択して、[削除]をクリックします。
![[仕分けルールと通知]ダイアログボックスの[削除]ボタン](https://hamachan.info/WordPress2019/wp-content/uploads/2022/02/outlook_rule047.png)
[仕分けルール"ルール名"を削除しますか?]のメッセージが表示されますので、[はい]をクリックします。
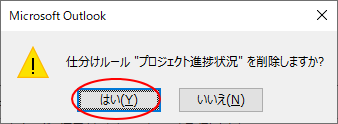
ルールが削除されていることを確認して[OK] ボタンをクリックします。
![1つのルールを削除した[仕分けルールと通知]ダイアログボックス](https://hamachan.info/WordPress2019/wp-content/uploads/2022/02/outlook_rule049.png)
仕分けルールが削除されるだけで、メールやフォルダーが削除されることはありません。
仕分けルールのエクスポートとインポート
仕分けルールはエクスポートとインポートができます。
パソコンを変えた場合など、Outlookの仕分けルールをエクスポートしていなくて後悔することがあります。
バックアップの意味も兼ねて、エクスポートして保存されることをおすすめします。
また、仕分けルールをエクスポートしておくと、複数のパソコンで仕分けルールをインポートして、同じ仕分けルールを使用できるようになります。
仕分けルールのエクスポート
[ホーム]タブの[移動]グループにある[ルール]から[仕分けルールと通知の管理]をクリックします。
![[ホーム]タブの[ルール]-[仕分けルールと通知の管理]](https://hamachan.info/WordPress2019/wp-content/uploads/2022/02/outlook_rule028-e1723523543715.png)
[仕分けルールと通知]ダイアログボックスの[オプション]をクリックします。
![[仕分けルールと通知]ダイアログボックスの[オプション]](https://hamachan.info/WordPress2019/wp-content/uploads/2022/02/outlook_rule050.png)
[オプション]ダイアログボックスの[仕分けルールをエクスポート]をクリックします。
![[オプション]ダイアログボックスの[仕分けルールをエクスポート]](https://hamachan.info/WordPress2019/wp-content/uploads/2022/02/outlook_rule052.png)
[エクスポートした仕分けルールを名前を付けて保存]ダイアログボックスが表示されます。
ファイル名を入力して[保存]ボタンをクリックします。
![[エクスポートした仕分けルールを名前を付けて保存]ダイアログボックス](https://hamachan.info/WordPress2019/wp-content/uploads/2022/02/outlook_rule055.png)
[オプション]ダイアログボックスは、[OK]ボタンをクリックして閉じます。
![[オプション]ダイアログボックスの[OK]ボタン](https://hamachan.info/WordPress2019/wp-content/uploads/2022/02/outlook_rule053.png)
仕分けルールの保存先は、以下の場所になります。
C:\Users\<ユーザー名>\AppData\Local\Microsoft\Outlook
Windows 10以降であれば、以下をコピーして、エクスプローラーのアドレスバーに貼り付けて[Enter]キーを押すと簡単に表示できます。
%localappdata%\Microsoft\Outlook
拡張子[.rwz]のファイルが保存されていると思います。
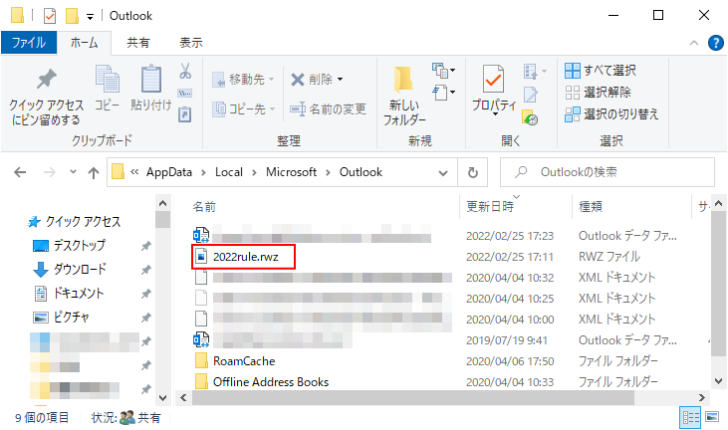
仕分けルールのインポート
仕分けルールをインポートする場合も[仕分けルールと通知]ダイアログボックスの[オプション]をクリックして、[オプション]ダイアログボックスを表示します。
そして、[仕分けルールをインポート]をクリックします。
![[オプション]ダイアログボックスの[仕分けルールをインポート]](https://hamachan.info/WordPress2019/wp-content/uploads/2022/02/outlook_rule057.png)
[仕分けルールのインポート元]ダイアログボックスが表示されますので、保存した[.rwz]ファイルを選択して[開く]ボタンをクリックします。
![[仕分けルールのインポート元]ダイアログボックス](https://hamachan.info/WordPress2019/wp-content/uploads/2022/02/outlook_rule058.png)
[仕分けルールと通知]にルールが表示されます。
![ルールが表示された[仕分けルールと通知]](https://hamachan.info/WordPress2019/wp-content/uploads/2022/02/outlook_rule059.png)
[オプション]ダイアログボックスは[OK]ボタンをクリックして閉じます。
![[オプション]ダイアログボックスの[OK]ボタン](https://hamachan.info/WordPress2019/wp-content/uploads/2022/02/outlook_rule053.png)
参考仕分けルールは、以下の記事でも解説しています。
-
特定の人に受信済みの応答メッセージを自動送信する
Outlookで特定の人から受信したら、メールを受信したという内容のメッセージを自動的に送信する方法を紹介します。まず、自動返信用のメッセー ...
-
メールを1分後に送信するには(送信メッセージにルールを適用)
送信ボタンをクリックしても、すぐに送信せずに1分間送信トレイに保存して、その後、送信するようにルールを作成することができます。 もちろん、配 ...
-
仕分けルール[削除する(復元できません)]のルールが有効にならない
頻繁に受信する迷惑メールがあって、そのメールを仕分けルールを使って、[削除する(復元できません)]の設定にしているのに、どうしても[迷惑メー ...
指定したメールをフォルダーに移動するのではなく、特定のメールのみ通知するのも仕分けルールで設定できます。
-
すべての新着通知をオフにして指定した条件のメールのみを通知する
新着メールが届くと、音が鳴ったり、デスクトップ通知が表示されたりします。 また、タスクバーの通知領域に封筒のアイコンが表示されます。 Out ...
