グラフの元データに日付があり、その日付を項目軸にする場合、軸に表示する日付の間隔は指定することができます。
また、項目軸の日付は[軸のオプション]の[表示形式]で変更できます。
日付でも文字列である場合は、テキスト軸になります。その場合は、[軸のオプション]の[間隔の単位]で指定します。
グラフの項目軸が日付か文字列かによって、[軸のオプション]の設定内容は異なります。
![折れ線グラフの[軸の書式設定]作業ウィンドウ](https://hamachan.info/WordPress2019/wp-content/uploads/2022/09/excel2021-dategraph26-e1723464980353.png)
日付軸の表示単位を変更
1か月分の毎日の売り上げデータをもとに、折れ線グラフを作成すると、以下のようになります。
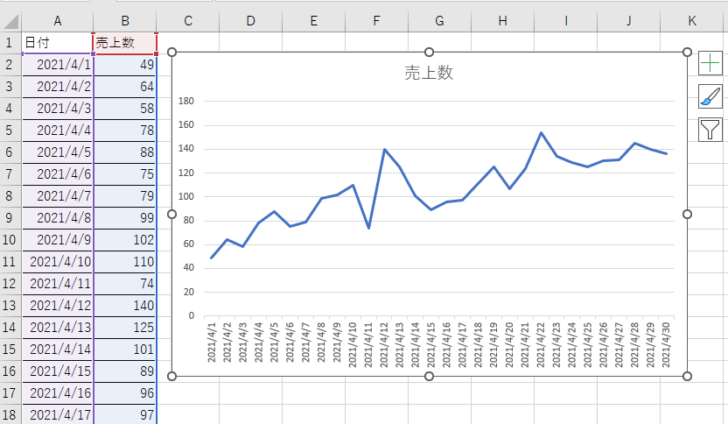
既定のままでは、項目軸が見づらいと思います。
日付が項目軸にある場合は、[軸の書式設定]で表示単位を変更できます。
グラフの項目軸でダブルクリックします。
[軸の書式設定]作業ウィンドウが表示されます。[軸のオプション]の[軸のオプション]をクリックします。
既定では以下のように、[単位]の[主]が[1日]となっています。
![[軸の書式設定]作業ウィンドウの[軸のオプション]](https://hamachan.info/WordPress2019/wp-content/uploads/2022/09/excel2021-dategraph07-e1723465007381.png)
[単位]の[主]を[7日]に変更すると、7日おきの日付表示になります。
![[軸のオプション]の[単位]を[7日]に変更](https://hamachan.info/WordPress2019/wp-content/uploads/2022/09/excel2021-dategraph06-e1723465020865.png)
参考[単位]は、▼ボタンをクリックして、プルダウンから[月]や[年]を選択することもできます。
![軸のオプションの[単位]の選択肢](https://hamachan.info/WordPress2019/wp-content/uploads/2022/09/excel2021-dategraph25.png)
日付の表示形式の変更
また、日付の表示形式も変更することができます。
年の表示が不要であれば、[軸のオプション]にある[表示形式]で指定します。ここでは、[種類]で[3/14]を選択しています。
かなりスッキリしますね。
![[軸のオプション]の[表示形式]](https://hamachan.info/WordPress2019/wp-content/uploads/2022/09/excel2021-dategraph08-e1723465033258.png)
日付ではなく文字列の場合は[間隔の単位]で設定
日付に見えても、文字列の場合があります。
A列のセルで書式を確認します。セル[A2]を選択して、[セルの書式設定]ダイアログボックスを表示します。
[セルの書式設定]ダイアログボックスを表示するショートカットキーは、[Ctrl]+[1]です。ただし、テンキーの[1]では動作しません。
[セルの書式設定]ダイアログボックスの[表示形式]タブで[標準]または、[文字列]になっている場合は、[日付]ではありません。
![[セルの書式設定]ダイアログボックスの[表示形式]タブ](https://hamachan.info/WordPress2019/wp-content/uploads/2022/09/excel2021-dategraph10.png)
その場合は、[軸のオプション]の[間隔の単位]で設定します。
項目軸が日付か文字列かによって、[軸のオプション]の設定内容は異なります。
日付でなない場合は、[軸のオプション]を開いても、[単位]の設定はありません。
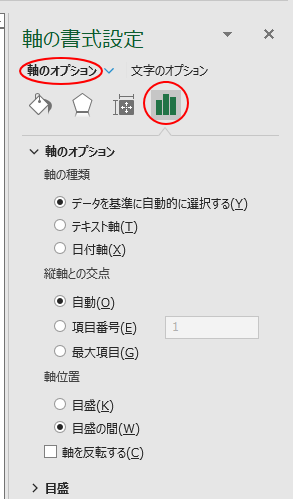
文字列の場合は、[軸のオプション]の[ラベル]を展開して、[間隔の単位]で数値を入力します。
以下は、[間隔の単位]を[7]にしています。
![[軸のオプション]の[ラベル]-[間隔の単位]](https://hamachan.info/WordPress2019/wp-content/uploads/2022/09/excel2021-dategraph11-e1723465047181.png)
参考表示形式で表示を変更することはできません。
日付が文字列になっている場合は、[データ]タブの[区切り位置]を使って、まとめて日付に変更することができます。
以下の記事内で解説しています。
-
ピボットテーブルで日付のグループ化ができない(文字列を日付に変更)
Excelでピボットテーブルを作成して、日付フィールドで[月]ごとのグループ化をしようとしてもできないことがあります。 これは、見た目は日付 ...
データの日付が飛んでいる場合の項目軸
作成する元データの日付が飛び飛びの場合があります。
この時に、棒グラフや折れ線グラフを作成すると、自動的に日付が補間されます。
以下は、データをもとに棒グラフを作成しています。項目軸には、日付が自動的に補われています。
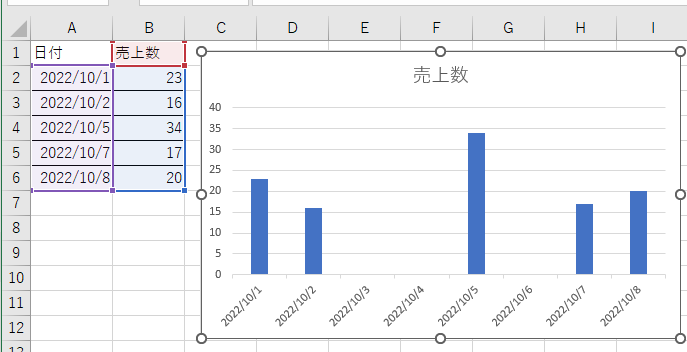
折れ線グラフにしても同じです。データが自動で補間されます。
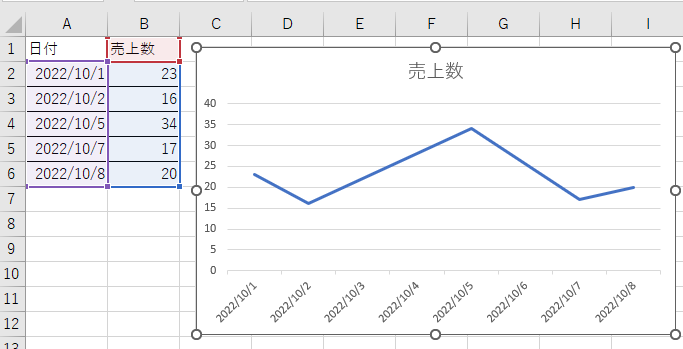
データどおりの日付のグラフにするには
データ通りの項目軸にしたい場合の方法です。
項目軸をダブルクリックして、[軸の書式設定]作業ウィンドウを表示します。
[軸のオプション]の[軸の種類]は、既定では[データを基準に自動的に選択する]になっています。
![[軸の書式設定]作業ウィンドウの[軸のオプション]](https://hamachan.info/WordPress2019/wp-content/uploads/2022/09/excel2021-dategraph14-e1723465070265.png)
ここを[テキスト軸]に変更すると、補間された日付は非表示になります。
![軸の種類を[テキスト軸]に変更](https://hamachan.info/WordPress2019/wp-content/uploads/2022/09/excel2021-dategraph15-e1723465084554.png)
折れ線グラフの場合も同じです。[テキスト軸]を選択すると、以下のようになります。
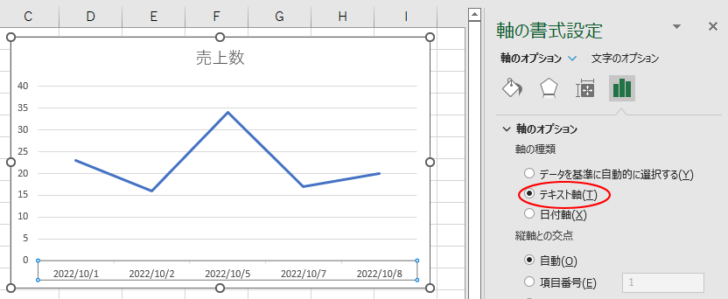
日付に見える文字列の場合
元データが日付に見える文字列の場合は、日付が補間されることはありません。
以下は、日付に見えますが、文字列です。
セル[A2]を選択すると、[ホーム]タブの[数値]グループの[数値の書式]には、[標準]と表示されています。
[文字列]と表示される場合もあります。
[セルの書式設定]ダイアログボックスを表示して確認してもいいのですが、[ホーム]タブの[数値の書式]でも確認できます。
日付の場合は、[日付]と表示されます。
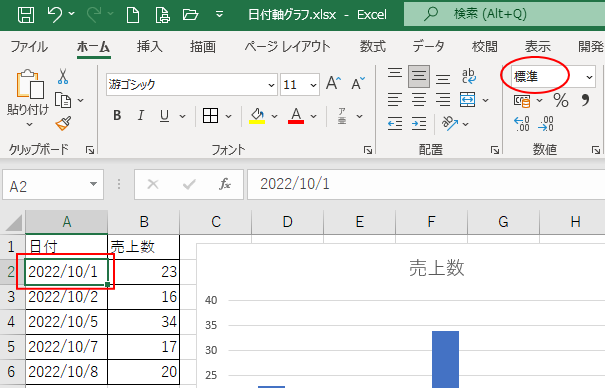
この場合は、棒グラフを作成しても、以下のように日付(文字列)が補間されることはありません。
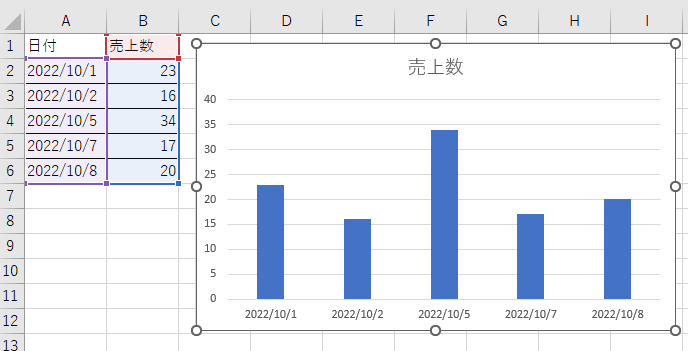
[軸の書式設定]作業ウィンドウの[軸のオプション]は、[データを基準に自動的に選択する]が選択されています。
[テキスト軸]、「日付軸」を選択しても変わりはありません。
![[軸の書式設定]作業ウィンドウの[軸のオプション]](https://hamachan.info/WordPress2019/wp-content/uploads/2022/09/excel2021-dategraph17-e1723465116933.png)
日付を文字列に変換するには
グラフだけでなく、日付より文字列のほうが扱いやすい場合があります。
文字列のセルと日付セルを結合すると、日付の表示形式がシリアル値になってしまいます。こういう場合も文字列に変換します。
TEXT関数を使用する方法と、メモ帳に貼り付けて、それをコピーして貼り付ける方法を紹介します。
TEXT関数を使って変換
まず、変換したい表示形式をコピーしておきます。
[セルの書式設定]ダイアログボックスを表示して[表示形式]タブの[ユーザー定義]を選択すると表示されます。
![[セルの書式設定]ダイアログボックスの[表示形式]タブの[ユーザー定義]](https://hamachan.info/WordPress2019/wp-content/uploads/2022/09/excel2021-dategraph27.png)
文字列で表示したいセルを選択して、TEXT関数を入力します。
TEXT 関数 - Microsoft サポート(Microsoft)
セルに[=text(]まで入力して、キーボードから[Ctrl]+[A]または[Shift]+[F3]を押すと[関数の引数]ダイアログボックスが表示されます。
[関数の引数]ダイアログボックスの表示形式には、先にコピーしておいた表示形式を貼り付けします。
[関数の引数]ダイアログボックスで入力する場合は、[表示形式]の["](ダブルクォーテーション)は省いてもかまいません。自動で付きます。
数式バーで入力する場合は、ダブルクォーテーションで囲みます。
![TEXT関数の[関数の引数]ダイアログボックス](https://hamachan.info/WordPress2019/wp-content/uploads/2022/09/excel2021-dategraph28.png)
数式を他のセルにコピーして、その範囲をコピーします。
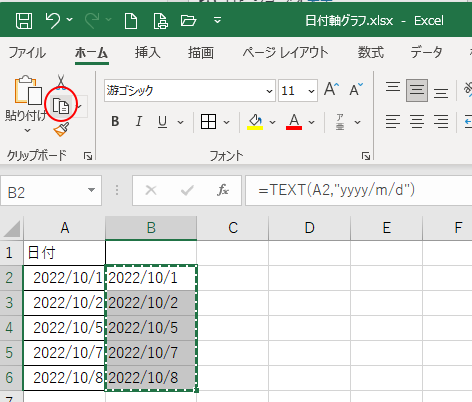
[貼り付け]ボタンの下方をクリックして、[値]の貼り付けをクリックします。
![[値]の貼り付け](https://hamachan.info/WordPress2019/wp-content/uploads/2022/09/excel2021-dategraph30.png)
[ホーム]タブの[数値の書式]を見ると[標準]になっているのを確認できます。
![[標準]表示形式の日付](https://hamachan.info/WordPress2019/wp-content/uploads/2022/09/excel2021-dategraph35.png)
参考[値]の貼り付けをキーボードで操作するなら、[アプリケーション]→[V]です。[アプリケーション]キーがない場合は、[Shift]+[F10]でショートカットメニューを表示できます。
![キーボード[アプリケーション]→[V]](https://hamachan.info/WordPress2019/wp-content/uploads/2018/02/kibord-ap-v1-e1723465136428.png)
メモ帳へコピーして貼り付け
日付のデータ範囲をコピーして、メモ帳へ貼り付けします。
貼り付けるセルの列を[文字列]にします。
ここでは、B列を選択しています。[ホーム]タブの[数値の書式]から[文字列]を選択します。
![貼り付け先を選択して[ホーム]タブの[数値の書式]から[文字列]を選択](https://hamachan.info/WordPress2019/wp-content/uploads/2022/09/excel2021-dategraph32.png)
メモ帳に貼り付けた日付を範囲選択してコピーします。[すべて選択]のショートカットキーは、[Ctrl]+[A]です。
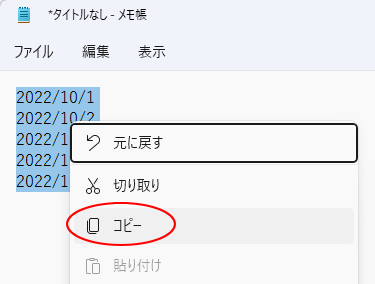
文字列に変更したセルへ貼り付けします。ここでは、セル[B2]ですね。
貼り付けは、ショートカットキー[Ctrl]+[V]でもかまいません。
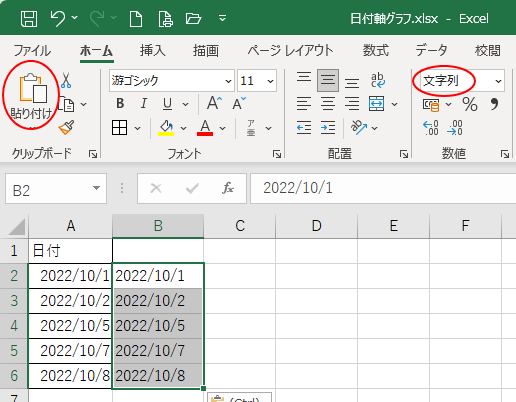
データがないセルがあっても折れ線を途切れさせたくない場合
グラフ元のデータに空白セルがあると、折れ線グラフは途中で切れてしまいます。
でも、折れ線グラフには、データ要素を線で結んでくれる便利な機能があります
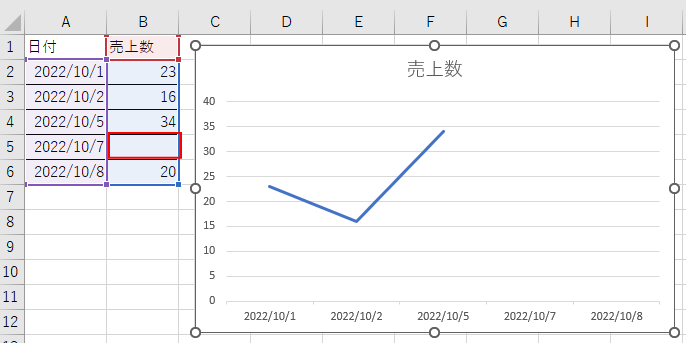
グラフを選択して、[グラフのデザイン]タブの[データ]グループにある「データの選択」をクリックします。
![[グラフのデザイン]タブの[データ]グループにある「データの選択」](https://hamachan.info/WordPress2019/wp-content/uploads/2022/09/excel2021-dategraph22-e1723465153787.png)
[データソースの選択]ダイアログボックスが表示されますので、[非表示および空白のセル]をクリックします。
![[データソースの選択]ダイアログボックス](https://hamachan.info/WordPress2019/wp-content/uploads/2022/09/excel2021-dategraph23.png)
[非表示および空白のセルの設定]ダイアログボックスが表示されます。
[データ要素を線で結ぶ]を選択して、[OK]ボタンをクリックします。
![[非表示および空白のセルの設定]ダイアログボックス](https://hamachan.info/WordPress2019/wp-content/uploads/2022/09/excel2021-dategraph24.png)
以下のように線が接続されます。
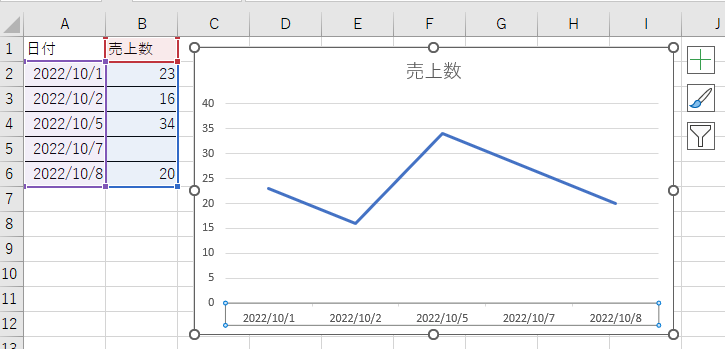
これは、折れ線グラフの場合のみ有効です。日付データをテキスト軸に指定した場合でも有効になります。
以下の記事でも解説しています。
-
折れ線グラフを途切れさせない(データ要素を線で結ぶ)
Excel 2013でデータに空白セルがあっても、折れ線グラフを作成した時に折れ線を途切れさせないようにする機能を紹介します。 たとえば、下 ...
参考以下は折れ線グラフに関する記事です。参考になる内容があるかもしれません。
-
体重推移表と体重推移グラフを作ろう(朝と夜計測して平均を求める)
ダイエットのためには、毎日体重計に乗ることが一番なのだそうです。 健康のためにも自分の体重の推移は記録して意識しておいたほうがいいですね。 ...
-
折れ線グラフに縦の目盛線や降下線を表示する
Excelで折れ線グラフを作成したとき、折れ線グラフと横軸の目盛の対応をはっきりさせるために、下のように縦の目盛線を表示したい場合の方法です ...
-
折れ線グラフのラベルに系列名を表示(凡例を使わない見せ方)
Excelで折れ線グラフを作成して、折れ線グラフの横に系列名を表示する方法です。 凡例で表示するより分かりやすいかもしれません。 [クイック ...
-
縦棒/折れ線グラフに平均値を追加するには(データは非表示にできる)
Excelで支店別の売上を棒グラフや折れ線グラフで作成した後に、平均値のラインやノルマ、または目標値を追加したいなと思われることもあると思い ...
-
折れ線グラフの種類と積み上げ折れ線グラフについて
Excelには、多くのグラフの種類があり、用途や目的に合わせてグラフを選択できます。 以下は、Microsoftのページです。 利用可能なグ ...
