A列の複数行に1レコードが並んでいる表を、横に項目を並べた表に変更する方法を紹介します。ここでは、数式を使った方法を紹介します。Excel2019で解説しますが、他のバージョンでも同じです。
いくつかの方法があると思いますが、1つの方法として参考にしてください。
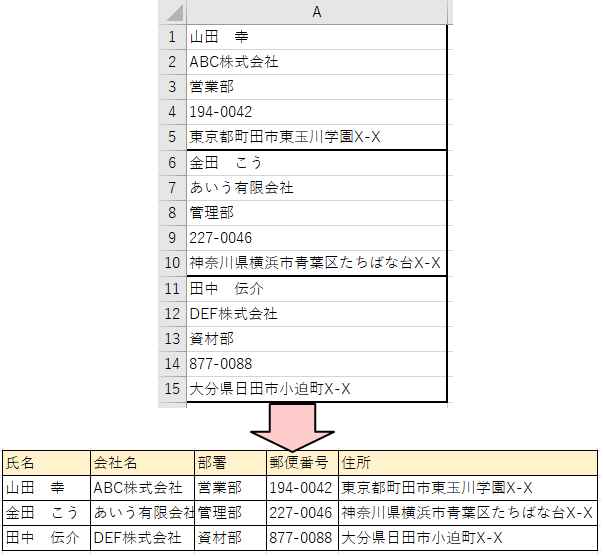
参考Power Query(パワークエリ)を使った方法は、以下の記事で解説しています。
-
1列の複数行で1レコードになっている表をPower Queryでテーブルに変換
1列の複数行に1レコードのデータが並んでいる表も、Power Query(パワークエリ)エディターを使って、複数列のテーブルに整形することが ...
Power Query(パワークエリ)は、Excel2016から標準で装備されていますが、Excel2010とExcel2013はアドインとしてインストールすることで使用できるようになります。
-
Excel2013にPower Queryをインストールして[POWER QUERY]タブを表示
Excel2013にPower QueryアドインをMicrosoftのダウンロードセンターのページからインストールしてみました。 OSは、 ...
サンプル表の確認
例として下のような表があります。
A列のみにデータが入力されていて、5行ずつが1レコードになっています。サンプルのような少ない行数であれば、コピー&ペーストで手作業で行うこともできますが、行数が多くなると大変な作業です。
数式を使って、横に1行1レコードの表になるようにします。
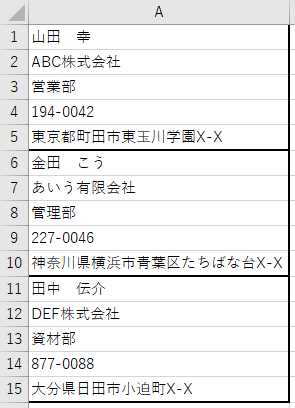
数式の入力
セル[C1]に[1]と入力します。後で昇順に並べるためです。
セル[D1]に[=A1]と入力します。
![セル[D1]に[=A1]と入力](https://hamachan.info/WordPress2019/wp-content/uploads/2019/08/yokokansu7.png)
セル[E1]には[=A2]、セル[F1]には[=A3]、セル[G1]には[=A4]、セル[H1]には[=A5]と数式を入力します。
[数式]タブの[ワークシート分析]グループにある[数式の表示]をクリックして表示すると、以下のようになります。
数式は、[数式の表示ボタン]は再度クリックするとオフになります。
![[数式]タブの[数式の表示]](https://hamachan.info/WordPress2019/wp-content/uploads/2019/08/yokokansu8-e1730714282269.png)
セル[D1]からセル[H1]は、以下のようにA列の1つのレコードが表示されます。
![セル[D1]からセル[H1]に数式を入力した結果](https://hamachan.info/WordPress2019/wp-content/uploads/2019/08/yokokansu9-e1730714298595.png)
数式のコピー
まず、範囲選択します。選択する範囲は、セル[C1]からセル[H5]までです。
![セル[C1]からセル[H5]まで範囲選択](https://hamachan.info/WordPress2019/wp-content/uploads/2019/08/yokokansu10-e1730714314324.png)
そして、フィルハンドルをドラッグしてセル[H11]までコピーします。
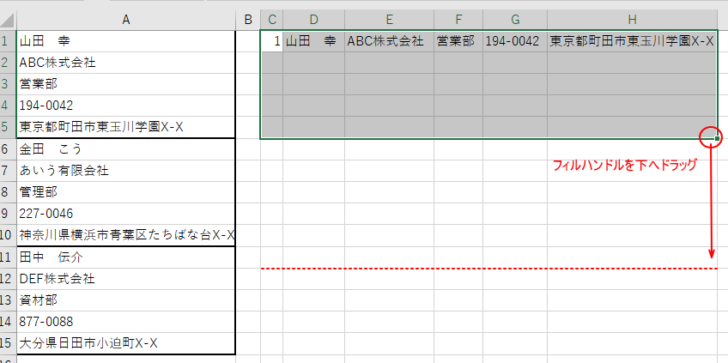
結果、以下のようになります。
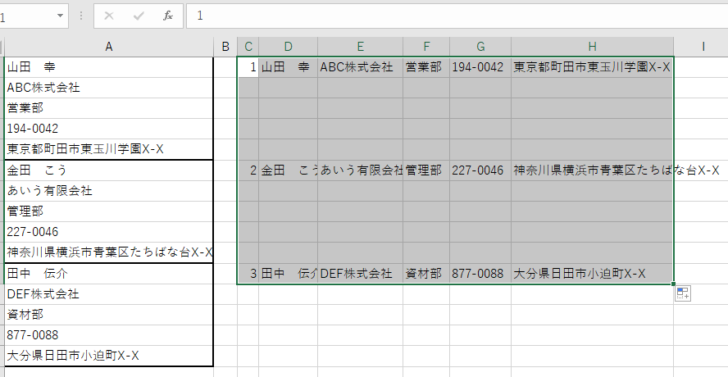
コピーして値のみ貼り付け
セル[C1]からセル[H11]までを範囲選択したまま、コピーします。
もちろん、ショートカットキー[Ctrl]+[C]でも構いません。
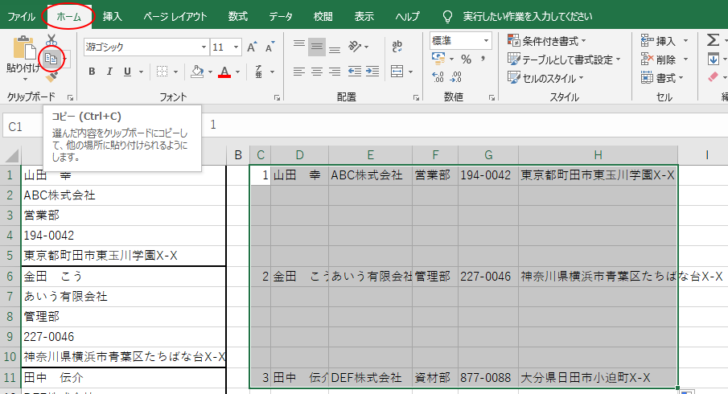
[貼り付け]ボタンの▼をクリックして、メニューを表示します。
[値の貼り付け]の[値]をクリックします。
![[値]の貼り付け](https://hamachan.info/WordPress2019/wp-content/uploads/2019/08/yokokansu14-e1730714373975.png)
見た目は変わりませんが、数式ではなく値になっています。
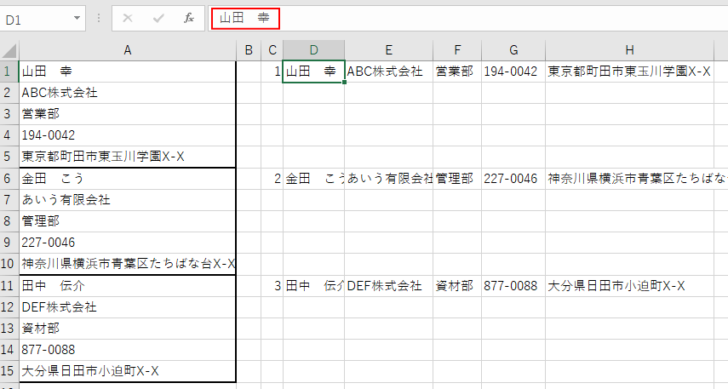
キーボードから操作
[値の貼り付け]は、キーボードから操作することもできます。
[アプリケーション]→[V]で[値]の貼り付けを実行できます。
[アプリケーション]キーがない場合は、[Shift]+[F10]でショートカットメニューを表示できます。
![キーボード[アプリケーション]→[V]](https://hamachan.info/WordPress2019/wp-content/uploads/2018/02/kibord-ap-v1-e1723465136428.png)
また、Microsoft 365 バージョン 2308 (ビルド 16731.20170) 以降では、Excelの値の貼り付けのショートカットキーが使用できます。[Ctrl]+[Shift]+[V]です。
![キーボード[Ctrl]+[Shift]+[V]](https://hamachan.info/WordPress2019/wp-content/uploads/2017/01/keybord-ctrl-shift-v-e1723547316233.png)
参考[値]の貼り付けについては、以下の記事で解説しています。
-
数式の結果のみ貼り付けるには[値]の貼り付け
Excelで、以下のような表があるとします。D列には、B列とC列の合計値を求める関数が入力されています。 このとき、数式で求めた結果の値をそ ...
並べ替え
セル[C1]からセル[H11]までを範囲選択します。
[データ]タブの[並べ替えとフィルター]グループにある[昇順]をクリックします。
![範囲選択して[データ]タブの[昇順]ボタンをクリック](https://hamachan.info/WordPress2019/wp-content/uploads/2019/08/yokokansu16.png)
以下のようにC列の昇順になります。

参考セル[C1]から範囲選択した状態、セル[C1]が白くなっている状態であれば、[昇順]のボタンをクリックするだけで済みますが、もし、セル[H1]から範囲選択した場合は、以下のように操作します。
![セル[H1]から範囲選択](https://hamachan.info/WordPress2019/wp-content/uploads/2019/08/yokokansu19.png)
[データ]タブの[並べ替えとフィルター]グループにある[並べ替え]をクリックします。
![[データ]タブの[並べ替え]ボタン](https://hamachan.info/WordPress2019/wp-content/uploads/2019/08/yokokansu20.png)
[並べ替え]ダイアログボックスが表示されます。
[優先されるキー]の▼ボタンをクリックして[列C]を選択します。[順序]は[小さい順]にして、[OK]ボタンをクリックします。
![[並べ替え]ダイアログボックス](https://hamachan.info/WordPress2019/wp-content/uploads/2019/08/yokokansu21-e1730714464529.png)
項目行を挿入して罫線で表を完成
最後にタイトル行を挿入したり、罫線を付けて表を整えます。または、別のワークシートに貼り付けて完成させてください。
並べ替えのために入力した番号の列は不要であれば削除します。
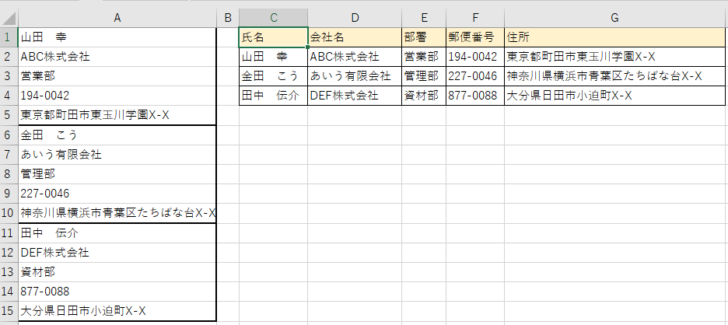
参考この操作の場合は、もとの表と接続しているわけではないので、更新ボタンを押しても更新はできません。
Power Queryエディターで作成したものであれば、元の表と接続した状態なので、簡単に更新できます。
Power Queryを使った方法は、以下の記事で解説しています。
-
1列の複数行で1レコードになっている表をPower Queryでテーブルに変換
1列の複数行に1レコードのデータが並んでいる表も、Power Query(パワークエリ)エディターを使って、複数列のテーブルに整形することが ...
もし、もとの表にハイパーリンクが設定されたセルがある場合は、数式で設定してもハイパーリンクの情報は消えてしまいます。
その場合は、最後にハイパーリンクのセルのみを選択してコピーと貼り付けを実行してください。ハイパーリンクのセルをまとめて選択する方法は、以下の記事で解説しています。
-
ハイパーリンクなどの同じ書式のセルをまとめて選択するには
Excelで同じ書式が設定されたセルをまとめて選択する方法を紹介します。 少ないデータであれば、[Ctrl]キーなどを使って選択すればいいの ...
テーブルに変換
完成した1行に1レコードになっているような表であれば、テーブルに変換することができます。
表内のセルをアクティブにして、[挿入]タブの[テーブル]グループにある[テーブル]をクリックします。
ポップヒントには以下のように記されています。
テーブル
関連データの整理と分析を行うテーブルを作成します。
テーブルに作成しておくと、シート内のデータの並べ替え、フィルター、書式設定を簡単に行えるようになります。
![[挿入]タブの[テーブル]グループにある[テーブル]ボタン](https://hamachan.info/WordPress2019/wp-content/uploads/2019/08/yokokansu22.png)
[テーブルの作成]ダイアログボックスが表示されますので、[OK]ボタンをクリックします。自動的に選択された範囲が間違っている場合は、修正します。
![[テーブルの作成]ダイアログボックス](https://hamachan.info/WordPress2019/wp-content/uploads/2019/08/yokokansu23.png)
以下のようなテーブルが作成できます。スタイルは変更しています。
[テーブルデザイン]タブのコマンドボタンには便利な機能がたくさんあります。
![[テーブルデザイン]タブ](https://hamachan.info/WordPress2019/wp-content/uploads/2019/08/yokokansu24.png)
テーブルの便利機能については、以下の記事で解説しています。
-
表をテーブルに変換してデータベース管理などの作業効率をアップ
Excelのテーブルはとても便利なものです。 通常の表をテーブルに変換することによって、データベースとしての機能が自動的に設定され、管理や分 ...
