Excelで操作中に、あれ?セルの動きがおかしいぞ!という現象に遭遇した方は多いと思います。
まず、Excelのステータスバーを確認してください。[選択範囲の拡張]や[ScrollLock]の文字があれば、解決は簡単です。
機能を知っていて使うのであればいいのですが、多くの場合は不意にキーボードのキーを押して普段の操作ができなくなるというケースです。
また、ノートパソコンで解除しようにも割り当てられたキーが分からないという時は、スクリーンキーボードを起動すると便利です。
セルの選択ができない場合は、[オブジェクトの選択]が有効になっていないかを確認してください。
![Excelのステータスバー[選択範囲の拡張]と[ScrollLock]](https://hamachan.info/WordPress2019/wp-content/uploads/2020/02/cell2.png)
参考セル移動時のアニメーションは、設定でオフにすることができます。
-
Excelのアニメーションをオフにするには(WindowsとExcelの設定)
Windows 10でExcelを起動して操作すると、下のようにセルを移動するたびにぬるっとした動きがあり、妙にイラッとします。 このアニメ ...
選択範囲の拡張
セルをクリックするたびに、選択範囲が変更される。どのセルをクリックしても、選択範囲の解除ができないという場合は、選択範囲の拡張モードになっていると思います。
何気にキーボードの[F8]キーを押してしまったのだと思います。
![キーボード[F8]キー](https://hamachan.info/WordPress2019/wp-content/uploads/2020/02/kibord-f8-e1723360714621.png)
参考WordやOutlookでも[F8]キーは、選択範囲拡張のショートカットキーです。
-
[F8]キーで選択範囲の拡張モード(単語・文章・段落・文章全体を選択)
Wordには、[選択範囲の拡張]モードというのがあります。 [F8]キーを押すだけで、単語や文章、段落、文章全体と拡張して範囲を選択できます ...
ステータスバーを確認
ステータスバーを確認すると、以下のように[選択範囲の拡張]という文字がありませんか?
![ステータスバーの[選択範囲の拡張]](https://hamachan.info/WordPress2019/wp-content/uploads/2020/02/cell3.png)
もし、表示されていなければ、以下の操作をして[ステータスバーのユーザー設定]を表示して設定を確認してみてください。
ステータスバーを右クリックして、[ステータスバーのユーザー設定]を表示します。
その中の[選択モード]のチェックが外れているかもしれません。既定ではオンになっています。
できれば、ここはオンにしておいたほうがいいと思います。
![[ステータスバーのユーザー設定]-[選択モード]](https://hamachan.info/WordPress2019/wp-content/uploads/2020/02/cell8.png)
[選択範囲の拡張]モードを解除するには
キーボードから[F8]キーを押してください。
![キーボード[F8]キー](https://hamachan.info/WordPress2019/wp-content/uploads/2020/02/kibord-f8-e1723360714621.png)
あるいは、[Esc]キーを押します。
![キーボード[Esc]キー](https://hamachan.info/WordPress2019/wp-content/uploads/2017/01/kibord-esc-e1723360764541.png)
ステータスバーの[選択範囲の拡張]の文字は消えて、通常通りのセル選択ができるようになります。
![ステータスバーに[選択範囲の拡張]がない](https://hamachan.info/WordPress2019/wp-content/uploads/2020/02/cell4.png)
参考[Esc]キーは解除キーとして覚えておいたほうがいいです。何か間違った操作をしたかもしれないという場合は、慌てずに[Esc]キーを押してみてください。キャンセルできる場合があります。
Excelで数式を入力している時なども間違えたと思ったら[Esc]キーを押してください。
[選択範囲の拡張]モードとは
キーボードから[F8]キーを押すことで、[選択範囲の拡張]モードに切り替わります。
これは、広い範囲を選択する場合に便利です。
通常であれば、[Shift]キーを使って範囲選択する操作が、[選択範囲の拡張]モードでは、[Shift]キーを使わずにセルをクリックするだけで、範囲選択ができるようになります。方向キーでも操作できます。
例えば、セル[A1]がアクティブになっています。セル[D5]まで範囲選択するとします。
[Shift]キーを押したまま、セル[D5]をクリックすると、範囲選択できます。
![[Shift]キーを使って範囲選択](https://hamachan.info/WordPress2019/wp-content/uploads/2020/02/cell5.png)
[F8]キーを押して、[選択範囲の拡張]モードにします。
セル[D5]をクリックするだけで、範囲を拡張して選択できます。
![[選択範囲の拡張]モードで範囲選択](https://hamachan.info/WordPress2019/wp-content/uploads/2020/02/cell6.png)
上記のような狭い範囲では、ドラッグしても変わりないですが、広い範囲を選択するような場合は[選択範囲の拡張]モードにすると効率的です。
知っていれば便利な機能ですね。
参考以下の記事でも解説しています。
ショートカットキー[Shift]+[F8]を使用すると、[選択内容の追加と削除]モードになり、クリックするだけでセルや行、列が選択できるようになります。
ステータスバーには、[選択内容の追加と削除]と表示されます。
-
複数のセル/行/列を選択または解除するには[Shift]+[F8]で実行
離れた複数のセルや行、列を選択する時によく使うのが[Ctrl]キーですが、実は[Ctrl]キーを使用せずに選択する方法があります。 ショート ...
方向キーでセル選択ができずにシートが移動する
方向キーを使ってセルを選択しようとすると、セルはそのままで、なぜかシートが移動する。こういう場合は、スクロールロックモードになっていると思います。
[Ctrl]+[↓]でデータ範囲の最終セルへ移動できるのですが、この操作ができない場合もスクロールロックモードです。
何気にキーボードの[ScrollLock]キーを押してしまったのだと思います。
ステータスバーを確認
ステータスバーを確認すると、以下のように[ScrollLock]と表示されていませんか?
![ステータスバーに[ScrollLock]と表示](https://hamachan.info/WordPress2019/wp-content/uploads/2020/02/cell1.png)
もし、表示されていなければ、以下の操作をして[ステータスバーのユーザー設定]を表示して設定を確認してみてください。
ステータスバーを右クリックして、[ステータスバーのユーザー設定]を表示します。
その中の[ScrollLock]のチェックが外れているかもしれません。既定はオンです。
![[ステータスバーのユーザー設定]-[ScrollLock]](https://hamachan.info/WordPress2019/wp-content/uploads/2020/02/cell7.png)
スクロールロックを解除するには
キーボードから、[ScrollLock]キーを押します。
キーボードによっては、[ScrLk]と印字されているキーボードもあります。
必ずExcelを選択した状態で行ってください。
![キーボードの[ScrollLock]キー](https://hamachan.info/WordPress2019/wp-content/uploads/2020/02/kibord-scrolllock-e1724875578162.png)
スクロールロックが解除されると、ステータスバーの[ScrollLock]の文字は消えて、通常通りのセル選択ができるようになります。
![[ScrollLock]が解除されたステータスバー](https://hamachan.info/WordPress2019/wp-content/uploads/2020/02/cell4.png)
参考ノートパソコンの場合は、[Fn]キーと他のキーとの組み合わせで割り当てられている場合があります。
[Fn]キーと[C]キーというような組み合わせの場合があります。ただし、メーカーによって異なります。
スクリーンキーボードを起動して解除
ノートパソコンなどで[ScrollLock]に割り当てられたキーが分からない場合は、スクリーンキーボードを使用する方法をお勧めします。
スクリーンキーボードは、[スタート]ボタンをクリックして、スタートメニューを表示させて[W]を探すと、[Windows簡単操作]があります。
その[Windows簡単操作]をクリックして展開すると、[スクリーンキーボード]がありますのでクリックして起動します。
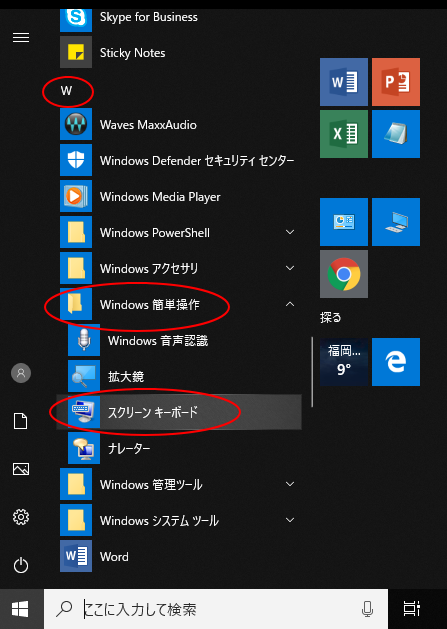
スクリーンキーボードの[ScrLk]をクリックすることで解除できます。
[ScrollLock]がオンになっていると、以下のように[ScrLk]キーは青くなっています。
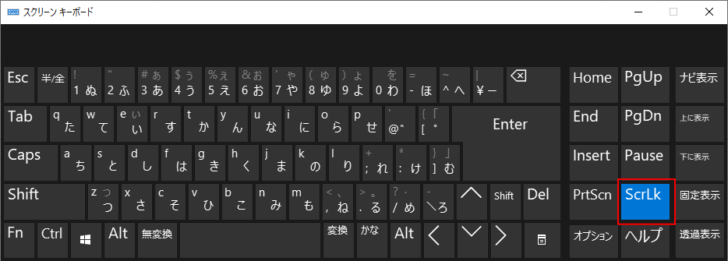
参考スクリーンキーボードについては、以下の記事で解説しています。
設定でショートカットキー[Windows]+[Ctrl]+[O]で、スクリーンキーボードの使用を切り替えることができるようになります。
-
スクリーンキーボードの起動とショートカットキー
Windows 10でスクリーンキーボードを起動する方法です。 Windowsの起動時の画面でも使用できるので、ログインパスワードもスクリー ...
スクロールロックモードとは
スクロールロックをオンにすると、広い範囲の表を方向キーで表示することができます。マウスを使用したくない場合に便利です。
例えば、スクロールロックがオフの場合、セル[C1]がアクティブになっている時に[→]キーを押すと、セル[D1]へアクティブセルは移動します。
![スクロールロックがオフで[→]キーを押す](https://hamachan.info/WordPress2019/wp-content/uploads/2020/02/cell13.png)
スクロールロックがオンの場合は、[→]キーを押すと、アクティブセルは[C1]のままで、シートがスクロールします。
![スクロールロックがオンで[→]キーを押した状態](https://hamachan.info/WordPress2019/wp-content/uploads/2020/02/cell14.png)
参考スクロールロックについては、以下の記事でも解説しています。
セルの選択ができない
セルの選択ができないときは、[ホーム]タブの[編集]グループにある[検索と選択]の[オブジェクトの選択]がオンになっていないかを確認してください。
[オブジェクトの選択]が有効になっている場合は、セルの選択はできません。[全セル選択]ボタンもクリックできません。
オブジェクトの選択
インク、図形、テキスト領域などのオブジェクトを選びます。
これは特に、テキストの背後にあるオブジェクトを操作するときに使うと便利です。
![[ホーム]タブの[編集]グループにある[検索と選択]の[オブジェクトの選択]](https://hamachan.info/WordPress2019/wp-content/uploads/2020/02/31147cell02-e1724875683948.png)
再度、[オブジェクトの選択]をクリックするか、キーボードから[Esc]キーを押すと解除できます。
![キーボード[Esc]キー](https://hamachan.info/WordPress2019/wp-content/uploads/2017/01/kibord-esc-e1723360764541.png)
[オブジェクトの選択]ボタンは、ドラッグで複数のオブジェクトを選択することができます。
-
複数の図形や画像を操作するには[オブジェクトの選択と表示]が便利
図形や画像を操作する機能として、[オブジェクトの選択と表示]というのがあります。 この機能は、複数の図形やテキストボックスなどを操作するとき ...
Wordでは、文字列の背後のオブジェクトを選択するときに便利です。
-
テキストの背後にある図形や画像などのオブジェクトを選択するには
図形や画像などを背面として挿入した場合、いったんオブジェクトの選択を解除してしまうと、テキストが前面にあってオブジェクトの選択が難しいときが ...
参考セルでダブルクリックしてもカーソルが表示されない場合は、Excelのオプションを確認してください。
