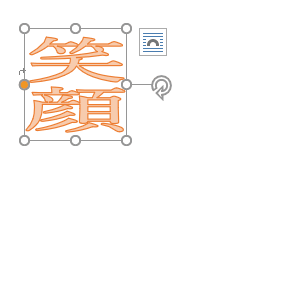Word 2010のワードアートは、これまでのワードアートとは変わりました。
入力した文字を選択して、ワードアートに変更したり、ワードアートの入力枠を表示させて、その中に文字列を入力して作成することもできます。
ですが、以前のワードアートを使いたいってこともありますよね。
その方法を紹介します。
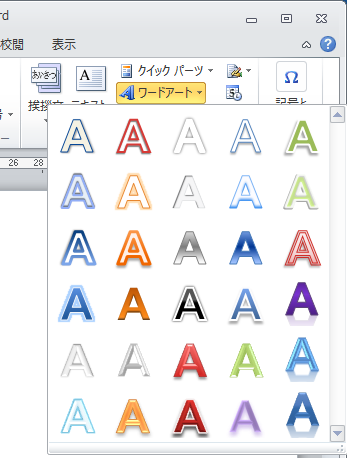
以下は、Word 2007までのワードアートです。
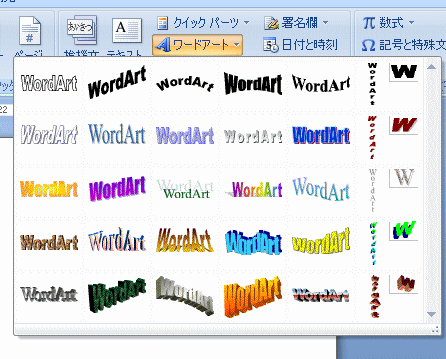
ファイルの種類を[Word 97-2003 文書]に変更して保存
Word 2010で以前のワードアートを使用するには、キーボードから[F12]キーを押して[名前を付けて保存]ダイアログボックスを表示します。
![キーボード[F12]キー](https://hamachan.info/WordPress2019/wp-content/uploads/2018/12/kibord-f12-e1723350700617.png)
そして、[ファイルの種類]から[Word97-2003文書(*.doc)]を選択して保存します。
![[名前を付けて保存]ダイアログボックスの[ファイルの種類]で[Word97-2003]を選択いて保存](https://hamachan.info/WordPress2019/wp-content/uploads/2017/01/996wordart02.png)
参考[名前と付けて保存]ダイアログボックスの[ファイルの種類]で拡張子を表示する方法は、以下の記事で解説しています。
-
登録されている拡張子を表示するには(Windows7からWindows11まで)
拡張子とは、どのアプリケーションで開くことができるファイルなのかを示すファイル名の最後に表示される3文字程度の文字列のことです。 Windo ...
互換モードのワードアート
保存した文書を開いて、タイトルバーに[互換モード]と表示されていることを確認します。
[挿入]タブの[ワードアート]をクリックすると、以前のワードアートギャラリーが表示されます。
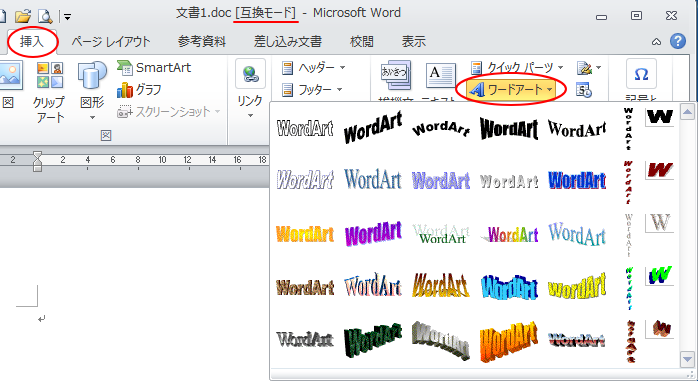
参考新拡張子で保存する場合、旧ワードアートで編集したいのであれば[名前を付けて保存]の時に、[以前のバージョンのWordとの互換性を保持する]のチェックボックスをオンにして保存してください。
![[名前を付けて保存]ダイアログボックスで[以前のバージョンのWordとの互換性を保持する]のチェックボックスをオン](https://hamachan.info/WordPress2019/wp-content/uploads/2017/01/996wordart04.png)
詳細は、以下の記事で解説しています。
-
以前のバージョンとの互換性を保持して保存するには
Word 97-2003 文書(*.doc)形式で保存されたファイルは、現在でも多く利用されているのではないでしょうか。 新しい機能を活用す ...
参考ワードアートで鏡文字を作成する場合は、バージョンによって異なりますので気をつけてください。
-
ワードアートで鏡文字(左右反転文字)を作成する方法
ワードアートで鏡文字を作成してみましょう。 鏡文字とは、左右反転させた文字のことです。簡単に作成することができます。 参考Word2007ま ...
Word 2010以降のワードアートについては、以下の記事が参考になると思います。
Word 2016で解説しています。
-
ワードアートで文字を曲げる(アーチ型にする)[変形]の使い方
Wordでタイトルなどを少し目立たせたい、またはグラフィカルな文字にしたい時に便利なのがワードアートです。 装飾文字とも呼ばれるこの機能は、 ...
Word 2010以降のワードアートをドラッグ操作で文字も一緒に大きくする方法は、以下の記事で解説しています。
-
ワードアートの文字(テキスト)をドラッグで拡大/縮小する方法
ワードアートを使って、ドラッグで簡単に文字を大きくする方法です。通常は、ワードアートの文字列の大きさは、フォントサイズを変更しなければなりま ...