Word2010で表の行を移動する方法を3つ紹介します。
Word2010では、ショートカットキーとドラッグでの操作に加えて、[新しい行として挿入]という機能を使用できます。
[新しい行として挿入]は、複数行の書式を保持したまま、まとめて挿入できる機能です。
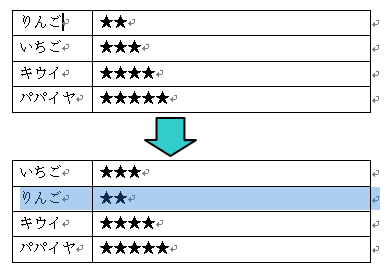
ショートカットキーで行の上下を入れ替える
行内にカーソルを置いて、[Alt]+[Shift]+[↓]
![キーボード[Alt]+[Shift]+[↓]](https://hamachan.info/WordPress2019/wp-content/uploads/2017/01/kibord-alt-shiftshita-e1729585675587.png)
選択行を上へ移動したい場合は、[Alt]+[Shift]+[↑]
![キーボード[Alt]+[Shift]+[↑]](https://hamachan.info/WordPress2019/wp-content/uploads/2017/01/kibord-alt-shiftue-e1729585691347.png)
複数行を選択しても移動することができます。
[りんご]のセルにカーソルを置いて、キーボードから[Alt]+[Shift]+[↓]を押します。
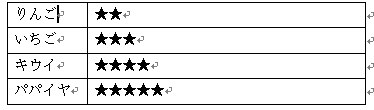
実行後、[りんご]の行は1つ下の行へ移動します。
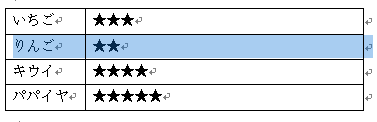
マウスのドラッグ操作で移動
移動したい行を選択して、移動先の位置へドラッグします。
複数行を選択しても移動することができます。
注意選択するときは、行末記号まで選択しているか確認してください。
行を選択する場合は、左側の余白で右上のマウスの形のときにクリックすると早いです。
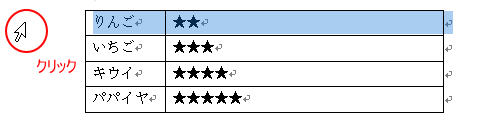
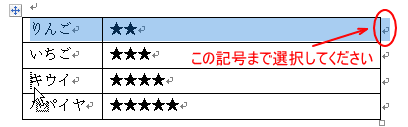
下へドラッグすると、以下のようになります。
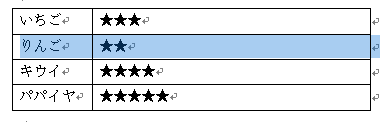
[切り取り/貼り付け]操作で移動
移動したい行を切り取ります。
[ホーム]タブの[クリップボード]グループにある[切り取り]をクリックします。
![[ホーム]タブの[切り取り]](https://hamachan.info/WordPress2019/wp-content/uploads/2017/01/957gyo101.png)
ショートカットキーは、[Ctrl]+[X]です。
![キーボード[Ctrl]+[X]](https://hamachan.info/WordPress2019/wp-content/uploads/2017/01/kibord-ctrl-x-e1723361050534.png)
[りんご]の行を切り取った後の表です。
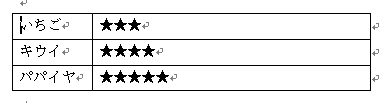
新しい行として挿入
挿入したい位置にカーソルを移動します。
[貼り付け]の[貼り付けオプション]から[新しい行として挿入]をクリックします。
カーソルがある位置の行の下へ挿入されます。
複数行を選択しても移動することができます。
サンプル表のように表に書式設定がない場合は、[表の差し込み]でも構いません。
[表の差し込み]は、[新しい行として挿入]の左のボタンです。
[新しい行として挿入]は、表の書式を保持したまま貼り付けることができます。
![[貼り付けオプション]の[新しい行として挿入]](https://hamachan.info/WordPress2019/wp-content/uploads/2017/01/957gyo102.png)
参考[新しい行として挿入]は、Word2010からの機能です。以下の記事で詳細に解説しています。
-
表の複数行をコピーして書式も保持したまま新しい行として挿入する
Wordの表で複数行をコピーして、新しい行として挿入する方法です。 コピーや、切り取り操作をした後の[貼り付けのオプション]には[新しい行と ...
[貼り付けのオプション]のボタンについて
[貼り付けのオプション]のボタンには、以下の4つのコマンドが並んでいます。
以下は、行をコピー、または切り取り操作をしたときのコマンドです。
左から以下の順で並びます。
いずれにしても、コマンドをマウスでポイントすると、結果をプレビューで確認できるので便利ですね。
- 表のネスト
- 表の差し込み
- 新しい行として挿入
- テキストのみ保持
![行をコピーしたときの[貼り付けのオプション]](https://hamachan.info/WordPress2019/wp-content/uploads/2017/01/957gyo103-e1689844177447.png)
また、列を選択して、コピー、または切り取り操作をすると、[新しい列として挿入]ボタンになります。
[表の差し込み]ボタンはありません。
- 新しい列として挿入
- 表のネスト
- 新しい行として挿入
- テキストのみ保持
![列をコピーしたときの[貼り付けのオプション]](https://hamachan.info/WordPress2019/wp-content/uploads/2017/01/957gyo104.png)
[貼り付けのオプション]は、右クリックしたときのショートカットメニューにも表示されます。
![ショートカットメニューの[貼り付けのオプション]](https://hamachan.info/WordPress2019/wp-content/uploads/2017/01/word2010harituke3.png)
貼り付け後に[貼り付けのオプション]が表示されない
貼り付け後に[貼り付けのオプション]が表示されない場合は、オプションの設定を確認してください。
[ファイル]タブをクリックしてBackstageビューを表示して、[オプション]をクリックします。
![Backstageビューの[オプション]](https://hamachan.info/WordPress2019/wp-content/uploads/2017/01/960haikeiw104.png)
または、アクセスキーを使ってキーボードから[Alt]→[F]→[T]の順に押して[Wordのオプション]ダイアログボックスを表示します。
![キーボード[Alt]→[F]→[T]](https://hamachan.info/WordPress2019/wp-content/uploads/2017/01/keybord-alt-f-t-e1723344407214.png)
[詳細設定]の[コンテンツを貼り付けるときに[貼り付けオプション]ボタンを表示する]のチェックがオフになっていないかを確認してください。
![Wordのオプション[詳細設定]の[コンテンツを貼り付けるときに[貼り付けオプション]ボタンを表示する]](https://hamachan.info/WordPress2019/wp-content/uploads/2017/01/957gyo105-e1729585892827.png)
参考Word2013では、ワンクリックで行や列を挿入できるようになっています。
-
表の行や列をワンクリックで挿入
Word 2013では、ワンクリックで表の行や列の挿入ができるようになっています。 リボンやショートカットメニューからの操作に加えて、簡単に ...
