Windows 7では、ウィンドウを画面の右上、左上にドラッグすると、ウィンドウが最大化されます。
また、2つのウィンドウを画面に2分割できます。
[スナップ]と呼ばれる機能です。
スナップ機能には、ショートカットキーが割り当てられています。
また、スナップ機能は、コントロールパネルの[コンピューターの簡単操作センター]を表示して無効にできます。
スナップ機能とは
Windows 7 では、ウィンドウのタイトルバーをを画面の右上、または左上にドラッグするとウィンドウが最大化になります。
[スナップ]と呼ばれる機能です。
ウィンドウの最大化
以下は、Excelのウィンドウを画面左上にドラッグしています。Excelのタイトルバーをマウスでドラッグです。
画面全体に半透明の枠が表示されます。
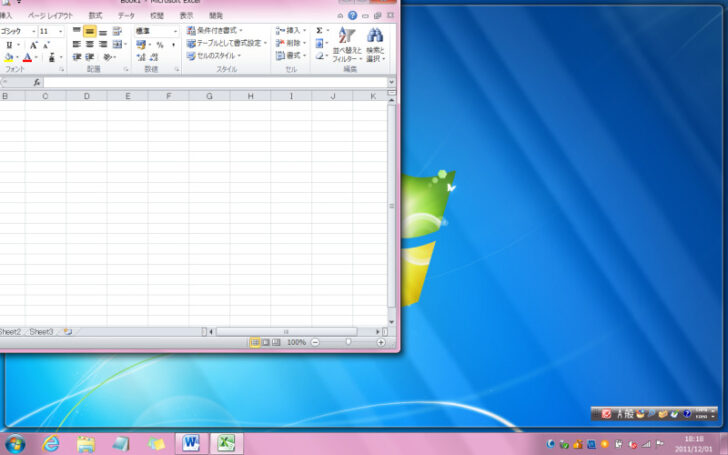
この時に、マウスから指を離します。Excelのウィンドウが画面全体に表示されます。
最大化になります。
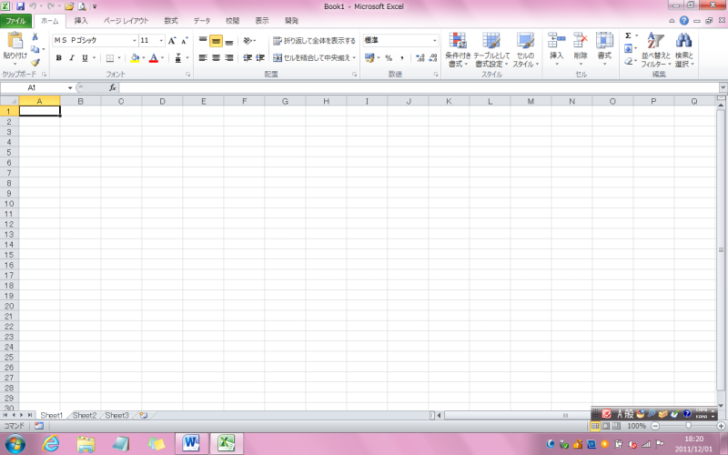
左右でなくても、ウィンドウを画面上部に移動させても、最大化されます。
半透明の枠が画面全体に表示されていることを確認して、マウスから指を離します。
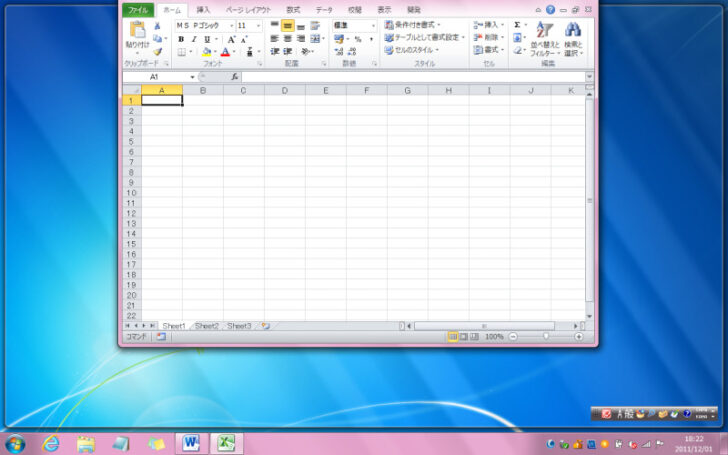
ショートカットキーは、[Windows]+[↑]です。
![キーボード[Windows]+[↑]](https://hamachan.info/WordPress2019/wp-content/uploads/2017/01/keybord-win-ue-e1723809807391.png)
最小化は、[Windows]+[↓]です。マウスでは操作できません。
![キーボード[Windows]+[↓]](https://hamachan.info/WordPress2019/wp-content/uploads/2017/01/keybord-win-shita-e1723809836170.png)
参考ウィンドウを最大化する方法は、他にもウィンドウの右上にある最大化ボタンをクリックしたり、タイトルバーをダブルクリックする方法があります。
-
ウィンドウの大きさを変更(最小化・最大化・元に戻す)
ウィンドウの大きさは操作しやすいように変更することができます。 ウィンドウの右上のボタンをクリックして変更します。 また、タイトルバーをダブ ...
画面の左右に2分割
ウィンドウを2つ表示しておいて、タイトルバーを右端、左端にドラッグすると、ウィンドウを左右に2等分に並べることもできます。
Excelのタイトルバーをドラッグして、ウィンドウを左側へ移動します。
この時、画面の半分のサイズで半透明の枠が表示されたときに、マウスをから指を離します。

画面の左側半分にExcelウィンドウが表示されます。
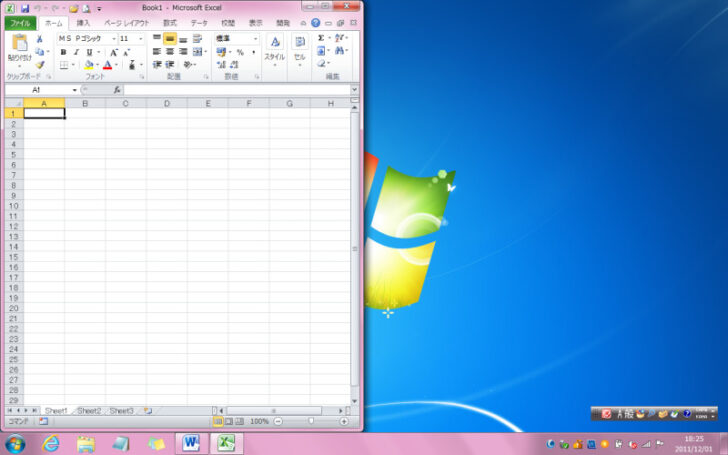
ショートカットキーは、[Windows]+[←]です。
![キーボード[Windows]+[←]](https://hamachan.info/WordPress2019/wp-content/uploads/2017/01/keybord-win-left-e1723456511987.png)
今度は、Wordのウィンドウを同じように右側に移動させます。
半分の大きさに半透明の枠が表示されます。
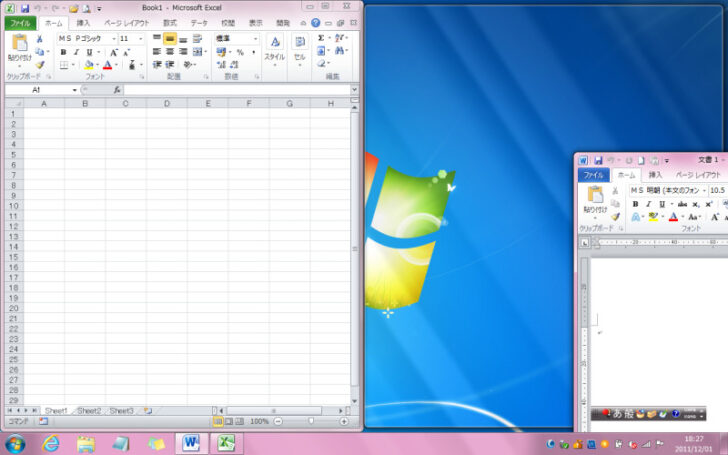
ショートカットキーは、[Windows]+[→]です。
![キーボード[Windows]+[→]](https://hamachan.info/WordPress2019/wp-content/uploads/2017/01/keybord-win-right-e1723456524105.png)
以下のように2つのウィンドウを画面に2分割で表示されます。
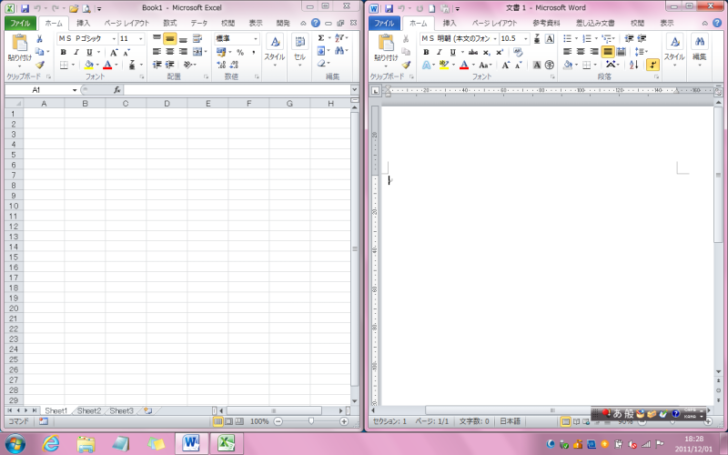
参考タスクバーで右クリックして、ショートカットメニューからウィンドウを左右に並べることもできます。
4つのウィンドウを表示している場合は、[ウィンドウを上下に並べて表示]や[ウィンドウを左右に並べて表示]で4分割に表示することもできます。
-
画面に異なるアプリケーションウィンドウを並べて表示するには
画面に異なるサイトやファイルを並べたいと思ったことないですか? ウェブページやファイルを2つ起動させてください。 注意アプリケーションソフト ...
縦方向に最大化
キーボードから[Windows]+[Shift]+[↑]を押すと、横幅はそのままで縦方向に最大化されます。
![キーボード[Windows]+[Shift]+[↑]](https://hamachan.info/WordPress2019/wp-content/uploads/2017/01/keybord-win-shift-ue-e1726562239901.png)
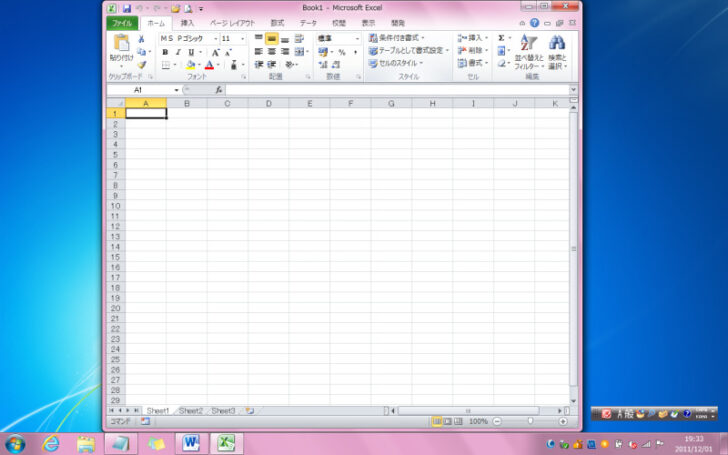
参考Windows 10にもスナップ機能があります。
-
ウィンドウを画面の端や隅にドラッグして2分割・4分割表示にする
Windows 10でウィンドウを画面に2分割や4分割で表示する方法です。 自動でウィンドウの大きさを2分割や4分割のサイズに調整でき、手動 ...
Windows 11では、最大化ボタンにマウスポインターを合わせて分割表示ができるようになっています。
-
複数のウィンドウを[スナップレイアウト]機能で簡単綺麗に整列
Windows 11には、複数のウィンドウを整列させることができる[スナップレイアウト]という機能があります。 2つのウィンドウを左右均等に ...
Windows をスナップする - Microsoft サポート(Microsoft)
Windows 11 上でデスクトップ アプリのスナップ レイアウトをサポート - Windows apps | Microsoft Learn(Microsoft)
スナップ機能の無効化
Windows7のスナップ機能は、設定で無効にすることができます。
[コンピューターの簡単操作センター]の表示
スタートメニューから[コントロールパネル]をクリックします。
![スタートメニューー[コントロールパネル]](https://hamachan.info/WordPress2019/wp-content/uploads/2017/01/923snap1.png)
コントロールパネルの中から、[コンピューターの簡単操作センター]をクリックします。
コントロールパネルの[表示方法]は、[大きいアイコン]にしています。
![コントロールパネルの[コンピューターの簡単操作センター]](https://hamachan.info/WordPress2019/wp-content/uploads/2017/01/923snap08-e1726562277866.png)
または、デスクトップで右クリックして、ショートカットメニューから[個人設定]をクリックします。
![ショートカットメニューの[個人設定]](https://hamachan.info/WordPress2019/wp-content/uploads/2017/01/906mous1.png)
コントロールパネルの[個人設定]が表示されますので、左側のメニューから[コンピューターの簡単操作センター]をクリックします。
![左側のメニューの[コンピューターの簡単操作センター]](https://hamachan.info/WordPress2019/wp-content/uploads/2017/01/923snap03.png)
コンピューターの簡単操作センターでは、2か所に設定できる箇所があります。
どちらか一方で設定すると、連動します。
どちらも再起動する必要はありません。スナップ機能を無効にすると、ショートカットキーも無効になります。
また、シェイク機能も無効になります。
-
シェイク機能(タイトルバーをシェイクして他のウィンドウを最小化)
ウィンドウを複数開いている状態で、ある特定のウィンドウのタイトルバーをシェイクすると、他のウィンドウを最小化することができます。 左右のシェ ...
[マウスを使いやすくします]から設定
下へスクロールして、[マウスを使いやすくします]をクリックします。
![コンピューターの簡単操作センターの[マウスを使いやすくします]](https://hamachan.info/WordPress2019/wp-content/uploads/2017/01/923snap04-e1726558541285.png)
[ウィンドウが画面の端に移動されたときに自動的に整列されないようにします]のチェックボックスをオンにします。
[OK]ボタンをクリックします。
再起動せずに有効になります。
![ウィンドウの管理で[ウィンドウが画面の端に移動されたときに自動的に整列されないようにします]のチェックボックスをオン](https://hamachan.info/WordPress2019/wp-content/uploads/2017/01/923snap06-e1726558560560.png)
[コンピューターでの作業に集中しやすくします]から設定
もう1つの設定方法です。
[コンピューターの簡単操作センター]の[コンピューターでの作業に集中しやすくします]をクリックします。
一番下にあります。
![コンピューターの簡単操作センターの[コンピューターでの作業に集中しやすくします]](https://hamachan.info/WordPress2019/wp-content/uploads/2017/01/923snap05-e1726562350326.png)
[ウィンドウの管理を簡単にします]の[ウィンドウが画面の端に移動されたときに自動的に整列されないようにします]のチェックボックスをオンにします。
![[ウィンドウの管理を簡単にします]で[ウィンドウが画面の端に移動されたときに自動的に整列されないようにします]のチェックボックスをオン](https://hamachan.info/WordPress2019/wp-content/uploads/2017/01/923snap07-e1726562366382.png)
参考以下の記事でも解説しています。
-
画面の上端に移動させると最大化になるのを無効にするには
Windows 7では、ウィンドウのタイトルバーを画面の上端へドラッグすると、ウィンドウが最大化になります。 また、右端に移動させると右半分 ...
以下は、Window 10とWindows 11での解説です。
-
画面の端へドラッグした時に最大化になるのを無効にする
Windows 10で画面の端へウィンドウをドラッグすると、自動的にウィンドウが最大化になります。 これを無効にする方法です。 [ウインドウ ...
