マウスのドラッグアンドドロップの操作でセルの内容を移動できますし、[Ctrl]キーを同時に使ってコピーができます。
また、Excelでは[貼り付け]のコマンドを使わずに、貼り付け先で[Enter]キーを押してもデータを貼り付けることができます。
![[Ctrl]キーを押したままドラッグでコピー](https://hamachan.info/WordPress2019/wp-content/uploads/2017/01/92kopi203.png)
範囲選択してドラッグアンドドロップで移動
選択した範囲の外枠をポイントして、マウスポインタの形が![]() 十字に変わったら、貼り付け先のセルまでドラッグしてマウスから指を離します。
十字に変わったら、貼り付け先のセルまでドラッグしてマウスから指を離します。
移動先に文字列や数値が入力されている場合も、ドラッグアンドドロップでセルの内容を置き換えできます。
ここでは、セル[E2]からセル[E4]までを範囲選択して、外枠をポイントしてG列へドラッグします。
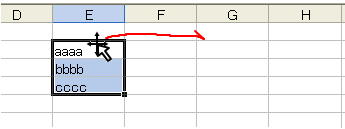
E列の文字列をG列へ移動できました。
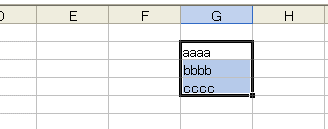
参考ドラッグ操作ができない場合は、Excelのオプションの設定を確認してください。
-
オートフィル機能が使用できない時は[Excelのオプション]で確認
フィルハンドルってご存知ですか?Excelのワークシートでアクティブセルの右下に現れる小さい四角の形のものです。 このフィルハンドルをドラッ ...
Excel2003の場合は、[ドラッグ アンド ドロップ編集を行う]という項目がオフになっていると思います。
![Excel2003の[オプション]-[ドラッグ アンド ドロップ編集を行う]](https://hamachan.info/WordPress2019/wp-content/uploads/2017/01/excel2003fillhandle.png)
[Ctrl]キーを使ってコピー
また、同じ要領で[Ctrl]キーを押しながら、ドラッグするとコピーすることができます。
![キーボード[Ctrl]キー](https://hamachan.info/WordPress2019/wp-content/uploads/2017/01/kibord-ctrl-e1723292461832.png)
[Ctrl]キーを押すと、下のようにマウスポインタの上に小さい+が表示されます。
このときに[Ctrl]キーを押したままドラッグします。
![[Ctrl]キーを押したままドラッグ](https://hamachan.info/WordPress2019/wp-content/uploads/2017/01/92kopi201-e1737034199232.png)
コピーして貼り付けできます。
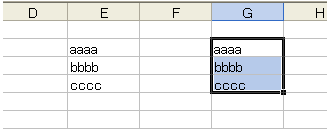
注意上手くできなかった方は以下のことに気をつけてください。
ドラッグした後は マウスのほうから先に指を離します。
- コピーしたいセルを選択します。
- [Ctrl]キーを押します。
- [Ctrl]キーを押したまま、貼り付け先までドラッグします。
- マウスから指を放します。
- [Ctrl]キーから指を放します。
Windowsでの操作でも[Ctrl]キーを使う場合は、気をつけてください。
-
Windows10でファイルやフォルダーを移動またはコピーする方法
Windows 10でのファイルとフォルダーのコピーや移動の方法は、いくつかありますが、自分の環境に合わせて操作できることが一番です。 エク ...
[Ctrl]キーを押したまま、シート見出しをドラッグすると、シートをコピーすることもできます。
関連[Shift]キーを押しながらドラッグすると、セルの入れ替えができます。
以下の記事を参照してください。
コピーして[Enter]キーで貼り付け
Excelでは、範囲選択をコピーしたり、列や行、セルをコピーしたあと、[貼り付け]のコマンドを使わずに貼り付け先で[Enter]キーを押してもデータを貼り付けることができます。
ただし、この場合 1回きりの貼り付けになります。
- 右クリックのショートカットメニューから[コピー]
- キーボードから[Ctrl]キー +[C]キー
- 標準ツールバーの[コピー]ボタン
そのあと、貼り付け先で[Enter]キーを押します。
![キーボード[Enter]キー](https://hamachan.info/WordPress2019/wp-content/uploads/2017/01/kibord-enter-e1723894889629.png)
注意[Enter]キーで貼り付けた場合は[貼り付けのオプション]は表示されません。
-
貼り付けオプションのコマンドはコピーしたデータによって異なる
貼り付けオプションのアイコンにマウスをポイントすると(合わせると)、ポップヒントにコマンド名が表示されます。 ポイントするだけで、貼り付けし ...
関連マウスの右ボタンを押したままドラッグする方法もあります。
マウス操作に慣れたら、挑戦してみてくださいね。
以下の記事で紹介しています。
Wordでも同じように操作することができます。
-
マウスで文字列の移動とコピー
文字列の移動とコピーは簡単にマウス操作だけでできます。 [Ctrl]キーを使ったコピーができないという場合は、マウスから先に指を離して、その ...
ファイルやフォルダの操作でも使用できます。
-
ファイルやフォルダの簡単コピー
テキストやパソコン教室で習ったことは、自宅のパソコンでも活かしたいですね。 でも、それらは大事なデータです。 Excelでは、誤ってデータを ...
