PowerPointの[配布資料の作成]では、PowerPointからWordへ送信して配布資料の文書を作成することができます。
しかし、ある環境ではできないということがあります。
![[Microsoft Wordが見つかりません。]と[Microsoft Wordに書き込めません。]のメッセージウィンドウ](https://hamachan.info/WordPress2025/wp-content/uploads/2017/01/882word301.png)
[配布資料の作成]はPowerPoint 2007からの機能です。以下は、PowerPoint 2013での解説です。
-
プレゼンテーションをWordへ送信して配布資料を作成
PowerPointでは、作成したプレゼンテーションをWordへ送信して、Wordで配布資料などを作成することができます。 ここでは、Pow ...
代替手段として、プレゼンテーションのスライドを画像として出力して、その画像をWordの表へ挿入する方法があります。
[配布資料の作成]実行時にエラーメッセージ
[ファイル]タブをクリックして、Backstageビューを表示します。
[保存と送信]タブから[配布資料の作成]の[配布資料の作成]をクリックします。
![Backstageビューの[保存と送信]タブ-[配布資料の作成]](https://hamachan.info/WordPress2019/wp-content/uploads/2017/01/882word1.png)
[Microsoft Wordへ送信]ダイアログボックスが表示されます。
- スライド横のノート
- スライド横の空白行
- スライド下のノート
- スライド下の空白行
- アウトラインのみ
目的のレイアウトを選択します。
また、[貼り付け]か[リンク貼り付け]のどちらかを選択して[OK]ボタンをクリックします。
![[Microsoft Wordへ送信]ダイアログボックス](https://hamachan.info/WordPress2019/wp-content/uploads/2017/01/882word2.png)
しかし、以下のメッセージウィンドウが表示されてしまいます。
Microsoft Wordが見つかりません。Microsoft Wordが正しくインストールされているかどうかを確認してください。
![[Microsoft Wordが見つかりません。]のメッセージウィンドウ](https://hamachan.info/WordPress2019/wp-content/uploads/2017/01/882word3.png)
検証したこと
自宅のOffice 2010をインストールしているPC(Windows 7、Windows 8)で操作したところ、2台とも同じ現象でした。
Officeの修復を実施しましたが解決できませんでした。
解決(原因はOfficeの共存)
Officeを共存していたのでOffice 2003を削除して、Office 2010の修復を実施したところ、エラー表示はなくなり、Wordが起動するようになりました。
以下の画像は、ノートに何も書き込みがないプレゼンテーションの画像です。
[Microsoft Wordへ送信]ダイアログボックスで[スライド横のノート]を選択しています。
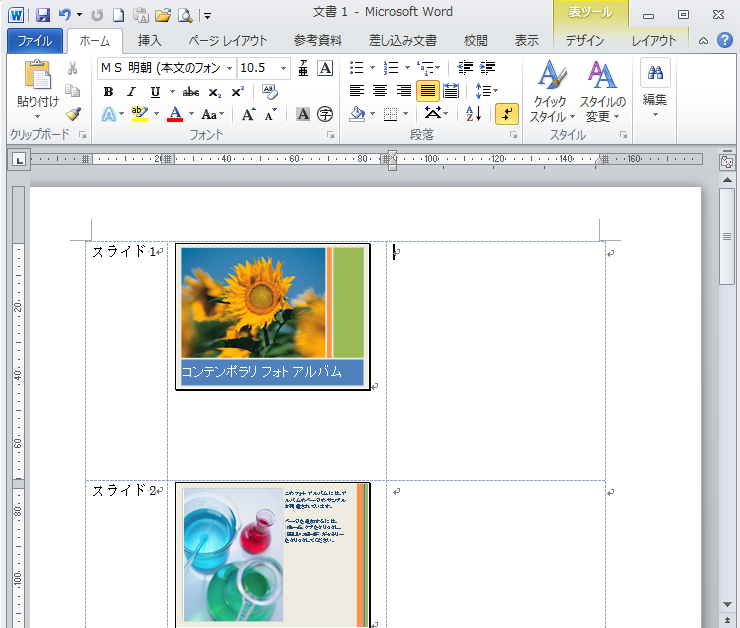
ノートに入力がある場合は、右側のセルに表示されます。
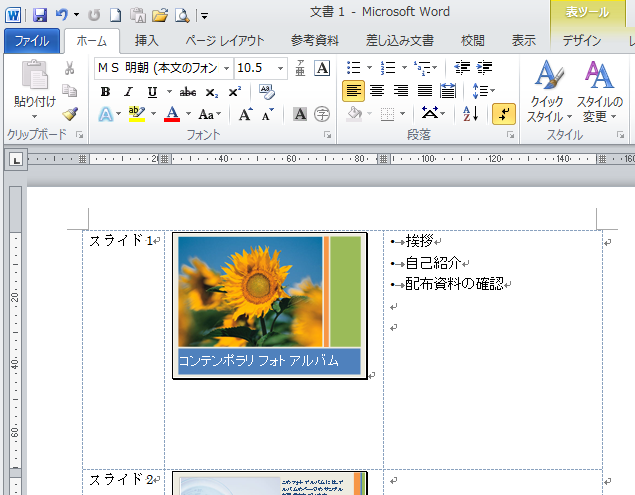
参考配布資料の作成については、以下の記事で解説しています。
-
プレゼンテーションをWordへ送信して配布資料を作成
PowerPointでは、作成したプレゼンテーションをWordへ送信して、Wordで配布資料などを作成することができます。 ここでは、Pow ...
[Microsoft Wordに書き込めません]のエラーについて
[Microsoft Wordに書き込めません。]というメッセージが表示される場合があります。
以下の画像は、PowerPoint 2019でのメッセージウィンドウです。
Microsoft Wordに書き込めません。
![[Microsoft Wordに書き込めません]のメッセージウィンドウ](https://hamachan.info/WordPress2019/wp-content/uploads/2017/01/errorpowerpoint.png)
時々、[Microsoft Wordへ送信]を実行すると表示されます。
Microsoftのページに解決策が掲載されていますので参考にしてください。
PowerPoint の配布資料を Word で編集または印刷する - Microsoft サポート(Microsoft)
ファイルサイズを小さくするには
Microsoftの記事内[エクスポートに関する問題を回避する]の項目に記されていますが、私の環境でもファイルサイズが大きい場合に出ることが多いようです。
[Microsoft Wordに送る]ダイアログボックスで、スライドではなく[アウトラインのみ]を選択すると、出力できることもあります。
ただし、プレースホルダーの内容のみが出力されます。
![[Microsoft Wordに送る]ダイアログボックスで[アウトラインのみ]を選択](https://hamachan.info/WordPress2019/wp-content/uploads/2017/01/powerpoint2019error401.png)
アウトラインの内容は、テキストとして保存することもできます。
また、ファイルサイズは、画像化プレゼンテーションとして保存すると小さくできます。
画像化プレゼンテーションとして保存したファイルで実行すると、うまくいくかもしれません。
画像化プレゼンテーションを作成すると、アニメーションは削除されますが、画像切り替え効果は保存されます。
[配布資料の作成]の機能は、そのまま使用できますのでお試しください。
-
ファイルサイズを小さくしたいなら[画像化プレゼンテーション]で保存
作成済みのプレゼンテーションを[PowerPoint画像化プレゼンテーション]として保存することができます。 各スライドが図として保存されま ...
すべてのスライドを画像として出力してWordに画像を挿入
プレゼンテーションのスライドを画像として出力して、その画像をWordの表へ挿入する方法もあります。
キーボードから[F12]キーを押して[名前を付けて保存]ダイアログボックスを表示します。
![キーボード[F12]キー](https://hamachan.info/WordPress2019/wp-content/uploads/2018/12/kibord-f12-e1723350700617.png)
プレゼンテーションのスライドを画像として出力するには、[名前を付けて保存]ダイアログボックスの[ファイルの種類]で[グラフィック形式]を選択します。
[GIF]、[JPEG]、[PNG]、[TIF]、[BMP]などに保存することができます。
[SVG]は、PowerPoint 2016以降です。
ファイルの種類から選択する場合は、拡張子は表示しておいたほうが分かりやすいと思います。
![[名前を付けて保存]ダイアログボックスの[ファイルの種類]](https://hamachan.info/WordPress2019/wp-content/uploads/2017/01/powerpoint2019error408.png)
ここでは、[PNGポータブルネットワークグラフィックス形式(*.png)]を選択します。[保存]ボタンをクリックします。
![ファイルの種類で[PNGポータブルネットワークグラフィックス形式(*.png)]を選択](https://hamachan.info/WordPress2019/wp-content/uploads/2017/01/powerpoint2019error403.png)
以下のメッセージウィンドウが表示されますので、[すべてのスライド]を選択します。
エクスポートするスライドを指定してください。
![[エクスポートするスライドを指定してください。]のメッセージウィンドウ](https://hamachan.info/WordPress2019/wp-content/uploads/2017/01/powerpoint2019error404.png)
次に以下のメッセージウィンドウが表示されます。[OK]ボタンをクリックします。
各々のスライドは、独立したファイルとして〇〇フォルダーに保存されました。
![[各々のスライドは、独立したファイルとして〇〇フォルダーに保存されました。]のメッセージウィンドウ](https://hamachan.info/WordPress2019/wp-content/uploads/2017/01/powerpoint2019error405-e1742186358153.png)
以下のように自動的にフォルダーが作成されています。
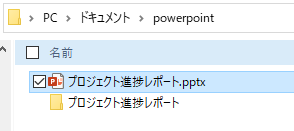
作成されたフォルダーを開くと、すべてのスライドが画像として保存されています。
画像として出力する方法は、以下の記事でも解説しています。
プレゼンテーションをGIFグラフィックス交換形式で保存(PowerPoint 2007)
イメージファイルとして保存(1スライドを1画像として保存)(PowerPoint 2010)
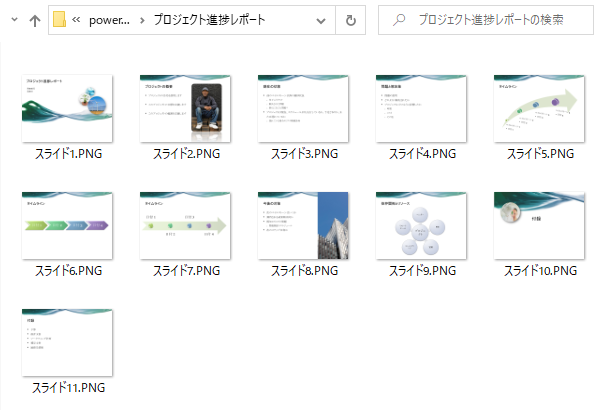
出力されたスライドの画像を使って、Wordの表を作成します。
画像を挿入するときは、表を作成して列幅を固定しておくと効率的です。以下の記事で解説しています。
-
写真の幅を揃えて挿入するには表の列幅を固定すると効率的
Wordの表に写真を挿入する際、サイズが異なる複数の写真を同じ大きさで統一して挿入する方法を説明します。 自分で撮った写真をWordの文書に ...
関連以下は、他のバージョンでの解説です。
PowerPointからWordへ送信(PowerPoint 2007)
また、WordからPowerPointへ送信することもできます。
-
WordからPowerPointへ送信してスライドを作成
Wordで入力した内容を、ワンクリックでPowerPointに送信することが可能です。 ただし、既定ではリボンに対応するボタンが表示されてい ...
Wordの文書をPowerPointへ取り込むことでスライドの作成ができます。
-
プレゼンテーションをWordの文書から作成(アウトラインからスライド)
PowerPointでは、Wordで作成した文章をそのままスライドに取り込むことができます。 Wordで構成ができるので便利です。 ただし、 ...
PowerPointのアウトライン表示での操作については、以下の記事で解説しています。
プレゼンテーションの全体構成を考えながら作成するのに適しています。
-
アウトライン表示モードでプレゼンテーションを作成・編集する
PowerPointには、箇条書きの表示順やレベルを調整するのに便利な[アウトライン表示]という表示モードがあります。 アウトライン表示では ...
