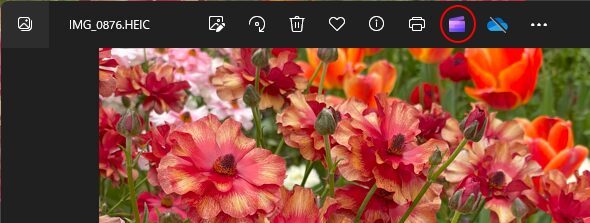Microsoft Clipchamp(クリップチャンプ)は、誰でも簡単に動画の作成や編集ができるアプリケーションです。
Windows 11には、標準でインストールされています。
Windows 10では、Microsoft Stroeからインストールして使用することができます。
ここでは、個人用アカウント(無料ライセンス)で画面を録画してエクスポートする方法を紹介します。
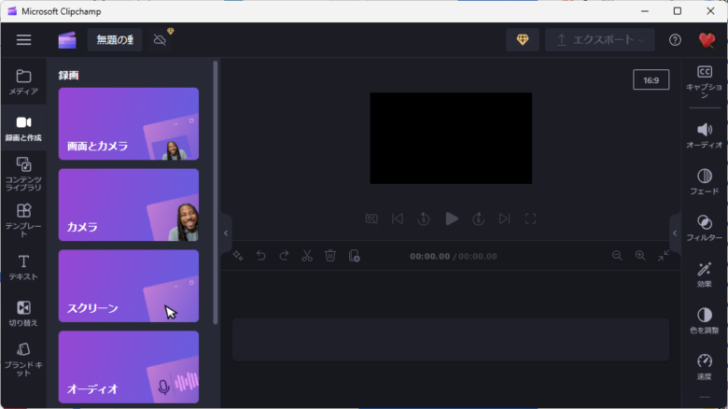
参考Microsoft Clipchampを利用できるブラウザーは、Google ChromeとMicrosoft Edgeです。
Microsoft Clipchampの起動
[スタート]メニューに[Microsoft Clipchamp]があれば、クリックします。
![[スタート]メニューの[Microsoft Clipchamp]](https://hamachan.info/WordPress2019/wp-content/uploads/2024/07/85664clipchamp01-e1723292917716.png)
もし、スタートになければ、右上にある[すべてのアプリ]をクリックしてメニューから起動します。
![[スタート]の[すべてのアプリ]](https://hamachan.info/WordPress2019/wp-content/uploads/2024/07/85664clipchamp02.png)
[Microsoft Clipchamp]は、[M]のカテゴリーにあります。
![[すべてのアプリ]の[Microsoft Clipchamp]](https://hamachan.info/WordPress2019/wp-content/uploads/2024/07/85664clipchamp03.png)
タスクバーの検索ボックスから
タスクバーの検索ボックスに[Clipchamp]と入力してもOKです。途中まで入力するとヒットすると思います。
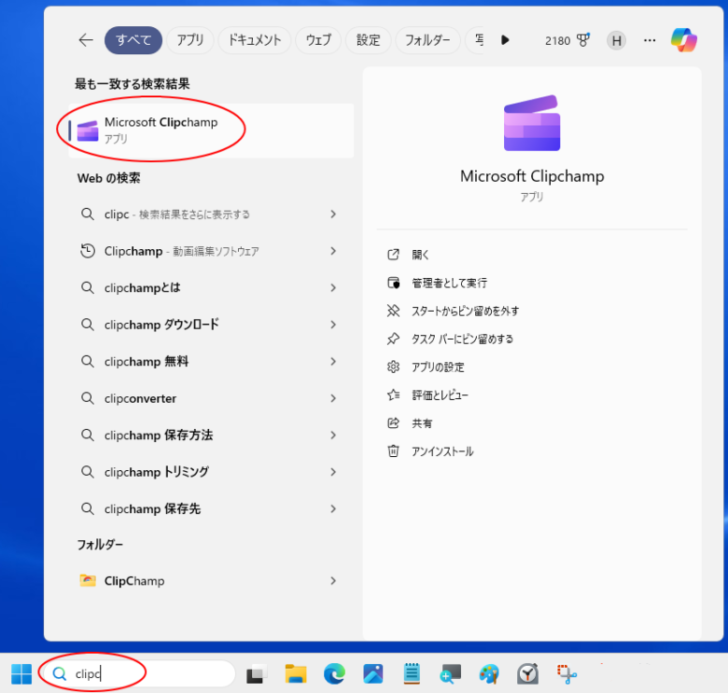
Microsoft 365を使用している場合は、アプリの一覧から起動することもできます。
また、以下のURLをクリックしても使用できます。
https://app.clipchamp.com/login
Microsoft Clipchampの起動時に以下のウィンドウが表示された場合は、[Microsoftでサインイン]をクリックします。
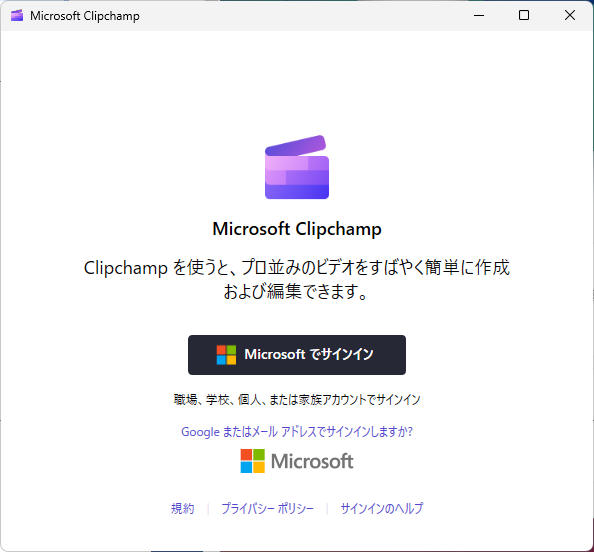
Microsoft アカウントでログインしておくと、自動的にサインインできると思います。
-
Microsoftアカウントとローカルアカウントを切り替えるには
Windows 10以降では、Microsoftアカウントとローカルアカウントという2種類のユーザーアカウントがあります。 最初の設定でどち ...
参考Microsoftの記事をリンクしておきます。
Clipchamp とは - Microsoft サポート(Microsoft)
Clipchamp アカウントを作成してアクセスする方法 - Microsoft サポート(Microsoft)
Windows 10の場合は、Microsoft Stroreからインストールして使用します。
Microsoft Clipchampのバージョン確認
バージョンの確認は、すべてのアプリから[Microsoft Clipchamp]で右クリックして[詳細]から[アプリの設定]をクリックします。
[スタート]メニューに[Microsoft Clipchamp]があれば、そこで右クリックしても同じです。
![[Microsoft Clipchamp]で右クリックして[詳細]-[アプリの設定]](https://hamachan.info/WordPress2019/wp-content/uploads/2024/07/85664clipchamp33.png)
以下のように[Microsoft Clipchamp]の仕様が表示されます。
ここでは、バージョン3.1.10920.0での解説です。
![[Microsoft Clipchamp]の仕様-バージョン](https://hamachan.info/WordPress2019/wp-content/uploads/2024/07/85664clipchamp34.png)
参考デスクトップアプリとユニバーサルアプリの違いについては、以下の記事で解説しています。Microsoft Clipchampは、ユニバーサルアプリです。
-
Windowsアプリの自動更新を無効にして手動で更新するには
Windowsには、標準でインストールされているアプリケーションがあります。 例えば、ペイントやフォト、Snipping Tool、付箋など ...
Clipchampの[録画と作成]
まず、録画したいウィンドウなどを表示しておきます。
Microsoft Clipchampを起動すると、以下の画面になりますので、[Create a new video]をクリックします。
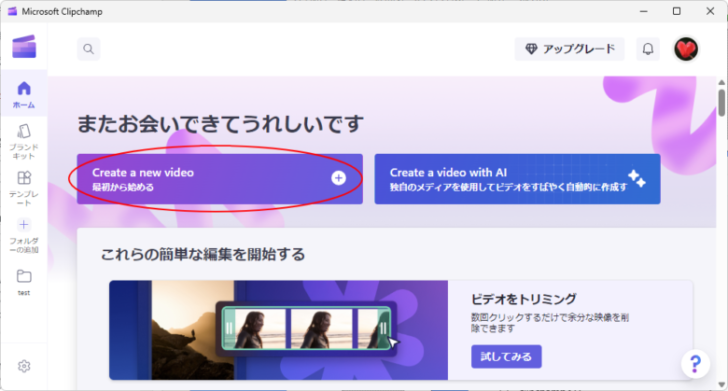
次に以下の画面になりますので、左のツールバーから[録画と作成]をクリックします。
![Microsoft Clipchampのツールバー[録画と作成]](https://hamachan.info/WordPress2019/wp-content/uploads/2024/07/85664clipchamp07-e1723290395183.png)
スクリーンで画面録画と録音
以下の画面になりますので、[スクリーン]をクリックします。
[スクリーン]では、画面全体やウィンドウの画面を録画できます。また、ブラウザのタブも録画できます。
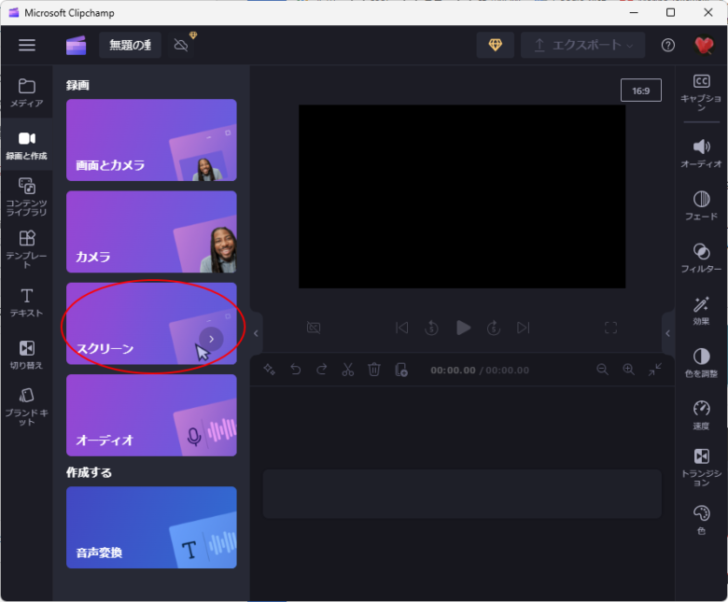
[準備はよろしいですか?]の画面になります。開始するには、中央の赤いボタンをクリックします。
既定では、マイク配列になっていて録音もできるようになっています。不要であれば、[なし]を選択します。
録画の上限は30分です。
![Microsoft Clipchampの[準備はよろしいですか?]の画面](https://hamachan.info/WordPress2019/wp-content/uploads/2024/07/85664clipchamp10-e1723292987888.png)
[app.clipchamp.comと共有する内容を選択する]の画面になります。
[ウィンドウ]と[画面全体]がありますので録画したいものを選択して[共有]をクリックします。
ここでは、Wordのウィンドウを選択します。
![[app.clipchamp.comと共有する内容を選択する]の画面](https://hamachan.info/WordPress2019/wp-content/uploads/2024/07/85664clipchamp11-e1723293001670.png)
Wordで操作を開始すると、操作内容がそのまま録画されます。マウスポインターも録画されます。
停止する場合は、[共有の停止]をクリックします。
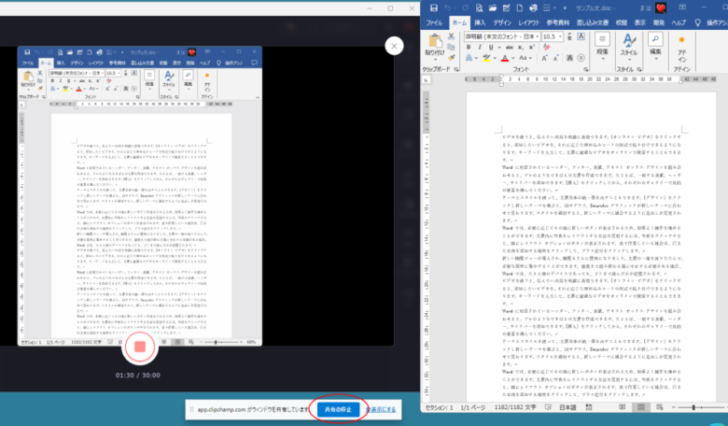
[共有の停止]をクリックすると、[録画をやり直す]と[保存して編集]のバーが現れます。
ここでは、[編集して保存]をクリックします。
![[共有の停止]をクリックした後の[録画をやり直す]と[保存して編集]のバー](https://hamachan.info/WordPress2019/wp-content/uploads/2024/07/85664clipchamp17-e1723293028684.png)
[編集して保存]をクリックすると、タイムラインに録画したものが表示されClipchampの編集画面になります。
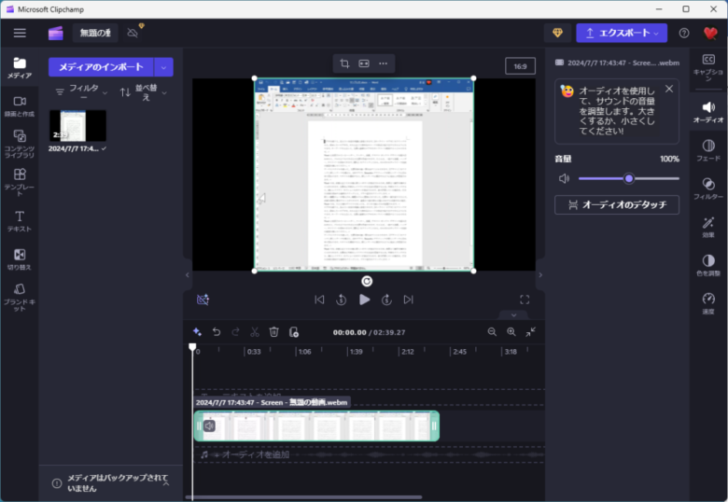
動画の不要なシートを削除する方法は、以下の記事で解説しています。
-
Clipchampを使って動画の不要なシーンを削除する(スプリットで分割)
Microsoft Clipchampは、Windows 11に標準で搭載されている動画編集アプリです。 有料版と無料版がありますが、無料版 ...
参考録画のメニューから[画面とカメラ]を選択すると、[カメラ]と[画面]の同時録画ができます。
![録画のメニュー[画面とカメラ]](https://hamachan.info/WordPress2019/wp-content/uploads/2024/07/85664clipchamp30.png)
以下は、録画中の画面です。画面の左下にカメラ枠が表示されます。カメラ枠の大きさは調整できます。
解説動画などを作成する時は、便利だと思います。
![[画面とカメラ]を選択したときの録画画面](https://hamachan.info/WordPress2019/wp-content/uploads/2024/07/85664clipchamp27-e1723293057335.png)
[カメラ]は、動画の撮影と録音ができます。
[オーディオ]は、音声を録音します。
Microsoft Clipchampでは、音声変換機能を使ってテキストを音声に変換して、タイムラインへ追加できます。
自分の声を使いたくない場合などは、音声変換機能を使うといいと思います。
-
Clipchampの音声変換機能を使って音声ファイルを作成
Microsoft Clipchampでは、テキスト読み上げ機能を使って音声ファイルを作成できます。 自分の声を使いたくない場合など、入力し ...
動画の編集については、Microsoftの記事を参照してください。
Clipchamp でビデオを編集する方法 - Microsoft サポート(Microsoft)
動画のエクスポート
動画をエクスポートする方法です。
動画は、MP4ファイルとしてエクスポートされます。
動画の画質は、3つの選択肢がありますので、目的にあったものを選択します。ここでは、720pを選択します。
- 480p…下書き向け
- 720p…ファイルがもっと小さく、エクスポートがより速い
- 1080p…高画質
15秒以下であれば、GIFファイルとして出力もできます。
![Microsoft Clipchampの[エクスポート]](https://hamachan.info/WordPress2019/wp-content/uploads/2024/07/85664clipchamp20-e1723293071262.png)
すぐに動画のエクスポートが開始されます。
[ミニエクスポートトラッカー]をクリックすると、画面右下に別ウィンドウが現れてエクスポートの状況を確認できます。
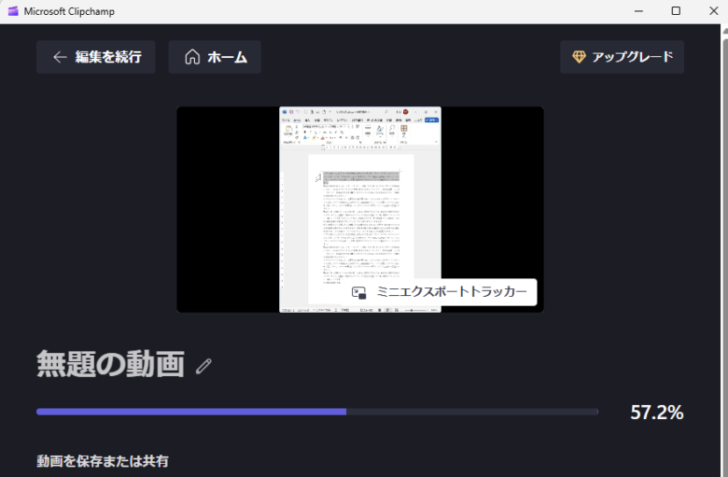
緑のマークは、正常にエクスポートが完了していることを意味します。
ウィンドウの右上に[ダウンロード]が表示されていれば、パソコン内の[ダウンロード]フォルダーに保存されています。
![ウィンドウ右上の[ダウンロード]](https://hamachan.info/WordPress2019/wp-content/uploads/2024/07/85664clipchamp39.png)
パソコン内の指定フォルダーに保存する場合は、[コンピューターに保存]をクリックします。
[無題の動画]と記されている箇所をクリックして、先に名前を付けることもできますが、これはプロジェクト名となります。
プロジェクトは自動で保存されますので、動画を保存した後でもプロジェクトを開いて編集できます。プロジェクトにも名前を付けておくと管理がしやすくなります。
![Microsoft Clipchampの[コンピューターに保存]](https://hamachan.info/WordPress2019/wp-content/uploads/2024/07/85664clipchamp28-e1723293099528.png)
[名前を付けて保存]ダイアログボックスが表示されますので、[ファイル名]に名前を入力して[保存]をクリックします。
![[名前を付けて保存]ダイアログボックス](https://hamachan.info/WordPress2019/wp-content/uploads/2024/07/85664clipchamp23.png)
参考[コンピューターに保存]以外にも、動画を保存したり送信したりすることができます。
- OneDriveへ保存
- Googleドライブへ保存
- YouTubeにアップロード
- TikTokに送信
- Dropboxへ保存
- Linkedlnへ共有(会社のアカウントのみ)
Clipchamp でのビデオのエクスポートと保存 - Microsoft サポート(Microsoft)
以下の記事では、Clichampで複数の写真を使ってビデオ(スライドショー)を作成する方法を解説しています。
動画の場合も同じように操作できます。
-
Clipchampで複数の写真を使ってビデオ(スライドショー)作成
Clipchamp(クリップチャンプ)では、ビデオや画像、オーディオファイルを組み合わせたり、テキストを追加したりしてビデオを作成できます。 ...
Clipchampのプロジェクト管理については、以下の記事で解説しています。
-
Clipchampのプロジェクト管理(名前付けとコピーと削除)
Microsoft Clipchampのプロジェクトは自動で保存されるようになっています。 プロジェクトとは、編集中の動画ファイルのことです ...
Clipchampのショートカットキー
Clipchampには、多くのショートカットキーが割り当てられています。
Clipchampの編集画面から左上のハンバーガーボタンをクリックすると、メニューが表示されます。
[キーボードショートカット]をクリックすると、ショートカットキーの一覧が表示されます。
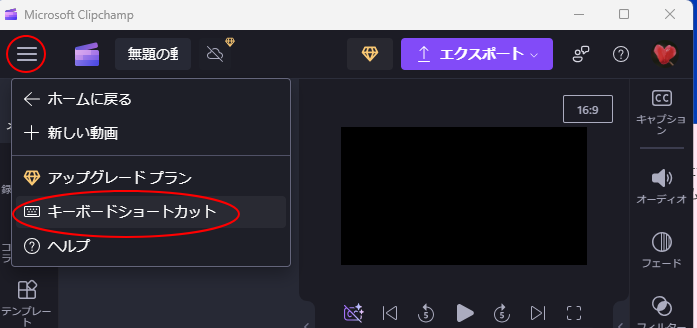
かなり長いです。下へスクロールして確認してみてください。
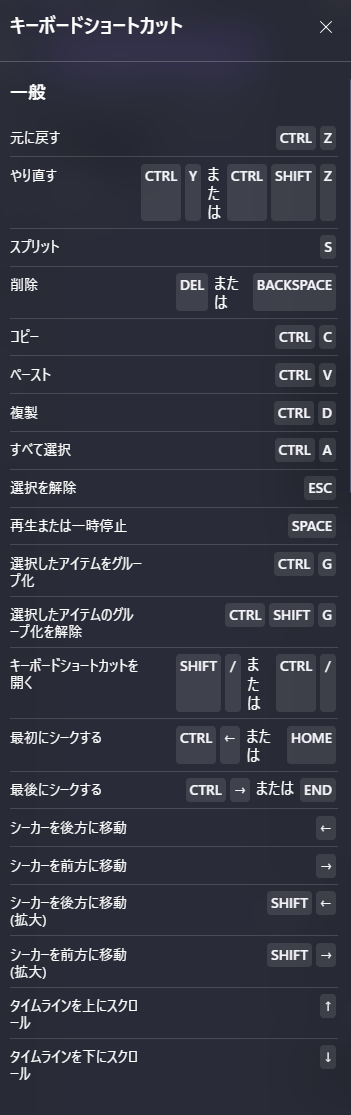
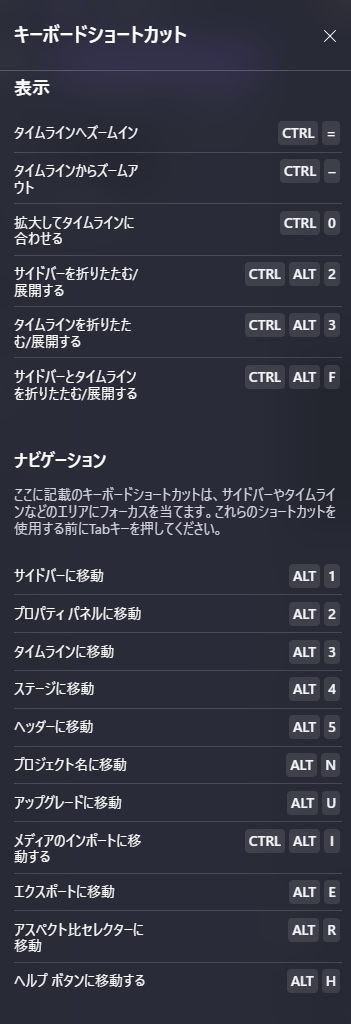
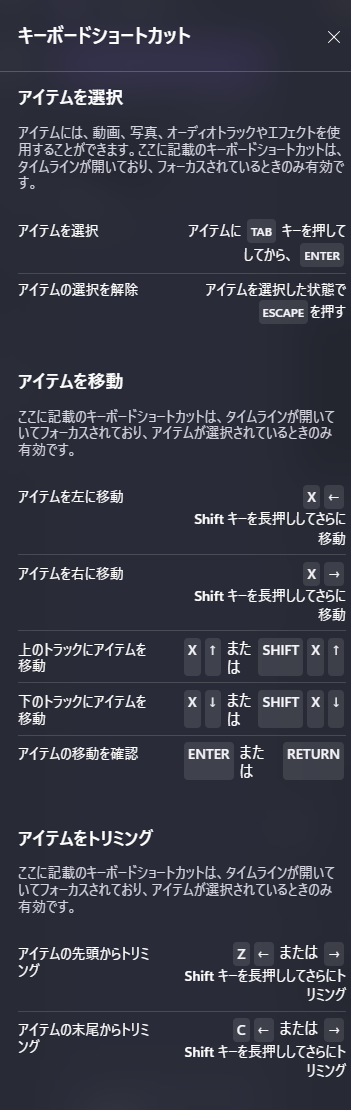
Windows 11での録画機能
Windowsで画面の録画を撮る方法は、他にもあります。
Windows 11のSnipping Toolにも録画機能があります。Snipping Toolでは、動画の編集は行うことができません。
Snipping Toolで録画した後のツールバーには、[Clipchamp]のアイコンが表示されます。
-
Snipping Toolの録画機能はシンプルで使いやすい
Windows 11のSnipping Toolがバージョンアップされて録画機能が追加されました。 とてもシンプルな機能で、保存形式はMP4 ...
ゲームバーで録画することもできます。Windows 10でも使用できます。
-
動画をキャプチャできるGame Barは[Windows+G]で起動
Windows 10には、標準で動画をキャプチャーできる機能が搭載されています。 [Game Bar]と呼ばれるものでゲームを録画するための ...
また、PowerPoint2013以降は、画面操作を録画する機能があります。
-
PowerPointで画面操作を録画して編集や保存も可能
PowerPoint 2013以降のバージョンには、画面操作を録画する機能があります。 録画した動画はトリミングなどの編集を行うこともできま ...
参考動画編集ができるアプリケーションとしては、フォトレガシもあります。
Windows 10で標準インストールされていた[フォト]のことです。
Windows 11でもインストールして使用することができます。
-
ビデオエディターで簡単動画編集(テキスト・音楽・効果などを追加)
Windows 10のビデオエディターでは、テキストや音楽、効果などを追加することができます。 タイトルカードの追加なども簡単に行うことがで ...
-
複数の写真や動画を選択してビデオを自動作成(ビデオエディター)
Windows 10に標準で搭載されているビデオエディターには、複数の写真や動画を選択するだけで、自動的にビデオを作成してくれる機能がありま ...
![Windows 11の[フォトレガシ]と[フォト]](https://hamachan.info/WordPress2019/wp-content/uploads/2023/06/68249snipping30.png)
フォトレガシの[ビデオエディター]をクリックすると、[Clipchampを開く]からClipchampへ移動できるようになっています。
フォトレガシのビデオエディターが使用できないわけではありません。
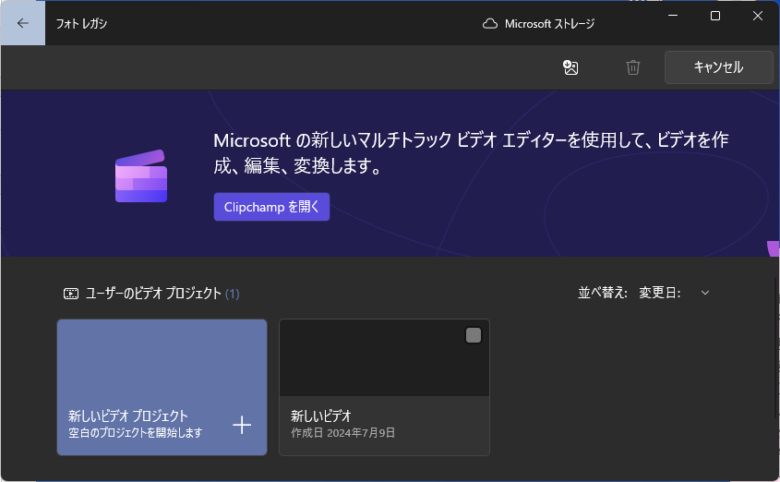
また、フォトで画像を表示すると、ツールバーにClipchampのアイコン(Microsoft Clipchampでビデオを作成する)があり起動できるようになっています。
選択した写真や動画がインポートされた状態で起動します。