Accessのナビゲーションウィンドウで右クリックして、[ナビゲーションオプション]を表示することができます。
ナビゲーションオプションの[表示オプション]で検索バーや隠しオブジェクトの設定ができます。
ナビゲーションウィンドウには、[検索バー]を表示しておくと便利です。オブジェクトが増えてきたら、検索バーはとても役立ちます。
目的のオブジェクトを素早く見つけられます。
![ナビゲーションウィンドウの[検索バー]](https://hamachan.info/WordPress2019/wp-content/uploads/2017/01/654navi108-e1731710718787.png)
ナビゲーションウィンドウの表示/非表示
ナビゲーションウィンドウとは、ウィンドウの左側にあるテーブルなどオブジェクトが並んでいるところです。
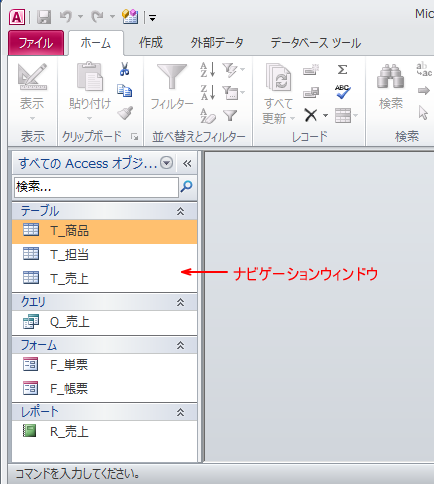
ナビゲーションウィンドウは、ドラッグで幅を調整できます。
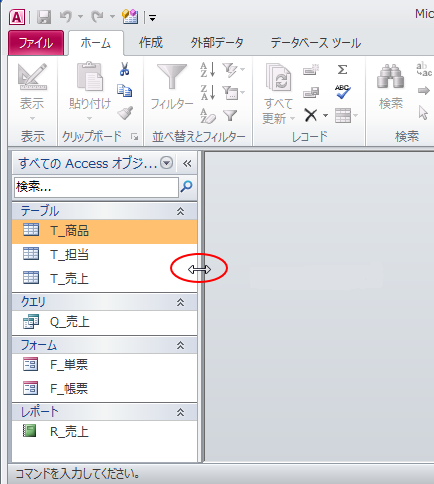
また、[シャッターバーを開く/閉じる]ボタンをクリックして、折りたたむこともできます。
![[シャッターバーを開く/閉じる]ボタン](https://hamachan.info/WordPress2019/wp-content/uploads/2017/01/654navi102.png)
以下は、ナビゲーションウィンドウが折りたたまれた状態です。
再度、[シャッターバーを開く/閉じる]ボタンをクリックして元に戻すことができます。
クリックする箇所は、[ナビゲーションウィンドウ]と表示された箇所であれば、どこでもいいです。
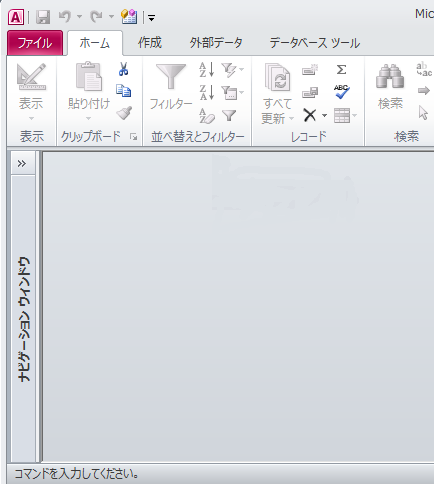
[シャッターバーを開く/閉じる]のショートカットキー
ナビゲーションウィンドウは、時々、ドラッグで幅の調整ができなくなります。
こういう場合は、キーボードから[F11]キーを押してください。
[F11]キーは、[シャッターバーを開く/閉じる](ナビゲーションウィンドウを開く/閉じる)のショートカットキーです。
![キーボード[F11]キー](https://hamachan.info/WordPress2019/wp-content/uploads/2017/01/kibord-f11-e1723431364825.png)
以下の記事でも解説しています。
Accessのナビゲーションウィンドウの調整ができなくなった
ナビゲーションウィンドウについては、以下の記事でも解説しています。
-
Accessの画面の名称とナビゲーションウィンドウの非表示設定
Accessも2007以降、インターフェースが大きく変わりました。 まず、Accessの画面と各部の名称を解説します。 名称を知っておくと、 ...
検索バーの表示と操作
ナビゲーションウィンドウの上部に[検索バー]を表示することができます。
もしかしたら、既定で表示されているかもしれません。
ナビゲーションウィンドウの空いている箇所(下方)で右クリックします。
ショートカットメニューから[検索バー]をクリックします。
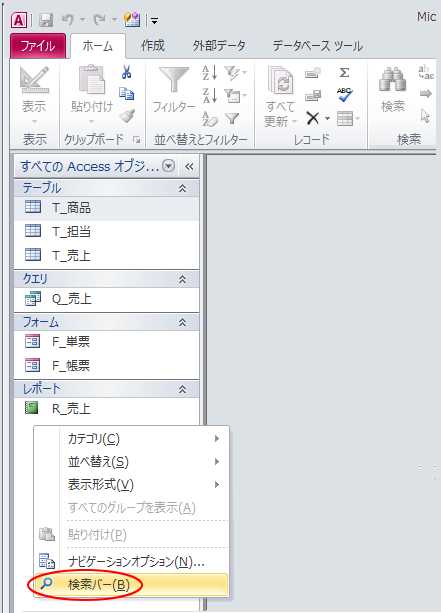
または、ナビゲーションの上部で右クリックしても同じショートカットメニューが表示されます。
![ナビゲーションウィンドウの上部で右クリック-ショートカットメニューの[検索バー]](https://hamachan.info/WordPress2019/wp-content/uploads/2017/01/654navi106.png)
ナビゲーションウィンドウのトップに[検索バー]を表示できます。
![ナビゲーションウィンドウの[検索バー]](https://hamachan.info/WordPress2019/wp-content/uploads/2017/01/654navi108-e1731710718787.png)
検索ボックスにキーワードを入力
検索ボックスにキーワードを入力して確定すると、キーワードが含まれるオブジェクトが抽出されます。
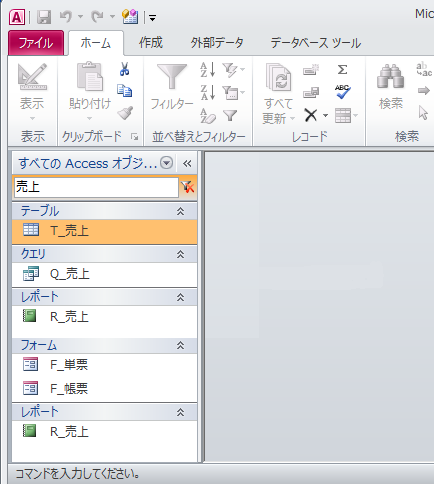
検索結果を解除する場合は、検索バーの右側にある[検索文字列のクリア]をクリックします。
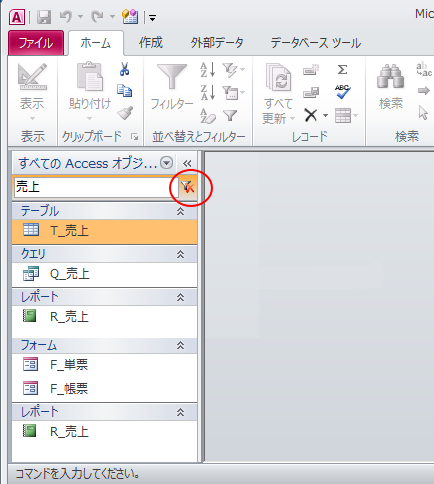
参考ナビゲーションオプションでは、オブジェクトのグループ化の設定ができます。検索バーも便利ですが、グループ化しておくとオブジェクトの管理がしやすくなります。
-
ナビゲーションウィンドウのオブジェクトを独自ルールでグループ化
Accessのナビゲーションウィンドウのカテゴリに[ユーザー設定]というのがあります。 これは、オブジェクトを独自にグループ化できるものです ...
ナビゲーションオプションの表示
ナビゲーションウィンドウの何もない箇所で右クリックして、ショートカットメニューから[ナビゲーションオプション]をクリックします。
[ナビゲーションオプション]ダイアログボックスが表示されます。
![ショートカットメニューの[ナビゲーションオプション]](https://hamachan.info/WordPress2019/wp-content/uploads/2017/01/654navi111.png)
または、ナビゲーションウィンドウ上部の[すべてのAccessオブジェクト]と表示されている箇所で右クリックしても、同じショートカットメニューが表示されます。
ナビゲーションウィンドウにオブジェクトが多い場合は、上部で右クリックしたほうが早いと思います。
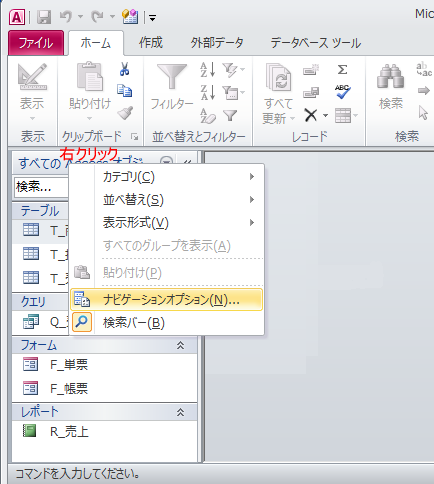
[Accessのオプション]ダイアログボックスから表示
ナビゲーションオプションは、[Accessのオプション]ダイアログボックスから表示することもできます。
[ファイル]タブをクリックしてBackstageビューの[オプション]をクリックするか、キーボードから[Alt]→[F]→[T]の順に押して表示します。
![キーボード[Alt]→[F]→[T]](https://hamachan.info/WordPress2019/wp-content/uploads/2017/01/keybord-alt-f-t-e1723344407214.png)
[Accessのオプション]ダイアログボックスの[カレントデータベース]をクリックします。
そして、[ナビゲーション]から[ナビゲーションオプション]ボタンをクリックします。
ナビゲーションウィンドウの表示/非表示もここで設定できます。
[ナビゲーションウィンドウを表示する]のチェックボックスのオン/オフで切り替えます。
データベース構築が終わって、複数人と共有で操作する場合は、ナビゲーションウィンドウは非表示にしておいた方がいいかもしれませんね。
![[Accessのオプション]ダイアログボックスの[カレントデータベース]-[ナビゲーション]](https://hamachan.info/WordPress2019/wp-content/uploads/2017/01/access2010navi2212.png)
ナビゲーションオプションの[表示オプション]
ナビゲーションオプションでは、オブジェクトのグループ化の設定を行うことができます。
-
ナビゲーションウィンドウのオブジェクトを独自ルールでグループ化
Accessのナビゲーションウィンドウのカテゴリに[ユーザー設定]というのがあります。 これは、オブジェクトを独自にグループ化できるものです ...
また、ナビゲーションオプションの[表示オプション]では、ナビゲーションウィンドウの表示に関する設定を行います。
[検索バー]については、ここでも設定できます。
[検索バーを表示する]のチェックボクックスのオン/オフで切り替えることができます。
[隠しオブジェクトの表示]もここで設定します。
![ナビゲーションオプションの[表示オプション]](https://hamachan.info/WordPress2019/wp-content/uploads/2017/01/access2010navi2213.png)
参考[隠しオブジェクト]については以下の記事で解説しています。
-
[オブジェクトの依存関係]と[隠しオブジェクトの設定]
Accessでデータベースを作りこんでいくと、オブジェクトはだんだん増えていきます。 [オブジェクトの依存関係]を使用すると、オブジェクトの ...
オブジェクトを開く方法で[シングルクリック]を選択すると名前の変更ができない
ここで1つ注意していただきたいことがあります。
[ナビゲーションオプション]ダイアログボックスの[オブジェクトを開く方法]で[シングルクリック]を選択すると、
![ナビゲーションオプションの[オブジェクトを開く方法]](https://hamachan.info/WordPress2019/wp-content/uploads/2017/01/access2010navi2214.png)
オブジェクトの名前の変更ができなくなります。
テーブル名で右クリックします。
ショートカットメニューから[名前の変更]をクリックします。
![ショートカットメニューの[名前の変更]](https://hamachan.info/WordPress2019/wp-content/uploads/2017/01/654navi113.png)
名前が編集状態になりますが、2秒ほどで反転が解除になり、名前の変更ができません。
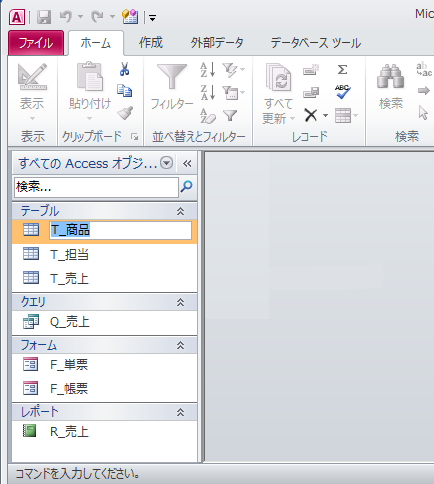
Access2007から、変わっていません。
突然、名前の変更ができなくなり、これが原因ということになかなか気がつきませんでした。
どうして、こうなっちゃうんでしょう?Access2007でも記しています。
関連ナビゲーションウィンドウのオブジェクトの表示形式の変更については、以下の記事で解説しています。
-
オブジェクトの表示形式の変更とグループの展開/折りたたみ
Accessのナビゲーションウィンドウには、テーブルやクエリなどのオブジェクトが表示されていますが、このオブジェクトの表示形式は変更できます ...
Accessの全体構成とデータベース作成の流れについても解説しています。Accessの大きな流れについて知っておくと学習が楽になると思います。
-
Accessの全体構成とデータベース作成の流れ
Accessのデータベースは主に4つのオブジェクトから構成されています。 テーブル、クエリ、フォーム、レポートです。なかでも、テーブルは最も ...
