Excelの表で、空白行を作成するつもりはなかったのに空白行ができてしまったということはありませんか?
空白行があると、集計などを行うことができません。
ただ、飛び飛びの空白行を選択して削除していくのは面倒ですね。
空白行を効率的に削除する方法です。
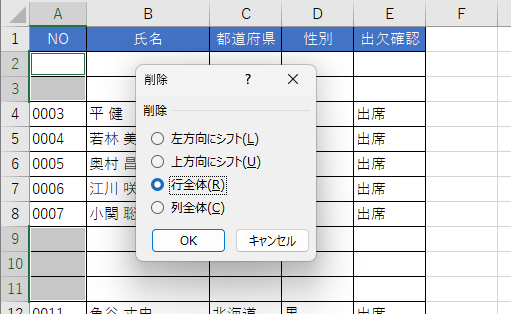
空白行ができてしまうケース
たとえば、以下のような表があって、欠席者を削除して出席者のみの一覧を作成したいとします。
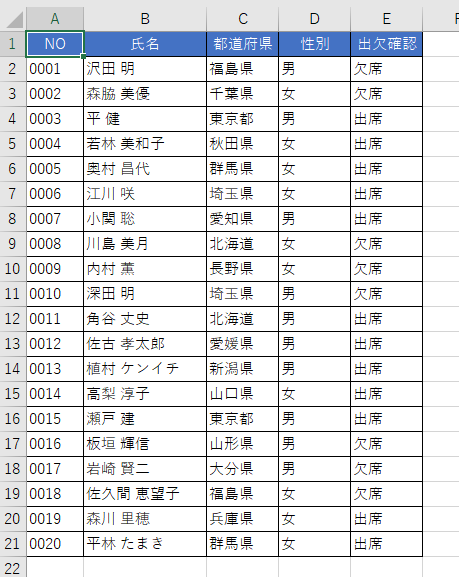
フィルターモードをオンにして[欠席]を抽出
フィルターモードをオンにして、[欠席]のみを抽出します。
表内のセルをアクティブにして、[データ]タブの[並べ替えとフィルター]グループにある[フィルター]をクリックします。
![[データ]タブの[並べ替えとフィルター]グループにある[フィルター]](https://hamachan.info/WordPress2019/wp-content/uploads/2023/03/62796blank02.png)
フィルターモードのオン/オフのショートカットキーは、[Ctrl]+[Shift]+[L]です。
![キーボード[Ctrl]+[Shift]+[L]](https://hamachan.info/WordPress2019/wp-content/uploads/2017/06/kibord-ctrl-shift-l-e1723378652868.png)
[出欠確認]のフィルターボタンをクリックして、[欠席]を選択して[OK]ボタンをクリックします。
![フィルターボタンをクリックして[欠席]をオン](https://hamachan.info/WordPress2019/wp-content/uploads/2023/03/62796blank03.png)
抽出結果は以下のようになります。
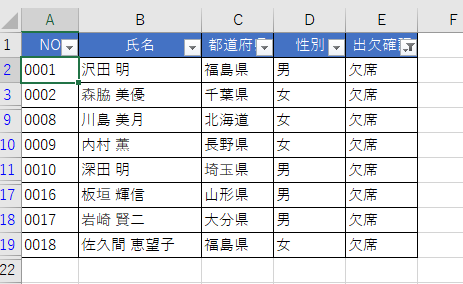
そして、範囲選択して[Delete]キーで削除します。
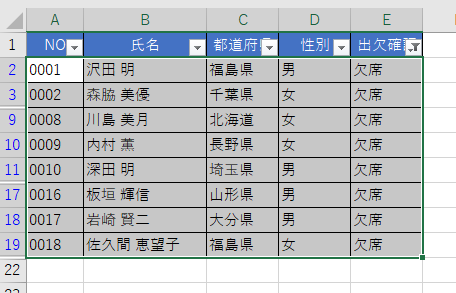
フィルターをクリア
[出欠確認]のフィルターボタンをクリックして、["出欠確認"からフィルターをクリア]をクリックしてフィルターを解除します。
![フィルターボタンをクリックして["出欠確認"からフィルターをクリア]をクリック](https://hamachan.info/WordPress2019/wp-content/uploads/2023/03/62796blank06.png)
結果、以下のように飛び飛びの空白行ができてしまいます。
ここで「あっ、まちがえた!」と思って元に戻してやり直す必要はありません。
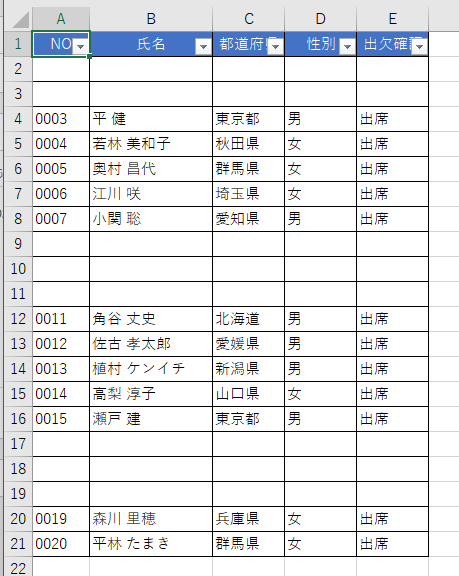
参考上記は一例ですが、後で集計するために意図的に空白行を挿入している場合もあると思います。
空白行をまとめて削除するには
空白行を一括削除する方法です。選択している列の空白セルを含む行を削除する場合も同じです。
選択範囲内の空白セルを選択
空白セルがある列の範囲を選択します。1列のみです。
ここでは、セル[E2]からセル[E21]までを範囲選択します。
![セル[E2]からセル[E21]までを範囲選択](https://hamachan.info/WordPress2019/wp-content/uploads/2023/03/62796blank08.png)
[ホーム]タブの[編集]グループにある[検索と選択]をクリックして[条件を選択してジャンプ]をクリックします。
![[ホーム]タブの[検索と選択]-[条件を選択してジャンプ]](https://hamachan.info/WordPress2019/wp-content/uploads/2023/03/62796blank09.png)
[選択オプション]ダイアログボックスが表示されますので、[空白セル]を選択して[OK]ボタンをクリックします。
![[選択オプション]ダイアログボックスの[空白セル]](https://hamachan.info/WordPress2019/wp-content/uploads/2023/03/62796blank10.png)
以下のように選択範囲内の空白セルのみが選択されます。
![[出欠確認]列の空白セルのみが選択された表](https://hamachan.info/WordPress2019/wp-content/uploads/2023/03/62796blank11.png)
注意[選択オプション]ダイアログボックスの[空白]で選択されるセルは、ブランクセル(何も入力されていないセル)のみです。
半角スペースまたは全角スペースが入力されたセル、数式によって空白に見せているセルなどは選択されません。
以下の記事の空白セルを確認するで解説しています。
-
[空白セルを無視する]使用時は見かけ上の空白セルに注意
Excelではセルをコピーして貼り付ける場合、[形式を選択して貼り付け]の中の項目を選択して貼り付けることができます。 その中に[空白セルを ...
参考[選択オプション]ダイアログボックスは、キーボードから[Ctrl]+[G]を押して、(または[F5]キー)
![キーボード[Ctrl]+[G]](https://hamachan.info/WordPress2019/wp-content/uploads/2017/01/kibord-ctrl-g-e1723360671641.png)
[ジャンプ]ダイアログボックスを表示して[セル選択]ボタンをクリックしても表示できます。
![[ジャンプ]ダイアログボックスの[セル選択]ボタン](https://hamachan.info/WordPress2019/wp-content/uploads/2023/03/62796blank27.png)
行全体を削除
選択している空白セルで右クリックして、ショートカットメニューから[削除]をクリックします。
![ショートカットメニューの[削除]](https://hamachan.info/WordPress2019/wp-content/uploads/2023/03/62796blank12.png)
ショートカットキーは、[Ctrl]+[-]です。テンキーの[-]でもかまいません。
![キーボード[Ctrl]+[-]](https://hamachan.info/WordPress2019/wp-content/uploads/2023/03/keyboard-ctrl--e1723445681129.png)
[削除]ダイアログボックスが表示されます。ここで[行全体]を選択して[OK]ボタンをクリックします。
![[削除]ダイアログボックスの[行全体]を選択](https://hamachan.info/WordPress2019/wp-content/uploads/2023/03/62796blank13.png)
以下のように空白行のみが削除されます。
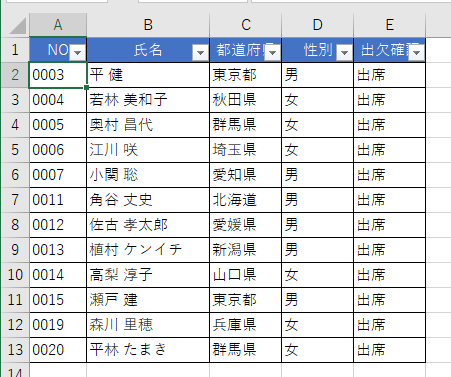
参考選択列の空白セルを選択して、そのセルを含む行を削除したい場合も同様の操作でできます。
空白行ができないように操作するには
フィルターを使用して、目的のデータのみの表にする方法です。
フィルターを使用して行を削除
上記のフィルターを使用して[欠席]のみを抽出したら、行を選択してショートカットメニューから[行の削除]をクリックします。
![行を選択してショートカットメニューの[行の削除]を選択](https://hamachan.info/WordPress2019/wp-content/uploads/2023/03/62796blank17.png)
一瞬、データが消えてしまったと思われるかもしれませんが、大丈夫です。
[出欠確認]のフィルターボタンをクリックして、["出欠確認"からフィルターをクリア]をクリックしてフィルターを解除します。
![[出欠確認]のフィルターボタンをクリックして["出欠確認"からフィルターをクリア]をクリック](https://hamachan.info/WordPress2019/wp-content/uploads/2023/03/62796blank18.png)
[出席]のデータが表示されます。
![[出席]のデータのみになった表](https://hamachan.info/WordPress2019/wp-content/uploads/2023/03/62796blank14.png)
参考行ではなく、セルを範囲選択してショートカットメニューから[行の削除]を実行すると、
![セルを範囲選択してショートカットメニューの[行の削除]を選択](https://hamachan.info/WordPress2019/wp-content/uploads/2023/03/62796blank28.png)
[シート行全体を削除しますか?]のメッセージウィンドウが表示されます。[OK]ボタンをクリックすると、行が削除されます。
![[シート行全体を削除しますか?]のメッセージウィンドウ](https://hamachan.info/WordPress2019/wp-content/uploads/2023/03/62796blank29.png)
フィルターで抽出してコピー&ペースト
フィルターで抽出したものは、そのままコピーして貼り付けできます。
ですから、必要なデータのみを抽出してコピーして、ほかのセルやシートへ貼り付けてもかまいません。
シート内にほかのデータが入力されていて行の削除はできないというような場合は、必要なデータのみを抽出してコピーして貼り付ける方法をおすすめします。
たとえば、ここでは[出席]者の一覧を作成したいので、[出欠確認]のフィルターボタンをクリックして[出席]を選択して[OK]ボタンをクリックします。
![[出欠確認]のフィルターボタンをクリックして[出席]を選択](https://hamachan.info/WordPress2019/wp-content/uploads/2023/03/62796blank19.png)
表全体を範囲選択してコピーします。
大きな表の場合は、ショートカットキー[Ctrl]+[A]を使用すると効率的です。
![キーボード[Ctrl]+[A]](https://hamachan.info/WordPress2019/wp-content/uploads/2017/01/kibord-ctrl-a-e1723293532922.png)
[ホーム]タブの[クリップボード]グループにある[コピー]をクリックします。
コピーのショートカットキーは、[Ctrl]+[C]です。
![[ホーム]タブの[コピー]](https://hamachan.info/WordPress2019/wp-content/uploads/2023/03/62796blank20.png)
貼り付け先のセルを選択して[貼り付け]ボタンをクリックします。
貼り付けのショートカットキーは、[Ctrl]+[V]です。
ここでは、セル[A23]を選択して貼り付けしています。
![セル[A23]を選択して貼り付け](https://hamachan.info/WordPress2019/wp-content/uploads/2023/03/62796blank21.png)
参考貼り付け先のセルは、新規シートか同じ列の下方のセルを選択したほうがいいと思います。
この表の場合であれば、セル[G1]などには貼り付けると、問題はないのですが、フィルターモードは行が非表示になっている状態なので、行数が合わないと勘違いしてしまうかもしれません。
並べ替えて行を削除
また、フィルターモードにしなくても並べ替えを実行して、行を削除してもいいと思います。
並べ替えしたい列のセルをアクティブにします。
[データ]タブの[並べ替えとフィルター]グループの[昇順]をクリックします。降順でもかまいません。
![[データ]タブの[並べ替えとフィルター]グループの[昇順]](https://hamachan.info/WordPress2019/wp-content/uploads/2023/03/62796blank22.png)
あるいは、フィルターボタンをクリックして、[昇順]をクリックします。
![フィルターボタンをクリックして[昇順]を選択](https://hamachan.info/WordPress2019/wp-content/uploads/2023/03/62796blank23.png)
[欠席]の行を選択します。選択する範囲を間違えないように気をつけて選択してください。
ショートカットメニューから[削除]をクリックします。
![ショートカットメニューの[削除]](https://hamachan.info/WordPress2019/wp-content/uploads/2023/03/62796blank25.png)
[出席]者のみの一覧になります。
![[出席]のみのデータになった表](https://hamachan.info/WordPress2019/wp-content/uploads/2023/03/62796blank14.png)
参考セルの色でフィルターをかけたり、並べ替えすることもできます。
-
選択したセルの色でデータを抽出するには
Excelで色分けした表を作成して、セルの色で絞り込む方法です。 Excel 2007からの機能です。 便利なので、ぜひ活用してみてください ...
-
セルの色で並べ替え(条件を追加して複数キーによる並べ替えもできる)
Excel2007からセルの塗りつぶしの色で並べ替えや絞り込みができるようになりました。 ここでは、Excel2010でセルの塗りつぶしの色 ...
空白セルに塗りつぶしや斜線を設定する場合も、[選択オプション]ダイアログボックスで[空白セル]を選択すると効率的です。
-
空白セルに塗りつぶしを設定する条件付き書式と選択オプション
表の中の空白セルを目立たせるために、空白セルのみに塗りつぶしを設定する方法です。 空白セルでなくなったら、塗りつぶしを解除したい場合は、条件 ...
-
空白セルにまとめて斜線を引くには(すべての空白セルを選択)
空白セルに斜線を引きたいと思っても、空白セルの数が多いと面倒ですね。 [選択オプション]ダイアログボックスから[空白セル]を選択して、空白セ ...
空白行をまとめて挿入する方法は、以下の記事で解説しています。
-
作成した表に1行おきに(または一定間隔で)空白行を挿入するには
表を作成した後、または、作成済みの表を基に新しく表を作成する場合に空白行を挿入したい場合があると思います。 1行おきに1行ずつ、あるいは2行 ...
