Windows 10ではスタートメニュー、タスクバー、アクションセンターなどにアクセントカラーを選択して、カスタマイズすることができます。
Windows 10 バージョン 22H2での解説です。
バージョン 2004 以降は、アクセントカラーが変換候補内のフォーカスの色にも反映されるようになっています。
![Windowsの設定の[個人用設定]の[色]タブ](https://hamachan.info/WordPress2019/wp-content/uploads/2017/01/591parsonal112.png)
Windows設定の[個人用設定]を表示
デスクトップ上の何もないところで右クリックします。
ショートカットメニューから、[個人用設定]をクリックします。
![ショートカットメニューの[個人用設定]](https://hamachan.info/WordPress2019/wp-content/uploads/2017/01/parsonal092.png)
あるいは、Windowsの設定から[個人用設定]をクリックします。
Windowsの設定は、スタートの[設定]をクリックするか、ショートカットキー[Windows]+[i]を使用します。
![キーボード[Windows]+[i]](https://hamachan.info/WordPress2019/wp-content/uploads/2017/01/kibord-win-i-e1723322933902.png)
Windowsの設定を表示して、[個人用設定]をクリックします。
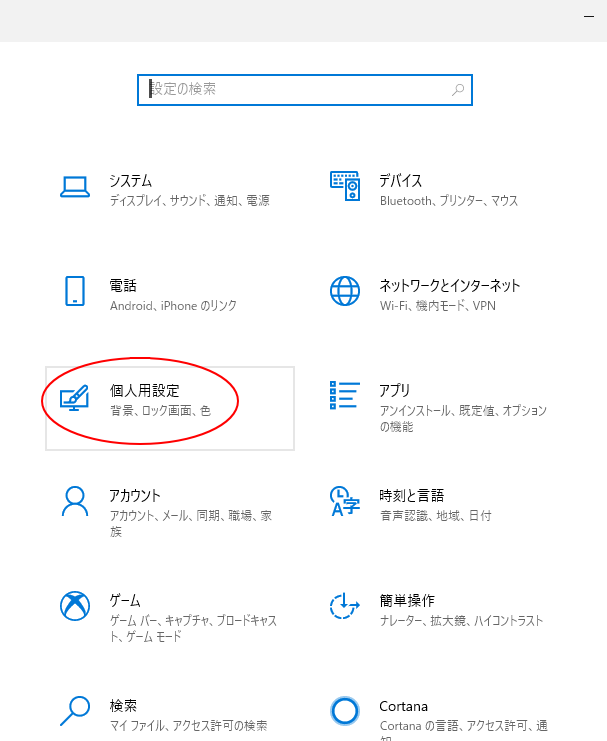
個人用設定の[色]
バージョン1903以降は、[色を選択する]という項目が追加され、選択肢は、[白]、[黒]、[カスタム]でしたが、バージョン2004では、[ライト]、[ダーク]、[カスタム]になっています。
![個人用設定の[色]-[色を選択する]](https://hamachan.info/WordPress2019/wp-content/uploads/2017/01/591parsonal102.png)
[色を選択する]で[カスタム]を選択すると、以下のメニューが表示されます。
- 既定のWindowsモードを選択してください
Windowsモードで[ライト]または[ダーク]を選択すると、タスクバーとスタートとアクションセンターの色の選択になります。 - 既定のアプリモードを選択します
既定のアプリモードは、ウィンドウの背景色になります。Windows設定やMicrosoft Storeの背景色も変わります。
Windowsモードとアプリモードを[ライト]にすると、[色を選択する]は[ライト]になります。
Windowsモードとアプリモードを[ダーク]にすると、[色を選択する]は[ダーク]になります。
![個人用設定の[色]-[色を選択する]で[カスタム]](https://hamachan.info/WordPress2019/wp-content/uploads/2017/01/591parsonal103.png)
注意[既定のWindowsモードを選択してください]で[ライト]を選択すると、[以下の場所にアクセントカラーを表示します]で[スタートメニュー、タスクバー、アクションセンター]の選択が無効になりますので、注意してください。
[スタート、タスクバー、アクションセンター]にアクセントカラーを表示したい場合は、[ダーク]か[カスタム]を選択します。
[カスタム]を選択しても、Windowsモードは[ダーク]を選択しないと無効になります。
[既定のWindowsモードを選択してください]で[ライト]を選択すると、スタートメニューもライトになります。
[透明効果]はオフにしている状態です。[透明効果]をオンにすると、スタートメニューの背景にも反映されます。
![Windowsモード[白]の時のスタートメニュー](https://hamachan.info/WordPress2019/wp-content/uploads/2017/01/1909iro2.png)
透明効果については、Windows 11で解説しています。
-
Windowsの透明効果をオフにしてパフォーマンス改善
Windows 11の透明効果は、既定でオンになっています。 透明効果はパフォーマンスに影響を与えることもありますので、オフに設定したほうが ...
アクセントカラーの選択
スタートメニューのタイルの色などを変更したい場合は、[アクセントカラーを選ぶ]の[Windowsの色]から選択します。
既定の色は、ポイントすると[既定の青]と表示されます。
![[アクセントカラーを選ぶ]の[Windowsの色]](https://hamachan.info/WordPress2019/wp-content/uploads/2017/01/parsonal094-e1728108594840.png)
ここでは、例として[イエローゴールド]を選択してみます。
選択すると、上部のプレビューで確認できます。
![Windowsの色で[イエローゴールド]を選択](https://hamachan.info/WordPress2019/wp-content/uploads/2017/01/591parsonal104.png)
しかし、プレビューと同じようにはなりません。
バージョン20H2以降では、タイルの色は変わりません。以下の画像は、バージョン22H2です。
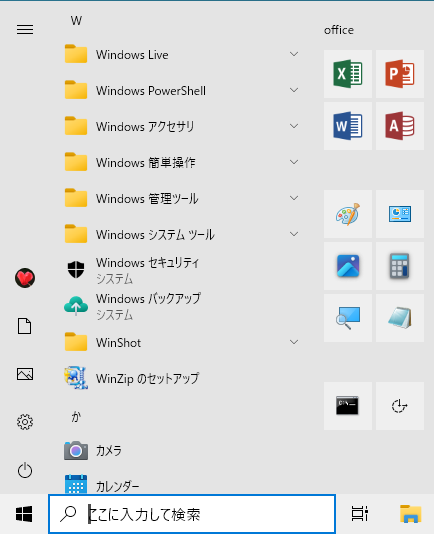
バージョン 1909では、以下のように一部のアプリのタイルは色が反映されていました。
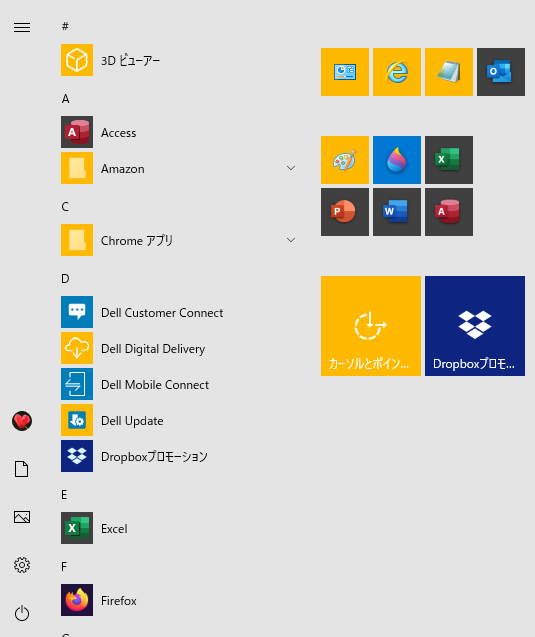
変換候補のフォーカスの色にも反映
Windows 10のバージョン2004以降は、アクセントカラーの色が変換候補内でフォーカスされる色にも反映されるようになっています。
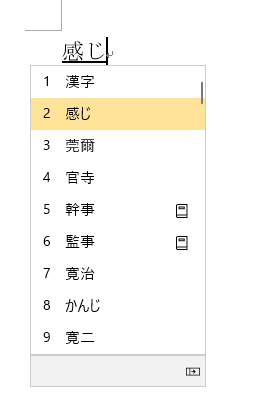
参考Windows 11で[アクセントカラー]の[Windowsの色]で色を変更しても、変換候補は以下のように左端のみに反映されます。
以下は、[イエローゴールド]を選択していますが、フォーカスされる文字全体には反映はされません。
Windows 11の場合も新しい日本語IMEの場合のみ反映されます。
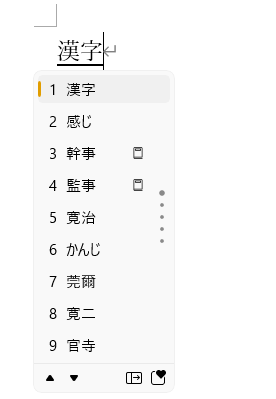
従来のIMEに戻すと、変換候補のフォーカスの色には反映されません。新しい日本語IMEは、従来のIMEに戻すこともできます。
-
日本語IMEで不具合があれば以前のバージョンのIMEに切り替えて使用
Windows 10 バージョン2004で、新しい日本語IMEが登場しました。 Windows 11も、既定は新しい日本語IMEです。 新し ...
アクセントカラーの表示箇所を設定
アクセントカラーは、表示する箇所を指定できます。
[以下の場所にアクセントカラーを表示します]でチェックボックスをオンにします。
- スタートメニュー、タスクバー、アクションセンター
- タイトルバーとウィンドウの境界線
再起動の必要もなく、すぐに確認できますので、任意の設定をして楽しんでください。
![[以下の場所にアクセントカラーを表示します]での選択](https://hamachan.info/WordPress2019/wp-content/uploads/2017/01/591parsonal106.png)
注意[色を選択する]が[ライト]になっていると、[スタートメニュー、タスクバー、アクションセンター]の選択が無効になります。
[カスタム]を選択しても、Windowsモードは[ダーク]を選択しないと無効になります。
![[スタートメニュー、タスクバー、アクションセンター]の選択が無効](https://hamachan.info/WordPress2019/wp-content/uploads/2017/01/parsonal098.png)
例えば、Windowsモードは[ダーク]、既定のアプリモードを[ライト]、透明効果は[オフ]にして、
![Windowsモードは[ダーク]、既定のアプリモードを[ライト]、透明効果は[オフ]](https://hamachan.info/WordPress2019/wp-content/uploads/2017/01/591parsonal107.png)
[スタートメニュー、タスクバー、アクションセンター]のチェックボックスをオンにすると、
![[スタートメニュー、タスクバー、アクションセンター]のチェックボックスをオン](https://hamachan.info/WordPress2019/wp-content/uploads/2017/01/591parsonal108.png)
スタートメニューは以下のようになります。
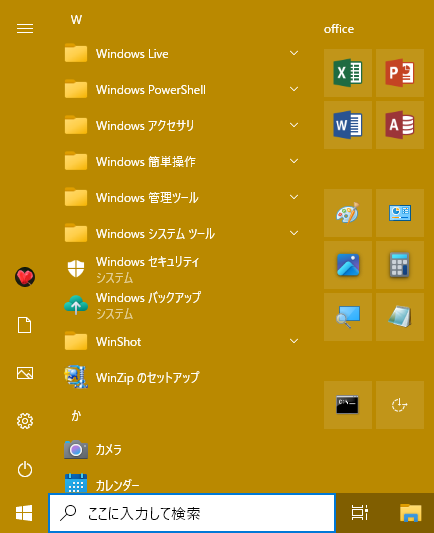
参考スタートメニューのカスタマイズについても記しています。
-
スタートメニューをカスタマイズしてフォルダーやアプリを使いやすく
Windows 10のスタートメニューは、大きく3つの領域に分かれています。 [電源]などシャットダウンや再起動の時に使用するボタンが並んで ...
無料のテーマをダウンロードして適用する方法は、以下の記事で解説しています。
-
無料のテーマをダウンロードして壁紙(デスクトップ背景)を変更
Windows 10のテーマを変更すると、デスクトップ背景も自分の好みの写真に変更できて、気分もリフレッシュできます。 自分で撮ったお気に入 ...
