Accessでは、[定型入力]を使用して入力パターンを設定できます。
フィールドのデータ型が[数値型][通貨型][短いテキスト][日付/時刻型]で使用できます。
また、[短いテキスト]と[日付/時刻型]では、定型入力ウィザードを使用してリストの中から選択するだけで設定できます。
ウィザードを使用すると、文字を入力してテストすることもできます。
決まった文字数や区切り方などのパターンが固定されている場合は活用してみてください。入力の手間を軽減できたり、ミスを防ぐことができます。
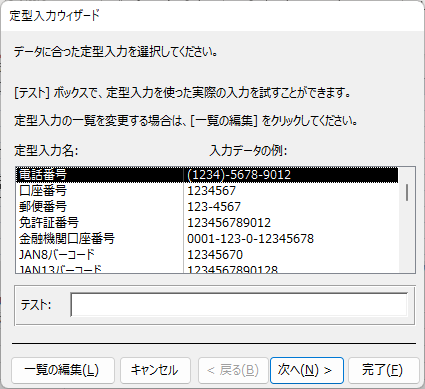
定型入力が設定できるデータ型
Accessのテーブルには、13種類のデータ型があります。(ルックアップウィザードは除く)
環境:Access 2021 バージョン2209(ビルド 15629.20156)
-
テーブル(フィールド)のデータ型の種類とフィールドプロパティ
文字とか数値といったデータの種類のことをデータ型と呼びます。 Accessでは、フィールドごとにデータ型が決まっていて、同じデータ型のデータ ...
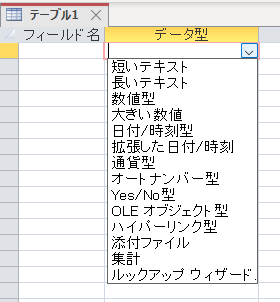
その中でも[定型入力]の設定ができるのは、以下の4つのデータ型です。
- 短いテキスト
- 数値型
- 日付/時刻型
- 通貨型
そして、[短いテキスト]と[数値型]では、ウィザードを使用して定型入力を設定することができます。
[数値型]と[通貨型]の定型入力にも右側に[…]ビルドボタンがありますが、ウィザードは使用できません。
![フィールドプロパティ[定型入力]](https://hamachan.info/WordPress2019/wp-content/uploads/2022/10/access2021teikei07.png)
クリックすると、以下のメッセージウィンドウが表示されます。ただ、ウィザードが使用できないだけで、[定型入力]プロパティに直接入力して設定することは可能です。
定型入力ウィザードは、テキスト型または日付/時刻型のフィールドでしか使用できません。
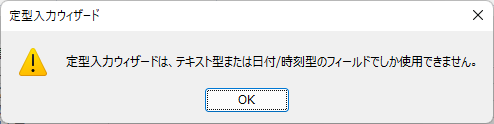
定型入力ウィザードを使って設定
テーブルのデザインビューです。
まず、[郵便番号]フィールドに定型入力を設定します。
郵便番号
[郵便番号]フィールドに定型入力ウィザードを使って、郵便番号が簡単に入力できうように設定したいと思います。
[郵便番号]フィールドを選択して、フィールドプロパティの[定型入力]にある[…](ビルドボタン)をクリックします。
![フィールドプロパティ[定型入力]](https://hamachan.info/WordPress2019/wp-content/uploads/2022/10/access2021teikei18.png)
[定型入力ウィザード]の画面が表示されます。下へスクロールすると、多くの定型入力を確認できます。
テキスト型の定型入力の形式は24個用意されています。
設定したい定型入力がリストにある場合は、それを選択して進めます。目的にあった定型入力がなくても、近いものを選択して編集してオリジナルの定型入力を設定できます。
ここでは、[郵便番号]を選択して[次へ]をクリックします。
![[定型入力ウィザード]の[郵便番号]](https://hamachan.info/WordPress2019/wp-content/uploads/2022/10/access2021teikei10.png)
[定型入力]に[000\-0000]と入力されています。
[代替文字]は、プルダウンから選択できます。8個の選択肢があります。
[代替文字]とは、入力する前に、文字が入る箇所に代わりに表示される文字のことです。
[テスト]で文字を入力してみます。[テスト]では、代替文字も確認できます。
[次へ]をクリックします。
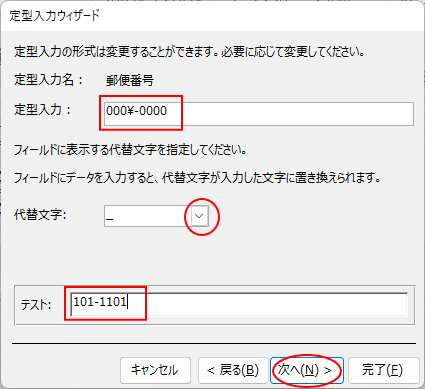
データの入力方法を選択します。
[定型入力中の文字を含めて保存する]を選択すると、それらの文字も含めてフィールドに保存されます。
[定型入力中の文字を含めずに保存する]を選択すると、ユーザーが入力した文字だけがフィールドに保存されます。
ハイフンなどの文字もフィールドサイズに含まれますので、フィールドサイズには気を付けてください。
郵便番号は7桁ですが、ハイフンを含めて保存すると、フィールドサイズは[8]にする必要があります。
ここでは、[定型入力中の文字を含めて保存する]を選択して、[次へ]をクリックします。
![[定型入力ウィザード]のデータの保存方法](https://hamachan.info/WordPress2019/wp-content/uploads/2022/10/access2021teikei13.png)
[完了]ボタンをクリックして、終了です。
![[定型入力ウィザード]の完了](https://hamachan.info/WordPress2019/wp-content/uploads/2022/10/access2021teikei14.png)
[定型入力]プロパティには、以下のように表示されます。
000\-0000;0;_
ハイフンを含んで保存するようにしたので、[フィールドサイズ]は[8]にしています。
また、入力の際、IME入力モードを切り替えなくて済むように[IME入力モード]はオフを選択しています。
![郵便番号のフィールドプロパティ[定型入力]](https://hamachan.info/WordPress2019/wp-content/uploads/2022/10/access2021teikei19.png)
データシートビューに切り替えて入力してみると、以下のようになります。入力するごとに、1文字ずつ代替文字は消えていきます。
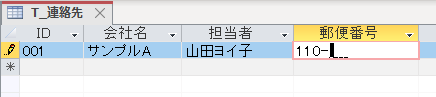
参考[定型入力中の文字を含めずに保存する]を選択した場合のプロパティは、以下のようになります。
定型入力ウィザードを再度起動して設定し直す必要はありません。プロパティから直接編集できます。
[000\-0000;0;_]最後の[0]を省くだけです。このプロパティの意味については、[定型入力]プロパティの3つのセクションで解説しています。
000\-0000;;_
含めずに保存してもデータシートビューでの表示は、変わりません。Excelなどへ書式なしで出力した場合は、ハイフンが含まれていないデータになります。
Accessには、[住所入力支援ウィザード]というのもあります。郵便番号を入力すると、自動的に住所を入力できます。これを利用すると、郵便番号は自動設定されます。
-
住所入力支援ウィザードを使って、郵便番号から住所を自動入力
Accessの住所入力支援機能を使うと、郵便番号を入力して、自動的に住所を入力することができます。 郵便番号で変換できる住所までですが、入力 ...
定型入力ウィザードは、フォームのコントロールのプロパティから設定することもできますが、テーブルで設定しておくとフォームにも反映されます。
電話番号
[定型入力ウィザード]の[電話番号]も同じように設定できます。
ウィザードを既定のまま進めていきます。[電話番号]を選択して、[次へ]をクリックします。
![[定型入力ウィザード]の[電話番号]](https://hamachan.info/WordPress2019/wp-content/uploads/2022/10/access2021teikei22.png)
[代替文字]も既定のまま[次へ]を選択します。
![[定型入力ウィザード]の定型入力](https://hamachan.info/WordPress2019/wp-content/uploads/2022/10/access2021teikei21.png)
既定では、[定型入力中の文字を含めずに保存する]が選択されていますので、そのまま選択して[次へ]をクリックして完了します。
![[定型入力ウィザード]の[定型入力中の文字を含めずに保存する]](https://hamachan.info/WordPress2019/wp-content/uploads/2022/10/access2021teikei23.png)
[電話番号]フィールドの[定型入力]には、以下のように入力されています。
!\(9999")-"9999\-9999;;_
入力文字の内容については、以下を参照してください。
![電話番号のフィールドプロパティ[定型入力]](https://hamachan.info/WordPress2019/wp-content/uploads/2022/10/access2021teikei24.png)
データシートビューに切り替えると、以下のように入力できるようになります。
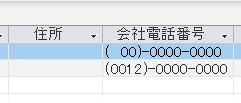
[電話番号]は、[郵便番号]と違って、[0]ではなく[9]で表示されています。
郵便番号は、7桁と決まっていますが、固定電話番号は、市外局番も市内局番も2桁や4桁があり、桁数が決まっていません。
なので、入力を省略できるように[9]が使用されています。[9]は半角スペースの入力が可能です。
携帯番号のように桁数が決まっている場合
携帯番号のように番号の桁数が固定されている場合は、[0]を使って設定します。
フィールドプロパティの[定型入力]に直接入力します。
以下は、[-](ハイフン)を含めて保存するようにしています。
000\-0000\-0000;0;_
[-](ハイフン)を含めずに保存するのであれば、以下のようにします。
000\-0000\-0000;;_
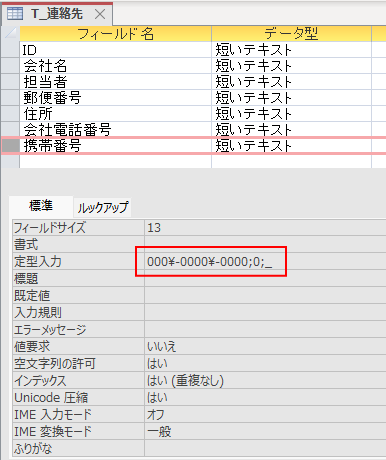
どちらにしてもデータシートビューでの表示は以下のようになります。
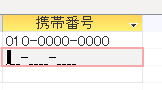
ただし、[0]を使用すると、省略は許されません。入力途中で保存しようとすると、以下のメッセージウィンドウが表示されます。
入力した値は、このフィールドに設定されている定型入力'000\-0000\-0000;0;_'に従っていません。
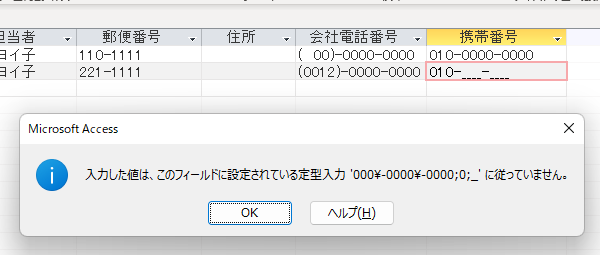
途中まで入力して保存したい場合は、[9]を使用します。
999\-9999\-9999;0;_
参考東京の電話番号のみ入力するというのであれば、先頭の[(03)]は先に入力しておくこともできます。
"(03)-"0000\-0000;0;_
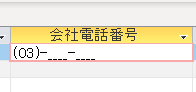
パスワード
[定型入力ウィザード]の中には、定型入力名が[パスワード]というのがあります。
入力した文字が[*](アスタリスク)で表示されるようになります。
![[定型入力ウィザード]の[パスワード]](https://hamachan.info/WordPress2019/wp-content/uploads/2022/10/access2021teikei17.png)
この[パスワード]を利用した内容は、以下の記事で解説しています。主にフォームのコントロールで使用します。
-
フォームを参照用と編集用にボタンで切り替え(埋め込みマクロで設定)
Accessで1つのフォームを作成して、すべての内容を見せてレコードの編集ができるようにしています。 でも、そのフォームを開く時に制限を付け ...
-
パスワード入力フォーム(モーダルダイアログボックス)の作り方
Accessでパスワード入力フォームを作成し、正しいパスワードが入力された場合のみ別のフォームを開く方法です。 モーダルダイアログボックス形 ...
[定型入力]プロパティの3つのセクション
定型入力のプロパティは、3つのセクションが[;](セミコロン)で構成されています。
①[定型入力の設定を示す文字列]; ②[定型入力中の文字保存の有無]; ③[代替文字]
①番目の[定型入力の設定を示す文字列]は、定型入力の定義です。
②番目の[定型入力中の文字中の文字の保存の有無]に[0]を入力場合は、入力中の文字を含めてデータに保存されます。省略か[1]の場合は保存されません。
③番目の[代替文字]とは未入力の時に表示される文字のことです。
定型入力を定義する文字列については、Microsoftのページを参照してください。
定型入力を使用してデータ入力形式を制御する (定型入力を定義する文字)- Microsoft サポート(Microsoft)
例として[電話番号]の定型入力を既定のまま設定した場合の形式について解説します。
!\(9999")-"9999\-9999;;_
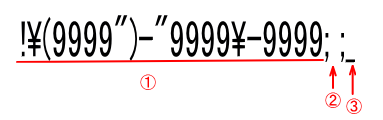
①の定型入力の定義に使用されている文字の意味は以下のようになります。
| ! | 左側の文字が省略可能な場合、定型入力を左から右ではなく右から左に表示します。入力された文字は、左詰めになります。 |
| \ | 後ろに続く文字を通常の文字として表示します。 |
| 9 | 0~9の半角英数字、または、半角スペースを入力できます。 |
| " " | ダブルクォーテーションで括った文字はそのまま表示されます。 |
②定型入力中の文字を保存するかどうかの位置は、空白になっていますので、保存されません。
③代替文字には、[ _ ](アンダーバー)が使用されます。
一部分だけ入力して保存できるようにするには
[郵便番号]を定型入力の既定で設定すると、以下のようになります。
[電話番号]の入力定義では[9]が使用されているのですが、[郵便番号]の入力定義では[0]が使用されています。
000\-0000;;_
| 0 | 0~9の半角英数字を入力できます。省略が許可されません。 |
| 9 | 0~9の半角英数字または、半角スペースを入力できます。省略が許可されます。 |
郵便番号の[000\-0000;;_]のまま、入力途中で確定すると、以下のメッセージウィンドウが表示されます。
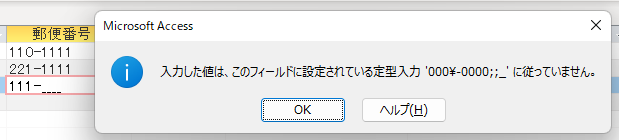
この状態を避けたいのであれば、以下のように[0]を[9]に変更します。
999\-9999;;_
または、[0]と[9]を組み合わせた形にします。
000\-9999;;_
定型入力の形式を編集してオリジナルの形式を設定
定型入力ウィザードには、多くのリストが用意されています。目的の定型入力がある場合は、そのまま選択して使用できますが、目的のものがないこともあります。
その時は、似ている定型入力名を選択して編集します。
例えば、[西暦の年と月]を入力したいとします。
その場合は、まず、[短いテキスト]型で[西暦日付(年号4桁)]を選択します。
![[定型入力ウィザード]で[西暦日付(年号4桁)]を選択](https://hamachan.info/WordPress2019/wp-content/uploads/2022/10/access2021teikei40.png)
プロパティには、以下のように表示されます。
![プロパティフィールドの[定型入力]](https://hamachan.info/WordPress2019/wp-content/uploads/2022/10/access2021teikei41.png)
表示し保存したいのは、年月なので以下のように修正します。
9999\年99\月;0;_
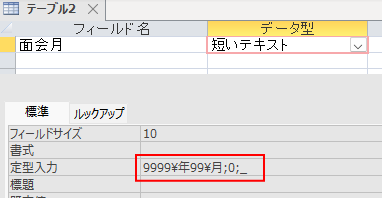
データシートビューに切り替えると、以下のように[西暦の年と月]の表示になります。
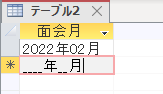
または、ウィザードの途中の画面で編集することもできます。不要な個所[99\日]を削除します。
![定型入力ウィザードの[定型入力]](https://hamachan.info/WordPress2019/wp-content/uploads/2022/10/access2021teikei46.png)
以下のように編集して完了すると、プロパティでの編集は不要になります。
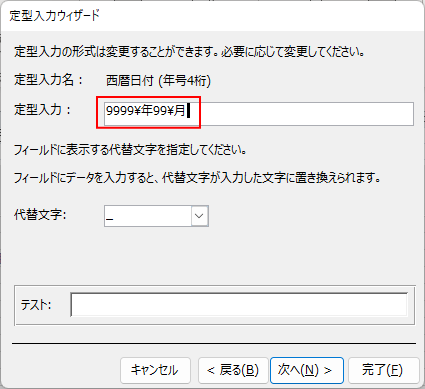
定型入力文字を直接入力
定型入力定義の意味が分かるのであれば、定型入力プロパティに直接入力することもできます。
定型入力を使用してデータ入力形式を制御する (定型入力を定義する文字)- Microsoft サポート(Microsoft)
定型入力を使用してデータ入力形式を制御する (定型入力の例)- Microsoft サポート(Microsoft)
上記ページの内容を参考に、以下のように設定します。
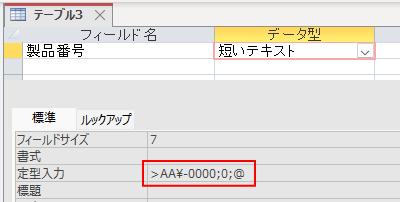
データシートビューに切り替えると、以下のようになります。
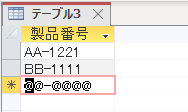
参考[>]は、英字が大文字に変換されます。[A]は、A~Zの半角文字と全角文字、または0~9の半角数字と全角数字が入力でき、省略はできません。
和暦で設定したのに西暦で表示されてしまう場合
日付/時刻型の定型入力の形式は、17個用意されています。
フィールドの[日付/時刻型]で定型入力ウィザードを使用して[和暦日付(T、S、H)]を選択します。
![定型入力ウィザードで[和暦日付(T、S、H)]を選択](https://hamachan.info/WordPress2019/wp-content/uploads/2022/10/access2021teikei32.png)
[H4年4月2日]というように、先頭に年号のアルファベット1文字を入力して表示できます。
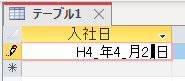
しかし、確定すると、西暦表示になってしまいます。
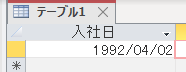
この場合は、プロパティの書式に以下を入力します。
ge\年m\年d\日
![フィールドプロパティの[書式]を設定](https://hamachan.info/WordPress2019/wp-content/uploads/2022/10/access2021teikei35.png)
すると、確定後は、定型入力どおりの表示になります。
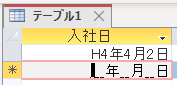
また、定型入力ウィザードで、以下の[和暦日付(大正、昭和、平成)]を選択した場合は、
![定型入力ウィザードで[和暦日付(大正、昭和、平成)]を選択](https://hamachan.info/WordPress2019/wp-content/uploads/2022/10/access2021teikei36.png)
書式プロパティに以下のように入力します。
gggee\年m\月d\日
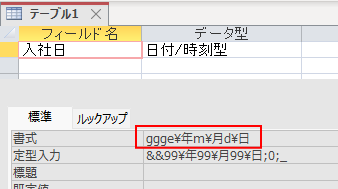
月と日を2桁で表示したい場合は、以下のように入力します。
gggee\年mm\月dd\日
参考日付の書式については、以下を参考にしてください。一部ですが、よく使用するものを紹介しています。
[日付/時刻型]で定型入力ウィザードを使用した例は、以下の記事で解説しています。定型入力ウィザードは、フォームで設定することもできます。
以下の記事内の[入力のミスを防ぐために[定型入力]を使用]で解説しています。
-
生年月日から計算式を使ってテキストボックスに年齢を表示する
Accessのフォームに非連結のテキストボックスを追加して、そこに生年月日の日付から[DateDiff関数]を使って年齢を求めて表示します。 ...
