Excelで下のような積み上げ縦棒グラフを横に並べて前年対比ができるようなグラフの作成方法です。
Excel2013から[おすすめグラフ]という機能が追加されましたが、この機能を使うと非常に効率的に作成することができます。
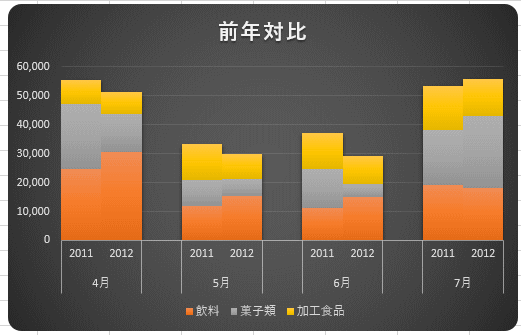
おすすめグラフの作成
グラフの元となる表が下のようになっているとします。
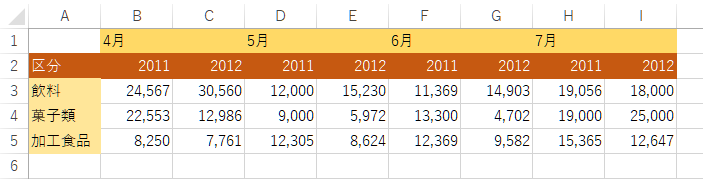
この表内のセルをアクティブにして、[挿入]タブにある[おすすめグラフ]をクリックします。
必要なデータ部分を範囲選択した後に、[おすすめグラフ]をクリックしても構いません。
おすすめグラフ
データを効率的に見せるお勧めのグラフを紹介する機能です。
ワークシートでデータを選び、このボタンをクリックするだけで、データに適した一連のグラフが示されます。
![[挿入]タブの[おすすめグラフ]](https://hamachan.info/WordPress2019/wp-content/uploads/2017/01/526tumiage103.png)
[グラフの挿入]ダイアログボックスが表示されます。
上から3番目の[積み上げ縦棒]を選択して、[OK]ボタンをクリックします。
または、グラフをダブルクリックします。
![[グラフの挿入]ダイアログボックスで[積み上げ縦棒]を選択](https://hamachan.info/WordPress2019/wp-content/uploads/2017/01/tumiage3.png)
以下のようなグラフが挿入されます。
このグラフをもとに編集していきます。
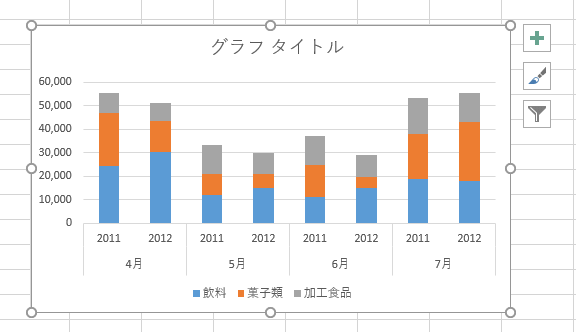
データ系列の書式設定から編集
要素の間隔を空けないようにするため、グラフの系列を選択してショートカットメニューから[データ系列の書式設定]をクリックします。
![系列で右クリックして[データ系列の書式設定]を選択](https://hamachan.info/WordPress2019/wp-content/uploads/2017/01/tumiage5.png)
データ系列の書式設定の[系列のオプション]にある[要素の間隔]を[0%]にします。
つまみをドラッグして、左へ移動させるといいです。
グラフは以下のようになります。
![[データ系列の書式設定]の[要素の間隔]を[0%]に設定](https://hamachan.info/WordPress2019/wp-content/uploads/2017/01/526tumiage105-e1731240938732.png)
参考[データ系列の書式設定]を表示する方法は、他にもあります。以下の記事で解説しています。
-
グラフを構成する要素とグラフの編集(グラフ要素の表示/非表示)
グラフを編集するときにグラフを構成する要素名を知っておくと、問い合わせたり検索したりする場合に役立ちます。 また、グラフを編集するには、グラ ...
各月の間に間隔を空ける
これでは、各月の系列が分かりづらいので、各月の間に間隔を空けます。
グラフの元となる表にひと工夫するだけです。
以下のように間隔を空けたい月の横に空白列を挿入します。
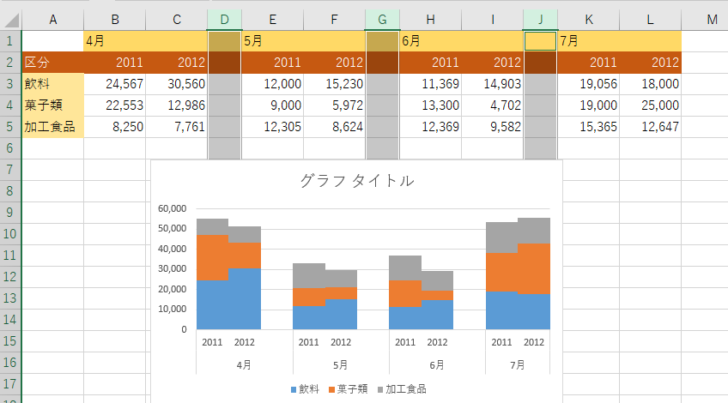
上記のままでは、横軸の月が中央揃えになっていませんので、ここでもう一工夫します。
挿入した空白列の一番上のセルに空白スペースを入力します。
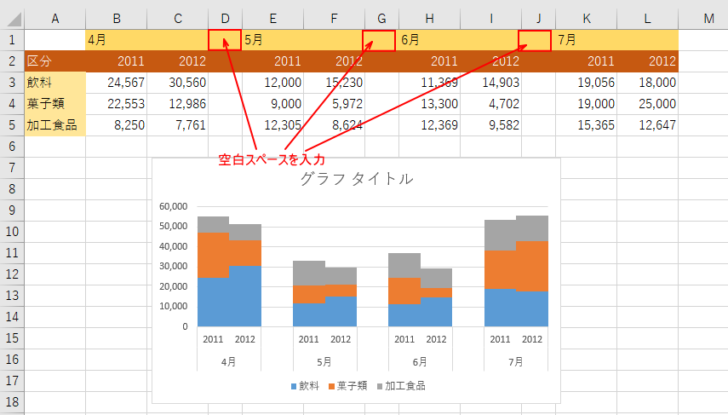
参考空白スペースを入力した列の幅は、ほとんど見えないくらい小さくしてもかまいません。
グラフスタイルの選択
後は、[デザイン]タブの[グラフスタイル]グループでお好きなスタイルを選択してください。
クイックスタイルを適用すると、設定が解除されてしまうことがあります。
先にスタイルを決めてから設定した方がいいかもしれません。以下の画像は、系列の間隔の設定が解除されています。
![[グラフデザイン]タブの[グラフスタイル]](https://hamachan.info/WordPress2019/wp-content/uploads/2017/01/526tumiage110-e1731242284454.png)
スタイルの変更は、グラフの右上にあるショートカットツールの[スタイル]から選択することもできます。
![ショートカットツールの[スタイル]](https://hamachan.info/WordPress2019/wp-content/uploads/2017/01/526tumiage109-e1731242318901.png)
グラフの角を丸くする
余談ですが、グラフの角を丸くする方法です。
グラフで右クリックしてショートカットメニューから[グラフエリアの書式設定]をクリックします。
![グラフのショートカットメニュの[グラフエリアの書式設定]](https://hamachan.info/WordPress2019/wp-content/uploads/2017/01/tumiage10.png)
[グラフエリアの書式設定]が表示されます。
[塗りつぶしと線]にある[枠線]の[角を丸くする]のチェックボックスをオンにします。簡単ですね。
![[グラフエリアの書式設定]の[角を丸くする]](https://hamachan.info/WordPress2019/wp-content/uploads/2017/01/526tumiage111-e1731242535696.png)
グラフタイトルなども編集して、グラフを完成させます。
再度、[系列のオプション]にある[要素の間隔]を[0%]にしています。
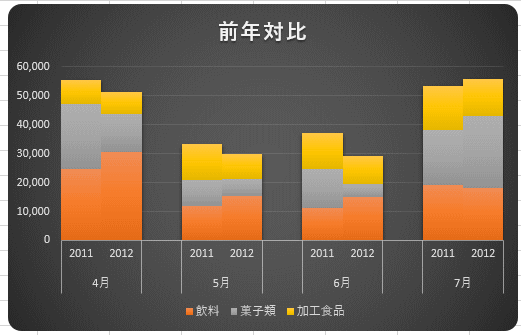
参考Office2016から追加された新グラフには、[角を丸くする]という設定項目はありません。
関連おすすめグラフでは、複合グラフも簡単に作成することができます。
-
複合グラフの作成は[おすすめグラフ]か[複合グラフの挿入]から
Excel2013から追加された機能に、[おすすめグラフ]というのがあります。 集合縦棒グラフと折れ線グラフの複合グラフも数回のクリックで作 ...
-
おすすめグラフに複合グラフを表示する条件と項目軸(横軸)の設定
Excel2013のおすすめグラフはとても便利です。 [おすすめグラフ]ボタンを使用すると、選択したデータに適した数種類のグラフが提示されま ...
また、おすすめグラフを使用しない方法で積み上げグラフを横並びにする方法は、以下の記事で解説しています。
Excel2010で解説しています。
-
積み上げ縦棒グラフ2本を並べて月ごとの前年対比ができるグラフを作成
前年対比が分かるグラフを作成するように求められたら、すぐに作成できますか? 下のようなグラフを作成する方法です。 2011年度と2012年度 ...
積み上げグラフに区分線を表示する方法は、以下の記事で解説しています。
積み上げグラフの区分線(Excel2007)
Excel2013以降は、[デザイン]タブの[グラフのレイアウト]グループにある[グラフ要素の追加]-[線]-[区分線]をクリックします。以下の画像は、Excel2019です。
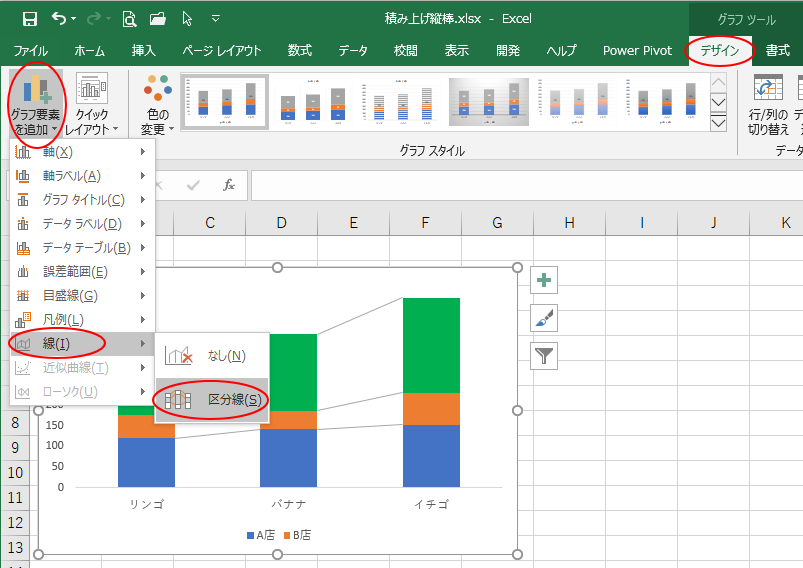
参考積み上げ縦棒グラフの区分線を部分的に表示したい場合の方法は、以下の記事で解説しています。
-
積み上げ縦棒グラフの区分線の一部を非表示にするには
積み上げグラフは、系列内に複数の項目の値を積み上げて内訳の大きさを表示できるグラフです。また、積み上げグラフに区分線を追加すると、データを比 ...
以下は、積み上げ縦棒に関する記事です。
-
100%積み上げグラフにパーセンテージを表示(ピボットなら超簡単)
Excelで100%積み上げ縦棒(横棒)グラフを作成したけど、データラベルにパーセンテージを表示できなくて困ったという経験がある方は多いと思 ...
-
積み上げ縦棒グラフに合計値を表示(テキストボックスを挿入して表示)
Excelで下のような表を基に積み上げ縦棒グラフを作成しました。 その作成した積み上げグラフに合計値を表示する方法です。 グラフの作成はEx ...
-
積み上げ縦棒グラフに合計値を表示(合計値を含めてグラフを作成して系列を透明に)
Excelで積み上げ縦棒グラフを作成して、合計値をグラフに表示したい場合の方法です。 以下の記事では、テキストボックスを挿入して表示する方法 ...
縦棒グラフや横棒グラフでは、データ系列に画像を使って作成することもできます。
-
ピクチャーグラフの作成(画像の挿入はクリップボードからも)
Excelの縦棒や横棒グラフで系列に画像を使うと、表現豊かなピクチャーグラフを作成できます。系列の画像は、保存済みの画像や、クリップボードを ...
