Excelで同じ書式が設定されたセルをまとめて選択する方法を紹介します。
少ないデータであれば、[Ctrl]キーなどを使って選択すればいいのですが、データが多い場合は、大変な作業になります。
[検索と置換]ダイアログボックスには、[セルから書式を選択]というメニューがあります。
このコマンドを使用すると、同じ書式のセルを検索して、該当セルをまとめて選択することができます。
また、フィルターモードを使って同じ書式のセルを抽出することもできます。
![[セルから書式を選択]を実行している時のマウスポインター](https://hamachan.info/WordPress2019/wp-content/uploads/2022/03/cellsentaku66.png)
[検索と置換]ダイアログボックスの[検索]タブの表示
[検索と置換]ダイアログボックスを表示するには、[ホーム]タブの[編集]グループにある[検索と選択]から[検索]をクリックします。
![[ホーム]タブの[編集]グループにある[検索と選択]](https://hamachan.info/WordPress2019/wp-content/uploads/2020/01/kensaku2.png)
以下のような[検索と置換]ダイアログボックスが表示されます。
![[検索と置換]ダイアログボックスの[検索]タブ](https://hamachan.info/WordPress2019/wp-content/uploads/2020/01/kensaku3.png)
ショートカットキー
[検索と置換]ダイアログボックスの[検索]タブを表示するには、ショートカットキーで表示することもできます。
[Ctrl]+[F]を押します。
![キーボード[Ctrl]+[F]](https://hamachan.info/WordPress2019/wp-content/uploads/2017/01/kibord-ctrl-f-e1723523067566.png)
検索対象セル
ワークシートの1つのセルをアクティブにした状態で検索すると、ワークシート全体のセルが検索対象になります。
[オプション]ボタンを押してみると分かるのですが、既定では検索場所は[シート]になっています。
![[検索と置換]ダイアログボックスの[検索の場所]-[シート]](https://hamachan.info/WordPress2019/wp-content/uploads/2020/01/kensaku5.png)
ここで[ブック]を選択すると、ブック全体を検索対象にすることができます。
![[検索と置換]ダイアログボックスの[検索の場所]-[ブック]](https://hamachan.info/WordPress2019/wp-content/uploads/2020/01/kensaku6.png)
参考範囲選択して検索することもできます。
特定の範囲のみを選択したい場合は、検索を実行する前に範囲選択しておきます。
ハイパーリンクが設定されたセルのみをすべて選択したい
以下のような表があり、ハイパーリンクが設定されたセルのみ選択したいと思います。
サンプルなので小さな表ですが、100件以上の表などの場合は[Ctrl]キーで選択するのは大変な作業になります。
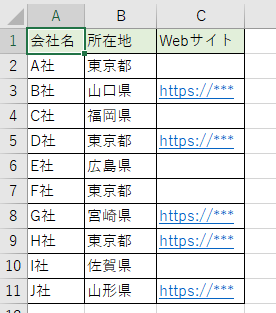
[検索と置換]ダイアログボックスを表示して[オプション]ボタンをクリックします。
![[検索と置換]ダイアログボックスの[オプション]](https://hamachan.info/WordPress2019/wp-content/uploads/2022/03/cellsentaku02.png)
[検索する文字列]の[書式]ボタンの▼をクリックして[セルから書式を選択]をクリックします。
![[セルから書式を選択]メニュー](https://hamachan.info/WordPress2019/wp-content/uploads/2022/03/cellsentaku03.png)
マウスポインターの形がスポイトの形になりますので、ハイパーリンクが設定されたセルをクリックします。
![[セルから書式を選択]実行時のマウスポインター](https://hamachan.info/WordPress2019/wp-content/uploads/2022/03/cellsentaku04.png)
[検索する文字列]のプレビューが変わります。そして、[すべて検索]をクリックします。
![[検索する文字列]のプレビュー](https://hamachan.info/WordPress2019/wp-content/uploads/2022/03/cellsentaku05.png)
以下のようになります。
1つずつクリックすると、そのセルがアクティブになります。
![[すべて検索]をクリックした[検索と置換]ダイアログボックス](https://hamachan.info/WordPress2019/wp-content/uploads/2022/03/cellsentaku06.png)
ここでは、該当のすべてのセルを選択したいので、ショートカットキーを使って選択します。
キーボードから[Ctrl]+[A]を押します。
参考[Shift]キーを使って選択してもかまいませんが、件数が多い場合は[Ctrl]+[A]が便利だと思います。
マウスのドラッグ操作では、選択できません。
![キーボード[Ctrl]+[A]](https://hamachan.info/WordPress2019/wp-content/uploads/2017/01/kibord-ctrl-a-e1723293532922.png)
以下のように、シートのハイパーリンクが設定されたセルがすべて選選択されます。
[検索と置換]ダイアログボックスの[閉じる]ボタンをクリックして閉じます。
![[検索と置換]ダイアログボックスでヒットしたセルをすべて選択](https://hamachan.info/WordPress2019/wp-content/uploads/2022/03/cellsentaku07-e1723523113206.png)
注意ハイパーリンクは、一度 クリックしてリンク先を表示すると、書式が変わり[表示済みのハイパーリンク]の色になりますので、[セルから書式を選択]で選択しても他のハイパーリンクのセルは選択されません。
表示済みのハイパーリンクのセルがある場合は、一度ブックを閉じて再起動して操作してください。
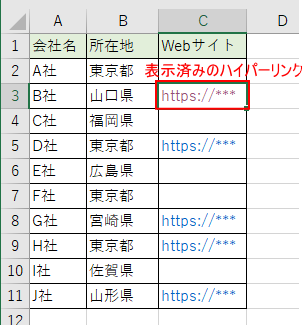
既定のままであれば、赤紫のような色に変わりますが、異なる色に変更されているかもしれません。テーマによっても異なります。
[ホーム]タブの[スタイル]グループにある[セルのスタイル]の[表示済みのハイパーリンク]にある色です。
![[セルのスタイル]の[表示済みのハイパーリンク]](https://hamachan.info/WordPress2019/wp-content/uploads/2022/03/cellsentaku11.png)
-
ハイパーリンクの下線を消したりスタイルを変更して一括適用するには
Excelで文字列にハイパーリンクの設定をすると、文字列が青くなり下線が表示されます。 ハイパーリンクの設定はそのままで、下線のみ表示しない ...
セルのスタイルについては、以下の記事でも解説しています。
-
[選択範囲内で中央]はセルのスタイルとして登録しておくと便利
Excelでは、表やセルに対して簡単に書式設定ができる[セルのスタイル]という機能があります。 標準でさまざまな種類のスタイルが用意されてい ...
ハイパーリンクのセルをコピーしてリスト作成
シートのハイパーリンクのセルは選択されたままなので、このままコピーして貼り付けすると、ハイパーリンクのセルのリストを作成できます。
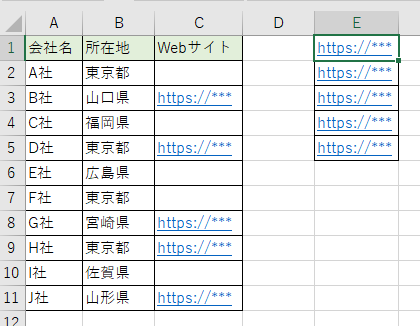
注意[検索と置換]ダイアログボックスを表示したままでは、コピーのショートカットキー[Ctrl]+[C]は使用できません。
[ホーム]タブの[クリップボード]グループにある[コピー]ボタンをクリックして操作してください。
![[ホーム]タブの[クリップボード]グループにある[コピー]ボタン](https://hamachan.info/WordPress2019/wp-content/uploads/2022/03/cellsentaku29.png)
[検索と置換]ダイアログボックスを閉じた後であれば、ショートカットキー[Ctrl]+[C]も使用できます。
![キーボード[Ctrl]+[C]](https://hamachan.info/WordPress2019/wp-content/uploads/2017/01/kibord-ctrl-c-e1723445232658.png)
ハイパーリンクの下線をまとめて削除
または、ハイパーリンクの下線を非表示にしたいのであれば、すべてのハイパーリンクのセルが選択された状態で、[ホーム]タブの[フォント]グループにある[下線]をクリックしてオフにします。
![[ホーム]タブの[フォント]グループにある[下線]](https://hamachan.info/WordPress2019/wp-content/uploads/2022/03/cellsentaku67.png)
参考ハイパーリンクの設定などについては、以下の記事で解説しています。
-
ハイパーリンクの挿入・編集・削除(クリックして簡単にアクセス)
ハイパーリンクを挿入すると、セル内の文字列や図形に別の場所の情報をリンクさせることができます。 ハイパーリンクを挿入すると、クリックするだけ ...
ハイパーリンクの書式については、以下で解説しています。
-
ハイパーリンクの下線を消したりスタイルを変更して一括適用するには
Excelで文字列にハイパーリンクの設定をすると、文字列が青くなり下線が表示されます。 ハイパーリンクの設定はそのままで、下線のみ表示しない ...
[書式の検索]ダイアログボックスの[セルから書式を選択]ボタン
[セルから書式を選択]コマンドは、[検索と置換]ダイアログボックスの[書式]ボタンをクリックしても表示されます。
![[検索と置換]ダイアログボックスの[書式]ボタン](https://hamachan.info/WordPress2019/wp-content/uploads/2022/03/cellsentaku12.png)
[書式の検索]ダイアログボックスの左下にある[セルから書式を選択]ボタンをクリックしても同じです。
マウスカーソルがスポイトの形になり、書式を取得できます。
![[書式の検索]ダイアログボックスの[セルから書式を選択]ボタン](https://hamachan.info/WordPress2019/wp-content/uploads/2022/03/cellsentaku13.png)
注意書式設定でも、[太字]や[セルの結合]などは、[セルから書式を選択]で選択しても検索されず、以下のメッセージウィンドウが表示されることがあります。
検索対象が見つかりません。[オプション]をクリックして、検索方法を変えてみてください。
![[検索対象が見つかりません。]のメッセージウィンドウ](https://hamachan.info/WordPress2019/wp-content/uploads/2022/03/cellsentaku0311.png)
その場合は、[書式の検索]ダイアログボックスから、書式を指定して検索するとうまくいくことがあります。
参考[検索と置換]ダイアログボックスの[置換]タブの[検索する文字列]と[置換後の文字列]にも[セルから書式を選択]コマンドがあります。
セルの書式で検索して、置換する場合に使用できます。
![[置換]タブの[検索する文字列]と[置換後の文字列]の[セルから書式を選択]メニュー](https://hamachan.info/WordPress2019/wp-content/uploads/2022/03/cellsentaku68.png)
書式検索のクリア
一度、書式の検索をすると、次回 [検索と置換]ダイアログボックスを開いたときに書式が残っています。
クリアするには、[書式]の▼をクリックして[書式検索のクリア]をクリックします。
![[検索と置換]ダイアログボックスの[書式]-[書式検索のクリア]](https://hamachan.info/WordPress2019/wp-content/uploads/2022/03/cellsentaku14.png)
以下のように書式検索の情報がクリアされて、[書式セットなし]と表示されます。
![[検索と置換]ダイアログボックスの[書式セットなし]](https://hamachan.info/WordPress2019/wp-content/uploads/2022/03/cellsentaku15.png)
複数列に同じ書式があって1つのリストにしたい場合
同じ書式をまとめて選択できるのは便利なのですが、コピーしたくてもまとめてコピーできないようなケースもあります。
たとえば、以下のような表があって、上記と同じ操作で同じ書式のセルをまとめて選択します。
せっかくまとめて選択できたのですが、この状態でコピーしようとすると、以下のようにメッセージウィンドウが表示されます。
この操作は複数の選択範囲に対しては機能しません。
このまま塗りつぶしの色を変更したり、フォントサイズを変更したりすることはできても、コピーはできません。
![[この操作は複数の選択範囲に対しては機能しません。]のメッセージウィンドウ](https://hamachan.info/WordPress2019/wp-content/uploads/2022/03/cellsentaku30.png)
このコマンドは、複数の選択範囲で使用できません - Office | Microsoft Docs(Microsoft)
列ごとに選択してコピー
上記のようにメッセージウィンドウが表示された場合の方法です。
同じ列であればコピーできますので、列ごとにコピーして貼り付けます。
[B列]を選択して[すべて検索]をクリックします。
すると、[B列]の同じ書式のセルが選択されます。
[Ctrl]+[A]で選択されたセルを選択して、コピーします。
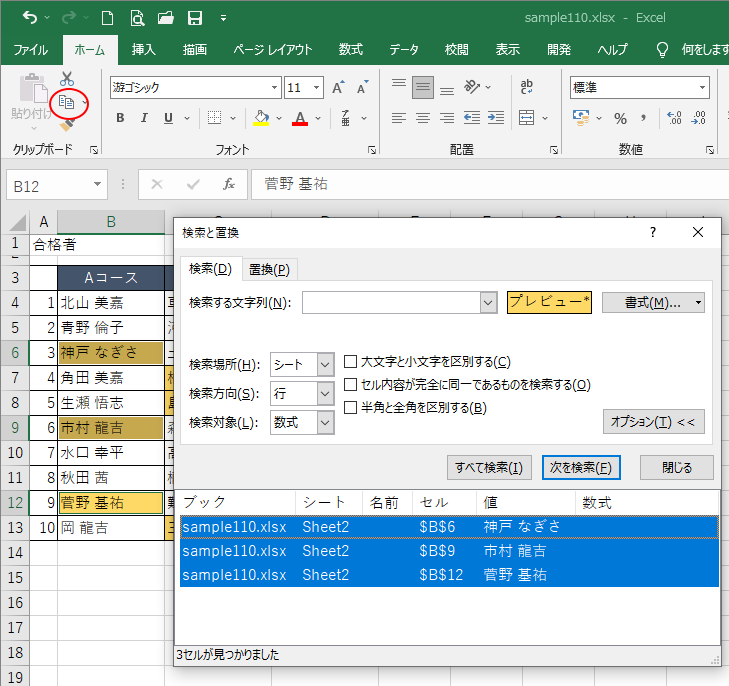
リストを作成したいセルを選択して貼り付けします。[検索と置換]ダイアログボックスは、表示したままでOKです。
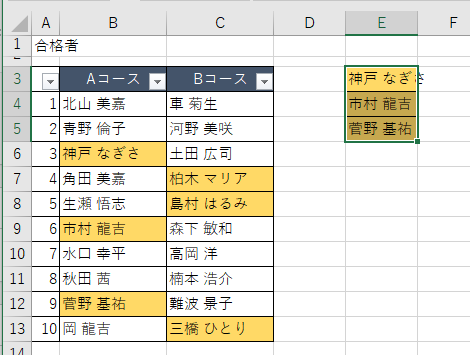
そのまま[C列]を選択して、[すべて検索]ボタンをクリックして[Ctrl]+[A]で[C列]の同じ書式のセルを選択してコピーします。
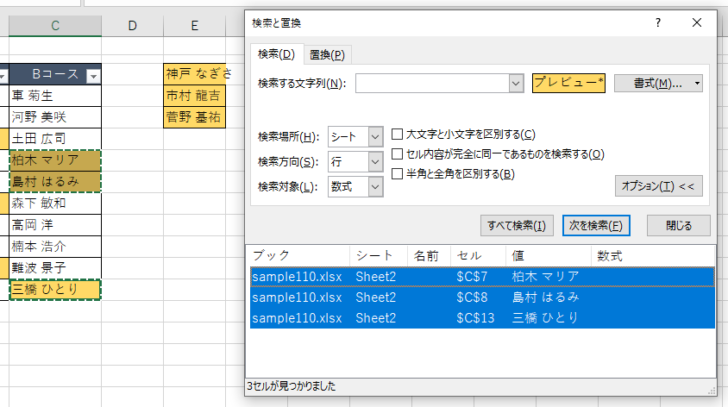
先に貼り付けた後ろのセルを選択して貼り付けます。
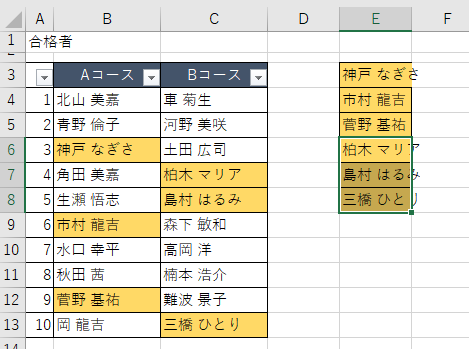
注意コピーしたものは、クリップボードに保存されますので、まとめて貼り付けすれば出来そうな気がしますが、クリップボードは、離れたセルを選択した場合は、途中のセルも一緒に保存されます。
コピーした後にすぐに貼り付けすれば問題ありませんが、クリップボードから[すべて貼り付け]をするとうまくいきませんので気をつけてください。
以下で解説しています。
[検索と置換]ダイアログボックスで指定の文字列を含むセルを検索する方法については、以下の記事で解説しています。
-
指定の文字列を含むセルを検索して全てを選択する
ワークシート内の特定の文字列を含むセルをすべて選択する方法について説明します。 特定のセルをまとめて選択し、一括で書式を変更したい場合や、置 ...
書式設定のセルのみ抽出してコピー後まとめて貼り付け
列が多い場合は、フィルターで色付きセルを抽出してコピーし、まとめて貼り付けるという操作がおすすめです。
書式設定されたセルで右クリックします。
ショートカットメニューから[フィルター]-[選択したセルの色でフィルター]を選択します。
参考ハイパーリンクであれば、[選択したセルのフォント色でフィルター]を選択します。
![ショートカットメニューから[フィルター]-[選択したセルの色でフィルター]を選択](https://hamachan.info/WordPress2019/wp-content/uploads/2022/03/cellsentaku54.png)
自動的にフィルターモードになって、以下のように選択した色のセルが抽出されます。
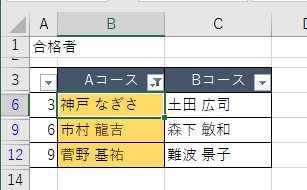
抽出されたセルを範囲選択してコピーします。
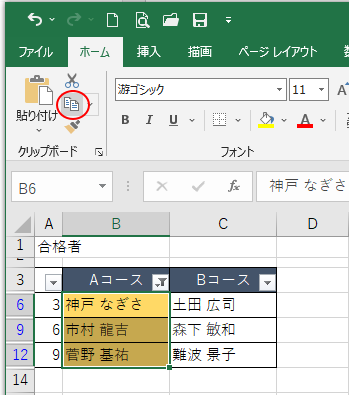
フィルターを解除します。
[Aコース]のフィルターボタンをクリックして、["Aコース"からフィルターをクリア]をクリックしてフィルターを解除します。
![フィルターボタンをクリックして[フィルターをクリア]](https://hamachan.info/WordPress2019/wp-content/uploads/2022/03/cellsentaku57.png)
同様に[Bコース]でもセルの色で抽出します。
[Bコース]のフィルターボタンをクリックして、[色フィルター]-[セルの色でフィルター]から目的の色をクリックします。
参考[Aコース]と同じように書式設定されたセルを選択してショートカットメニューから操作することもできます。
![[色フィルター]-[セルの色でフィルター]](https://hamachan.info/WordPress2019/wp-content/uploads/2022/03/cellsentaku58.png)
以下のように抽出されますので、範囲選択してコピーします。
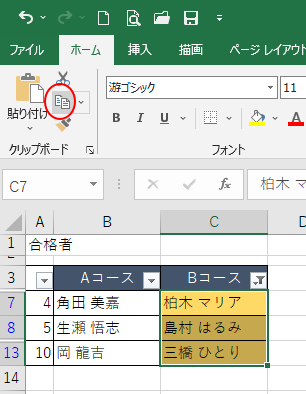
フィルターモードは解除します。
[データ]タブの[並べ替えとフィルター]グループにある[フィルター]をクリックします。
![[データ]タブの[フィルター]ボタン](https://hamachan.info/WordPress2019/wp-content/uploads/2022/03/cellsentaku60.png)
ショートカットキーは、[Ctrl]+[Shift]+[L]です。このショートカットキーは、フィルターモードのオン/オフの切り替えができます。
![キーボード[Ctrl]+[Shift]+[L]](https://hamachan.info/WordPress2019/wp-content/uploads/2017/06/kibord-ctrl-shift-l-e1723378652868.png)
フィルターモードが解除されると、フィルターボタンは消えます。
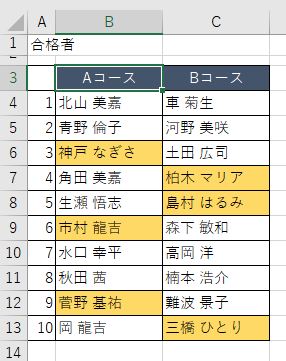
参考セルの書式でフィルターができるようになったのは、Excel 2007からです。以下の記事で解説しています。
-
選択したセルの色でデータを抽出するには
Excelで色分けした表を作成して、セルの色で絞り込む方法です。 Excel 2007からの機能です。 便利なので、ぜひ活用してみてください ...
フィルターは、とても便利な機能です。
-
フィルターモードの詳細な抽出条件はデータの種類で異なる
Excelのフィルター機能を使用すると、条件に合うデータを簡単に抽出できます。 表をフィルターモードにするには、表内のセルをアクティブにして ...
-
フィルターと置換機能を使って不揃いのデータを整える
Excelのフィルター機能は、データのチェックをして整えるときにも便利です。 ピボットテーブルの元表には、統一されたデータがなければ、分析も ...
クリップボードを表示してすべて貼り付け
[ホーム]タブの[クリップボード]グループにある[クリップボード]ボタンをクリックします。
[クリップボード]作業ウィンドウが表示されます。
貼り付けしたい位置のセルをアクティブにして、[すべて貼り付け]をクリックします。
![[クリップボード]の[すべて貼り付け]](https://hamachan.info/WordPress2019/wp-content/uploads/2022/03/cellsentaku62.png)
以下のように書式が設定されたセルのみが貼り付けられます。
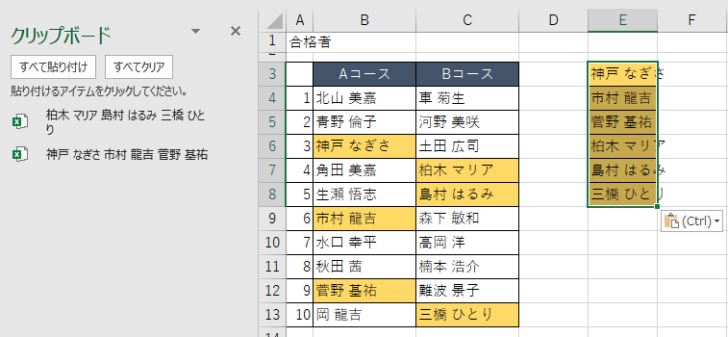
クリップボードは、先に表示しておいてもかまいません。
クリップボードの操作については、以下の記事で解説しています。
-
コピーしたはずのデータが出ない?Officeクリップボードで解決
コピーは、直前のものしか貼り付けできないと思っていませんか? そんなことはありません。 数回前にコピーしたものでも貼り付けできます。 Off ...
セルの書式で並べ替えてコピー
書式設定されたセルをフィルターせずに、並べ替えてコピーしてもいいと思います。
書式設定されたセルで右クリックしてショートカットメニューから[並べ替え]-[選択したセルの色を上に表示]をクリックします。
![ショートカットメニューの[並べ替え]-[選択したセルの色を上に表示]](https://hamachan.info/WordPress2019/wp-content/uploads/2022/03/cellsentaku64.png)
書式設定されたセルが上部に並びます。範囲選択しやすくなると思います。
フィルターモードの時と同じように範囲選択してコピーし、最後にクリップボードからまとめて貼り付けします。
並べ替えを実行する場合は、元の並びに戻せるように先に番号を振った列があったほうが操作しやすいです。
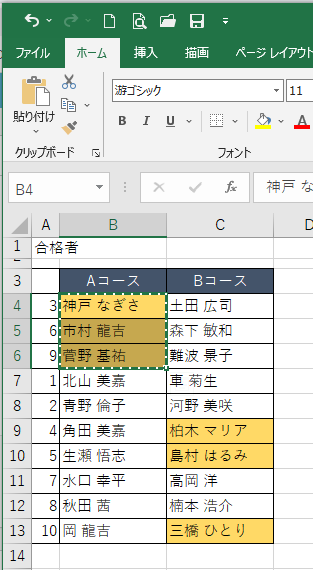
参考セルの色で並べ替える方法については、以下の記事で解説しています。
-
セルの色で並べ替え(条件を追加して複数キーによる並べ替えもできる)
Excel2007からセルの塗りつぶしの色で並べ替えや絞り込みができるようになりました。 ここでは、Excel2010でセルの塗りつぶしの色 ...
