Windows 7には[付箋]というアプリが標準で搭載されています。
この付箋アプリは、アクセサリの中にありシンプルでとても使いやすいと思います。
[すべてのプログラム]の[アクセサリ]の中にあります。
付箋紙の色は[青、緑、ピンク、紫、白、黄]があります。

参考Windows 10での起動方法などは、以下の記事で解説しています。
-
付箋の起動方法と使い方(絵文字も入力もできる)
Windows 10で付箋を起動する方法です。 Windows 10の[付箋]は、Anniversary Update以降[Sticky N ...
起動方法
3つの起動方法を紹介します。
アクセサリから
[スタート]メニューから[すべてのプログラム]をクリックします。
[アクセサリ]の中の[付箋]をクリックします。
[付箋]のポップヒントには「短い手書きまたはテキストのメモを作成します。」と記されています。
![アクセサリの中の[付箋]](https://hamachan.info/WordPress2019/wp-content/uploads/2017/06/husen1.png)
検索ボックスから
スタートメニューにある検索ボックス[プログラムとファイルの検索]のテキストボックスに「付箋」と入力すると、ヒットします。
![検索ボックスに[付箋]と入力](https://hamachan.info/WordPress2019/wp-content/uploads/2017/06/husen15.png)
参考[stikynot]と入力しても起動できます。
stikynot
ファイル名を指定して実行
キーボードから[Windows]キーと[R]キーを押して[ファイル名を指定して実行]を起動して、
![キーボード[win]+[R]](https://hamachan.info/WordPress2019/wp-content/uploads/2017/01/kibord-win-r-e1724673170552.png)
名前ボックスに「stikynot」と入力して[OK]ボタンをクリックすると[付箋]が起動します。
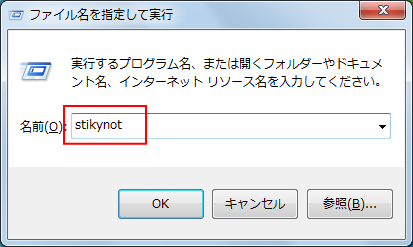
タスクバーに固定
[付箋]を起動した後は、タスクバーの[付箋]のアイコンで右クリックして[タスバーにこのプログラムを表示する]をクリックして、タスクバーに固定しておくと次回起動するときに便利だと思います。
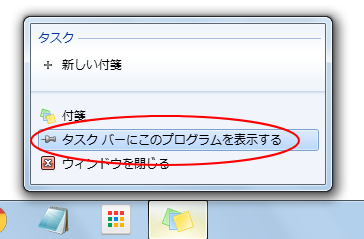
付箋紙の色の変更
付箋を起動すると、付箋紙の色は黄色になっていますが、この付箋紙の色は変更することができます。
付箋紙で右クリックしてショートカットメニューから任意の色を選択します。
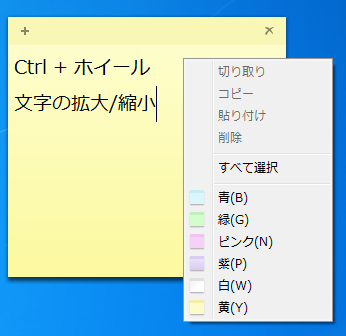
付箋紙の色は、[青、緑、ピンク、紫、白、黄]の中から選択できるようになっています。
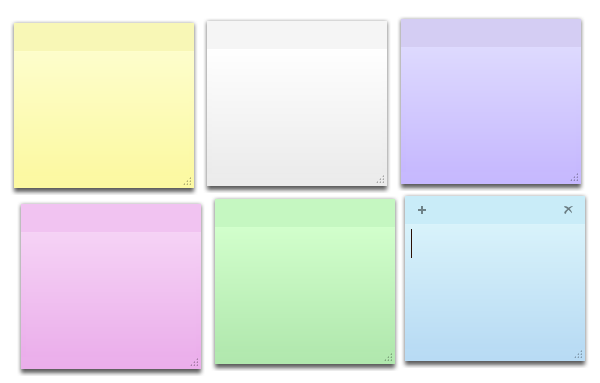
付箋の追加と削除、サイズ変更と移動
付箋の左上にある[+]をクリックすると、付箋を増やすことができます。
右上の[×]をクリックすると付箋を削除することができます。
[Ctrl]キー + [N]キーを押しても追加することができます。
[Ctrl]キー + [D]キーを押して削除することもできます。
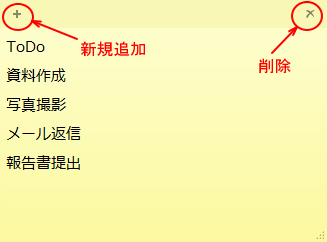
サイズ変更は、付箋の四隅にマウスポインタを合わせて、矢印の形になったときにドラッグして調整します。
また、移動させる場合は、付箋の上部にマウスを合わせてドラッグで移動させます。
URLの貼り付け
URLを貼り付けるとハイパーリンクとなり、[Ctrl]キーを押しながらクリックしてWebページを表示することができます。
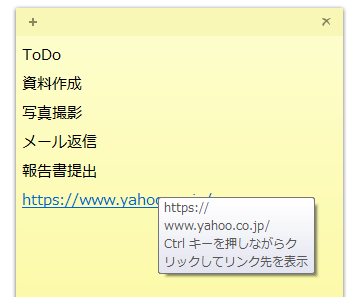
文字の拡大と縮小
付箋全体の文字列を拡大/縮小する場合と、選択した文字列を拡大/縮小する場合では操作が異なります。
付箋全体の文字列を拡大/縮小
付箋に入力した文字列の大きさを大きくしたり、小さくする場合は、[Ctrl]キーを押しながら、マウスのホイール(スクロール)ボタンを回すといいです。
![キーボード[Ctrl]キー](https://hamachan.info/WordPress2019/wp-content/uploads/2017/01/kibord-ctrl-e1723292461832.png)
付箋全体の文字列が拡大、縮小されます。
先に回すと拡大され、手前に回すと縮小されます。

選択した文字列の拡大/縮小
選択した文字列を大きくするには、ショートカットキーを使います。
[Ctrl] + [Shift] + [>] で拡大、[Ctrl] + [Shift] + [<] で縮小になります。
キーを押すごとに拡大、縮小されます。
![キーボード[Ctrl] + [Shift] + [>]](https://hamachan.info/WordPress2019/wp-content/uploads/2017/06/keybord-ctrl-shift-dai-e1731651991110.png)
![キーボード[Ctrl] + [Shift] + [<]](https://hamachan.info/WordPress2019/wp-content/uploads/2017/06/keybord-ctrl-shift-chisai-e1731652005765.png)
箇条書きの設定
6種類の形式があります。
箇条書きにしたい文字列の範囲を選択して、キーボードから[Ctrl] + [Shift] + [L]を押します。
![キーボード[Ctrl] + [Shift] + [L]](https://hamachan.info/WordPress2019/wp-content/uploads/2017/06/kibord-ctrl-shift-l-e1723378652868.png)
下の順番で変わります。
[Ctrl] + [Shift] + [L] 1回目
![[Ctrl] + [Shift] + [L] 1回](https://hamachan.info/wp-hamachan/wp-content/uploads/2017/06/husen4.png)
[Ctrl] + [Shift] + [L] 2回目
![[Ctrl] + [Shift] + [L] 2回](https://hamachan.info/wp-hamachan/wp-content/uploads/2017/06/husen5.png)
[Ctrl] + [Shift] + [L] 3回目
![[Ctrl] + [Shift] + [L] 3回](https://hamachan.info/wp-hamachan/wp-content/uploads/2017/06/husen6.png)
[Ctrl] + [Shift] + [L] 4回目
![[Ctrl] + [Shift] + [L] 4回](https://hamachan.info/wp-hamachan/wp-content/uploads/2017/06/husen7.png)
[Ctrl] + [Shift] + [L] 5回目
![[Ctrl] + [Shift] + [L] 5回](https://hamachan.info/wp-hamachan/wp-content/uploads/2017/06/husen8.png)
[Ctrl] + [Shift] + [L] 6回目
![[Ctrl] + [Shift] + [L] 6回](https://hamachan.info/wp-hamachan/wp-content/uploads/2017/06/husen9.png)
もう一度押すと、箇条書きが解除され元に戻ります。
![[Ctrl] + [Shift] + [L] 箇条書きの解除](https://hamachan.info/wp-hamachan/wp-content/uploads/2017/06/husen10.png)
そのほかの書式設定
書式変更のショートカットキーです。
文字列を選択して実行します。
書式を元に戻すには、同じショートカットキーを押します。
[Ctrl] + [I] : 斜体(英数字のみ)
[Ctrl] + [B] : 太字
[Ctrl] + [U] : 下線
[Ctrl] + [T] : 取り消し線
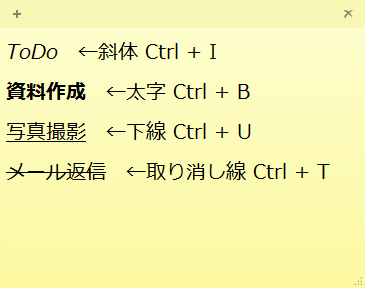
[Ctrl] + [C] でコピー、[Ctrl] + [V] で貼り付け、[Ctrl] + [X] で切り取りも可能です。
付箋を閉じる
付箋を閉じるには、タスクバーの[付箋]のアイコンで右クリックしてショートカットメニューから[ウィンドウを閉じる]をクリックします。
![タスクバーで右クリック[ウィンドウを閉じる]](https://hamachan.info/WordPress2019/wp-content/uploads/2017/06/husen14.png)
参考Windows Vistaの付箋については、以下の記事で記しています。
付箋には音声も保存(Windows Vista)
Windowsの起動時に[付箋]も起動したいのであれば、スタートアップフォルダーにショートカットアイコンを登録しておくといいです。
-
起動時にアプリケーションも一緒に起動(スタートアップ登録)
Windowsを起動した後に、いつも起動するアプリケーションはありませんか? スタートメニューの[スタートアップ]に登録しておくと、Wind ...
Windows10での付箋の起動方法などは、以下の記事で解説しています。
-
付箋の起動方法と使い方(絵文字も入力もできる)
Windows 10で付箋を起動する方法です。 Windows 10の[付箋]は、Anniversary Update以降[Sticky N ...
