Wordでは、操作手順をマクロに記録することができます。
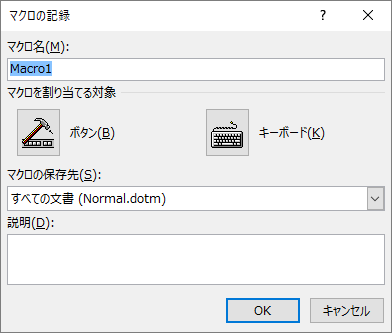
[マクロの記録]操作を実行するには、まず[開発]タブを表示させます。
[表示]タブにもマクロのコマンドがありますが、[開発]タブを表示しておいたほうが操作はしやすいと思います。
[開発]タブの表示方法
開発タブの表示方法は簡単です。
[ファイル]タブをクリックして、
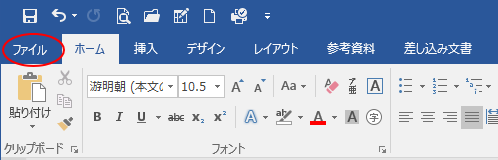
[オプション]をクリックします。
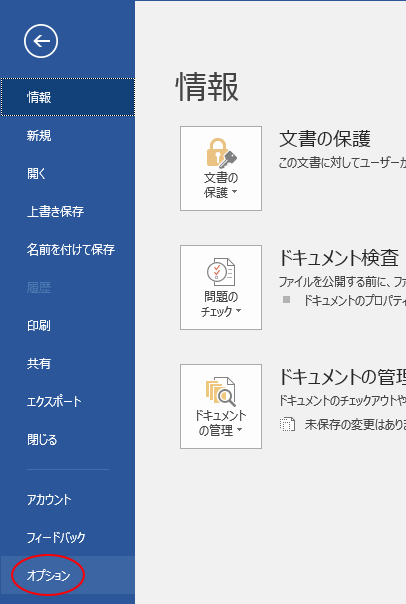
[Wordのオプション]ダイアログボックスが表示されます。
[リボンのユーザー設定]をクリックします。
右側に[開発]がありますので、このチェックボックスをクリックしてオンにします。
既定はオフです。[OK]ボタンをクリックします。
![[Wordのオプション]ダイアログボックス](https://hamachan.info/WordPress2019/wp-content/uploads/2017/04/macro3-e1724665646948.png)
Wordのリボンを見ると[開発]タブが表示されていると思います。
左端にある[コード]グループにマクロ関係のボタンが並んでいます。
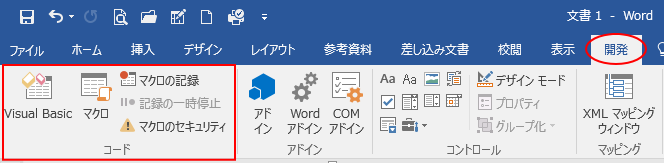
参考[オプション]ダイアログボックスを表示するには、キーボードから[Alt]→[F]→[T]の順に押しても表示できます。ExcelやPowerPointなどでも使用できます。
![キーボード[Alt]→[F]→[T]](https://hamachan.info/WordPress2019/wp-content/uploads/2017/01/keybord-alt-f-t-e1723344407214.png)
-
[Alt]または[F10]キーを使ってキーヒントを表示してリボンへアクセス
[Alt]キーや[F10]キーを使って、キー操作でタブを切り替えたり、目的のコマンドへ移動したりすることができます。 まず、[Alt]キーを ...
[表示]タブのマクロ
[開発]タブを表示させたくない場合は、[表示]タブの[マクロ]グループの[マクロ]から操作してください。
[マクロ]の下方の文字の部分をクリックすると、メニューが表示されます。
![[表示]タブの[マクロ]](https://hamachan.info/WordPress2019/wp-content/uploads/2017/04/word2016hyoujimacro.png)
マクロ記録の開始と終了
操作手順をマクロに記録していきます。
マクロの記録モードになると、マウスで文字列や表をクリックしたり選択してもマクロに記録されません。
文字列に係る操作を記録する場合は、マクロの記録モードに入る前に目的の文字列にカーソルを置いておく必要があります。
マクロの記録モードに入った後は、文字列の選択はキーボードを使って操作します。
ここでは、文章内の「Word」の文字列を「ワード」に置換するマクロを記録してみます。
参考以下の記事では、作成された文書をコピーして貼りつけるマクロを作成する方法を紹介しています。
Wordのマクロはキーボード操作で(Word2007)
マクロの記録
[開発]タブの[コード]グループの[マクロの記録]をクリックします。
または、ステータスバーの[マクロの記録]ボタンをクリックします。[表示]タブの[マクロの記録]でも構いません。
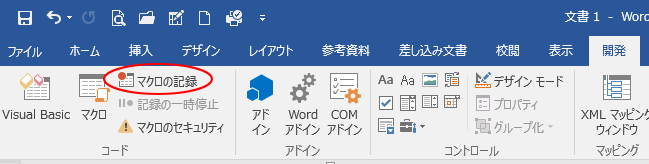
また、[マクロの記録]開始ボタンはステータスバーにもあります。
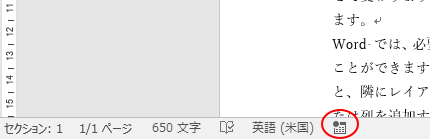
[マクロの記録]ダイアログボックスが表示されます。
[マクロ名]には、[Macro1]と入力されています。
ここで分かりやすい名前に変えてもいいですし、このままでも構いません。
このマクロ名は後で編集できます。
[マクロの保存先]や[説明]などが必要であれば設定、入力します。
[マクロの保存先]が[すべての文書(Normal.dotm)]となっていると、すべての文書(新規文書も含めて)で使用できるようになります。
開いている文書に保存したい場合は、▼ボタンをクリックして選択してください。
[マクロを割り当てる対象]で[ボタン]と[キーボード]がありますが、[ボタン]はクイックアクセスツールバーへの組み込み、[キーボード]はショートカットキーを割り当てるときに使用します。
-
作成済みマクロへのショートカットキーの割り当て
Wordでマクロを作成した後、そのマクロにショートカットキーを割り当てる方法です。 マクロの記録方法については、Wordの記録マクロを参照し ...
後で編集ができますのでクリックしなくても構いません。
設定確認後、[OK]ボタンをクリックします。
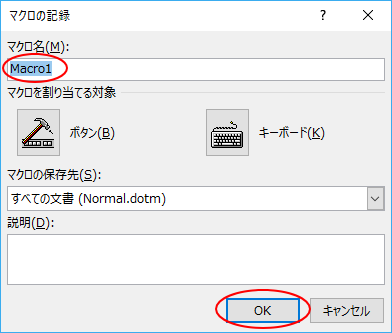
下のようなマウスカーソルの近くにカセットのようなボタンが表示されます。
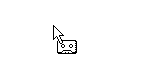
[ホーム]タブの右端にある[置換]をクリックします。
または、置換のショートカットキー[Ctrl]+[H]を押します。
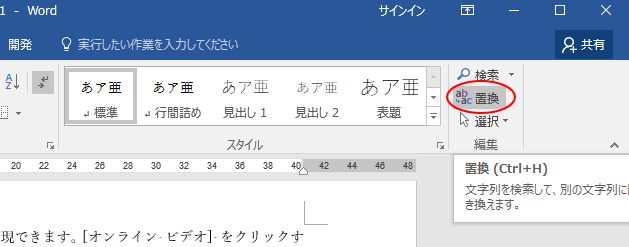
[検索と置換]ダイアログボックスが表示されます。
[置換]タブがアクティブになっています。
![[検索と置換]ダイアログボックス](https://hamachan.info/wp-hamachan/wp-content/uploads/2017/04/macro9.png)
[検索する文字列]に「Word」、[置換後の文字列]に「ワード」と入力します。
[すべて置換]ボタンをクリックします。
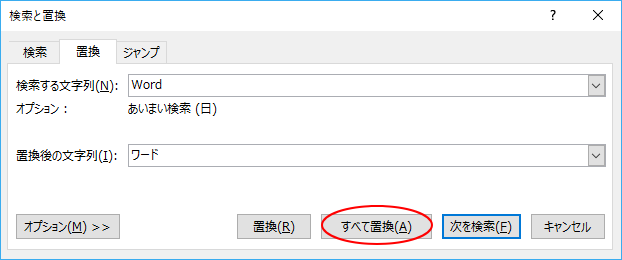
メッセージウィンドウが表示されたら、[OK]ボタンをクリックします。
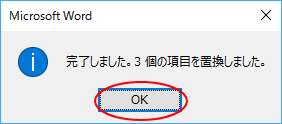
[検索と置換]ダイアログボックスも閉じます。
マクロの終了
マクロの記録を終了させます。
[開発]タブの[コード]グループにある[記録終了]ボタンをクリックします。
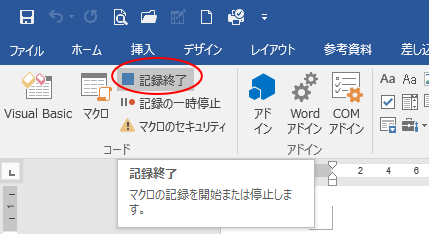
または、ステータスバーにある[記録終了]ボタンをクリックします。
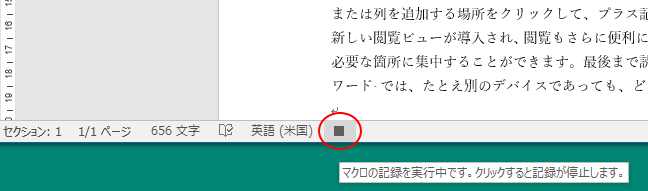
[表示]タブのマクロからクリックしても構いません。
![[表示]タブの[マクロ]-[記録終了]](https://hamachan.info/WordPress2019/wp-content/uploads/2017/04/word2016hyoujimacro2.png)
マクロの実行
記録したマクロを実行するには、[開発]タブの[コード]グループにある[マクロ]をクリックします。
ショートカットキーは、[Alt]+[F8]です。
![キーボード[Alt]+[F8]](https://hamachan.info/WordPress2019/wp-content/uploads/2017/01/kibord-alt-f8-e1724664566860.png)
マクロの表示(Alt+F8)
使用可能なマクロの一覧を確認します。
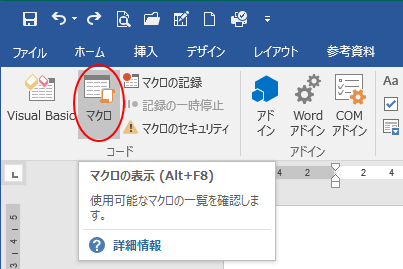
以下のような[マクロ]ダイアログボックスが表示されます。
ここでは、1つしかありませんが、複数のマクロがあれば目的のマクロ名を選択して、[実行]ボタンをクリックします。
ここでは、[Macro1]ですね。これだけです。
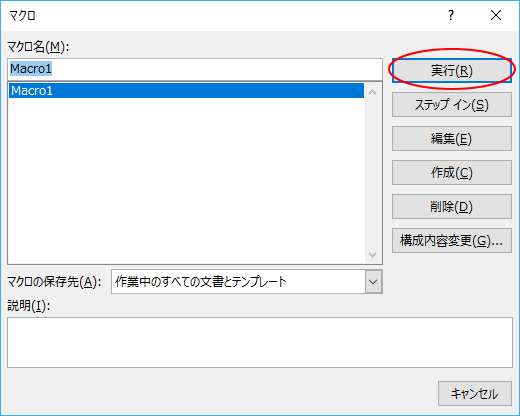
マクロの編集
もし、マクロ名などを編集したい場合は、[開発]タブの[コード]グループにある[Visual Basic]をクリックします。
ショートカットキーは、[Alt]+[F11]です。
![キーボード[Alt]+[F11]](https://hamachan.info/WordPress2019/wp-content/uploads/2017/01/kibord-alt-f11-e1723429235194.png)
Visual Basic(Alt+F11)
Visual Basic Editor を起動します。
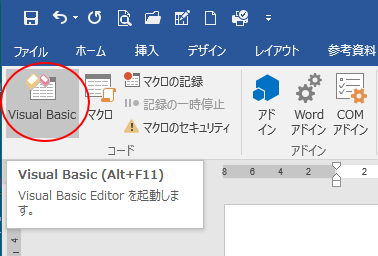
下のようなVisual Basic Editorが表示されます。
これが、記録されたマクロの内容です。
記録されたマクロの内容を確認したり、コードの知識があれば、ここで修正できます。
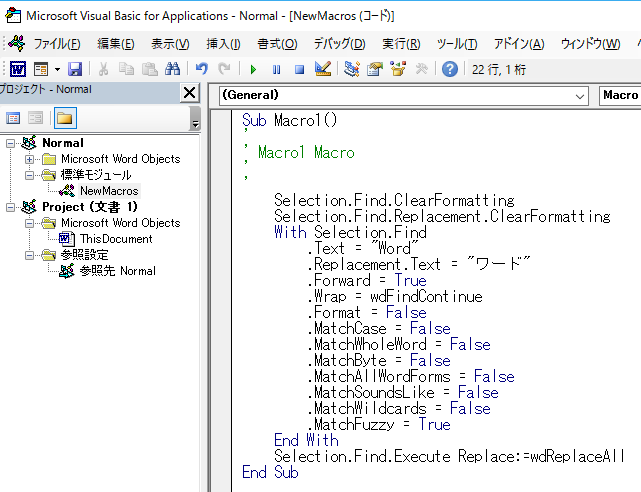
もし、マクロ名を変更したければ、「Macro1」の箇所を任意の名前に変更してください。
ここでは、「置換」という名前にしました。
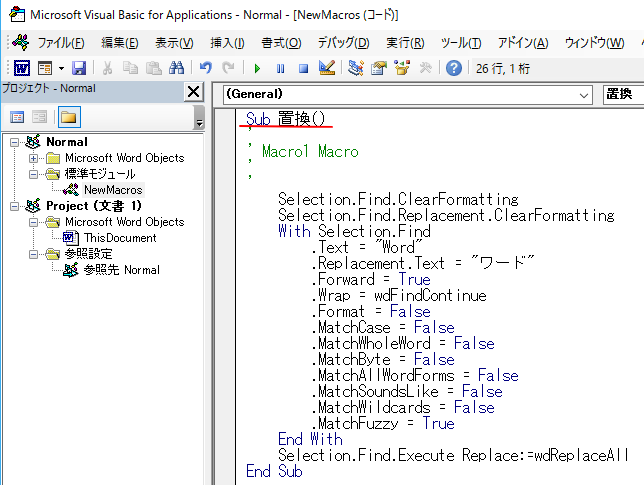
そうすると、[マクロ]ダイアログボックスを表示したときに、下のように名前が変更されていて分かりやすくなります。
参考[マクロ]ダイアログボックスの[編集]ボタンをクリックしても、VBEを表示できます。
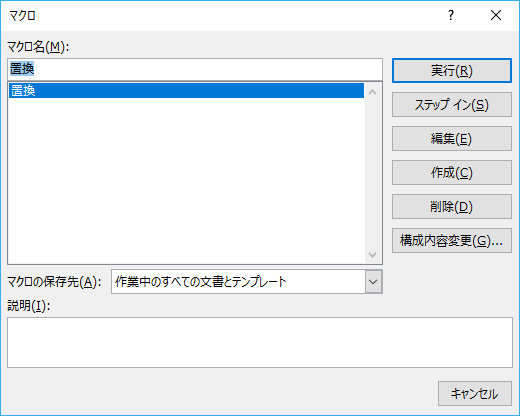
クイックアクセスツールバーへの登録
また、頻繁に使うようであれば、クイックアクセスツールバーに登録しておくと便利です。
クイックアクセスツールバーの▼ボタンをクリックして、[その他のコマンド]をクリックします。
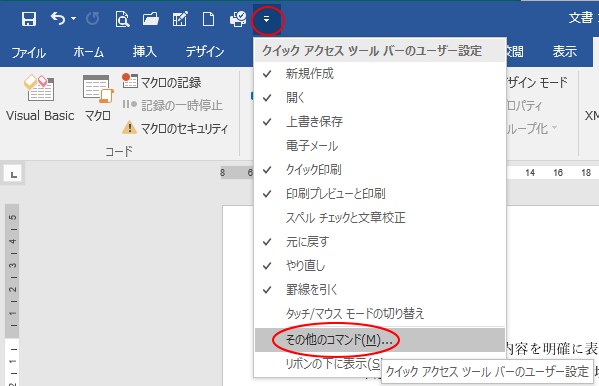
[コマンドの選択]のプルダウンから、[マクロ]を選択して、目的のマクロを選択して、中央の[追加]ボタンをクリックします。
右側のボックスにマクロが表示されたことを確認して、[OK]ボタンをクリックします。
クイックアクセスツールバーに登録するボタンは、特定のファイルのみに追加することもできます。
![[Wordのオプション]ダイアログボックスの[クイックアクセスツールバー]タブ](https://hamachan.info/WordPress2019/wp-content/uploads/2017/04/2737macro06-e1724665754171.png)
クイックアクセスツールバーを見ると、下のように登録されています。
クイックアクセスツールバーに登録しておくと、タブを切り替える必要もなく便利ですね。
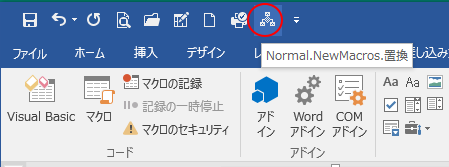
クイックアクセスツールバーに登録したコマンドボタンを削除するには、右クリックしてショートカットメニューから[クイックアクセスツールバーから削除]をクリックします。
![クイックアクセスツールバーのコマンドで右クリック-[クイックアクセスツールバーから削除]](https://hamachan.info/WordPress2019/wp-content/uploads/2017/04/2737macro07.png)
マクロの表示名とアイコンを変更するには
マクロの表示名とアイコンは、変更することができます。
[オプション]ダイアログボックスの[クイックアクセスツールバー]タブを開いて、[クイックアクセスツールバーのユーザー設定]にあるマクロのアイコンを選択して[変更]をクリックします。
![オプション]ダイアログボックスの[クイックアクセスツールバー]タブの[変換]ボタン](https://hamachan.info/WordPress2019/wp-content/uploads/2017/04/2737macro08-e1724665773915.png)
[ボタンの変更]ダイアログボックスが表示されますので、任意のアイコンを選択し、表示名のテキストボックスに表示名にしたい文字列を入力します。
[OK]ボタンをクリックします。
![[ボタンの変更]ダイアログボックス](https://hamachan.info/WordPress2019/wp-content/uploads/2017/04/2737macro02.png)
以下のようにアイコンと表示名を変更できます。
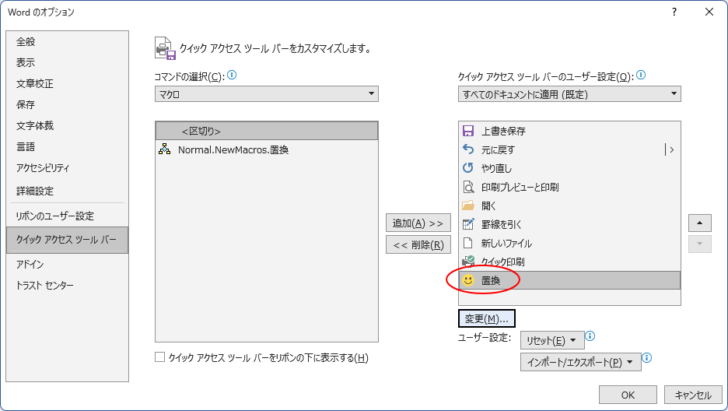
ここでは、[検索と置換]ダイアログボックスを表示してマクロを記録しています。
既定では、あいまい検索となっていて、もし、文章中に「word」も「Word」も混在しているような場合は、両方とも置換されてしまいます。
それを避けたいのあれば、あいまい検索をオフにしてマクロを記録します。
その場合の方法は、以下のページを参考にしてください。
-
複数の置換作業を一括で行うマクロ
Wordで複数の置換作業を一括で行うマクロです。 実は、「毎週置換作業をしているのだけど、置換する文字列が多くてどうにかなりませんか?」との ...
参考Word 2007でも解説しています。以下の記事では、作成された文書をコピーして貼り付けるマクロを作成しています。
特定の文書に保存したマクロでも、すべての文書で使えるようにすることができます。
-
特定の文書のマクロをすべての文書で使えるようにするには
特定の文書に保存されたマクロを全ての文書で使えるようにする方法です。 まず、マクロを作成した文書を開きます。 拡張子は[.docm]ですね。 ...
クイックアクセスツールバーについては、以下の記事で詳細に解説しています。
-
クイックアクセスツールバーの表示/非表示設定と位置の変更
Office 2021以降とMicrosoft 365のOfficeでは、クイックアクセスツールバーの非表示設定ができるようになっています。 ...
