Macのウィンドウの名称です。
名称を知っておくと、トラブルなどがあった時などに質問がしやすくなります。
ウィンドウ左上の3つのボタンや、表示切替ボタンの操作については、知っておくと操作が楽になります。
ウィンドウの名称
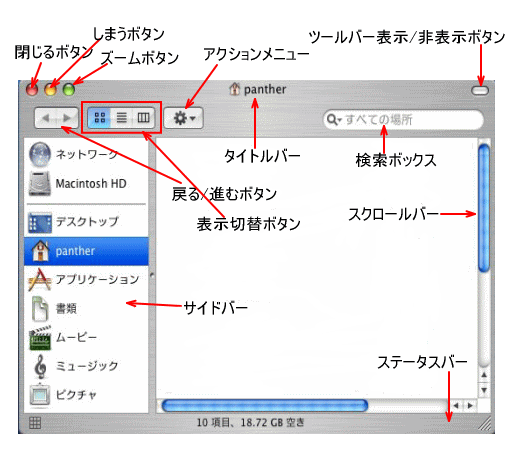
[ツールバー表示/非表示]ボタンを使用した時のウィンドウについては、以下で解説しています。
-
ステータスバーを表示してアイコンサイズを変更
[表示]メニューの[ステータスバーを表示]をクリックすると、ステータスバーが表示され、フォルダ内の項目数やストレージの空き容量が表示されます ...
ズームボタン
ウィンドウを最適な大きさで表示することができます。(ウィンドウ内の内容によってサイズが異なります)
iTunesも、下のようなサイズになります。この状態で、再度[ズーム]ボタンをクリックすると元の大きさに戻ります。

参考macOS 10.15 Catalina 以降は、3つのメニューが表示されます。以下は、Big SurのFinderのボタンです。
とても便利になっています。
- フルスクリーンにする
- ウィンドウを画面左側にタイル表示
- ウィンドウを画面右側にタイル表示
![[ズーム]ボタンのメニュー(macOS 10.15 Catalina)](https://hamachan.info/WordPress2019/wp-content/uploads/2017/01/maczoombotan.png)
ウィンドウの2分割表示もできます。Mission Controlの[ディスプレイごとに個別の操作スペース]がオンになっている必要があります。
しまうボタン
ウィンドウをDockに格納します。
[Shift]キーを押したまま、このボタンを押すと、スローモーションでしまわれます。
動きは面白いです♪
![Macキーボード[shift]キー](https://hamachan.info/WordPress2019/wp-content/uploads/2019/11/mac-keybord-shift.png)
追記High Sierraでは、この機能は消えてしまったようです。
しまうときのエフェクト、Shiftキーを使ったスローモーションは消えた
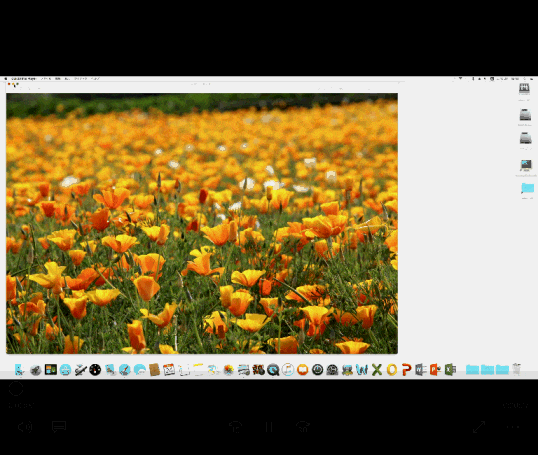
以下の記事も参考にしてください。
-
[しまう]と[閉じる]と[終了]
Macでの[しまう]、[閉じる]、[終了]の操作の違いを解説します。 Macの場合、[閉じる]をクリックしても、アプリケーションを終了できる ...
表示切替ボタン
左から アイコン表示・リスト表示・カラム表示となっています。
以下の記事で解説しています。
-
ファイルやフォルダの表示切り替え(アイコン・リスト・カラム)
ファイルやフォルダの表示の変更は、[表示]メニューから切り替えることができます。 あるいは、ツールバーの[表示切り替え]ボタンから行います。 ...
サイドバー
よく使用するアプリケーションは、サイドバーに登録しておくと便利です。
サイドバー関連の記事です。
-
サイドバーの[よく使う項目]にフォルダを追加して効率よく操作
Finderのサイドバーにある[よく使う項目]には、頻繁に使用するフォルダを追加しておくと便利です。 簡単に追加できますし、削除も簡単です。 ...
-
Finderのサイドバーにゴミ箱を追加
Finderのサイドバーに[ゴミ箱]を追加する方法です。 [移動]メニューの[フォルダへ移動]をクリックして、ゴミ箱の場所を指定して表示しま ...
-
サイドバーのアイコンが消えてしまった!再度表示するには
サイドバーのアイコンが消えてしまったというときに、元に戻す方法です。 [Finder]のサイドバーのアイコンは、サイドバーの外へドラッグする ...
アクションメニュー
アクションメニューからカラーラベルを付けることができます。
-
カラーラベルをつける(タグ付け)
ファイルやフォルダにカラーラベルをつけておくと、識別しやすくなります。 まず、カラーラベルをつけたいファイルやフォルダを選択します。 [ファ ...
新規フォルダを作成するときも使用します。
-
Macで新規フォルダを作成する4つの方法
Macで新規フォルダを作成する方法です。 ファイルを整理するためには、フォルダを作成します。 フォルダを作成して、ファイルをまとめておくと管 ...
