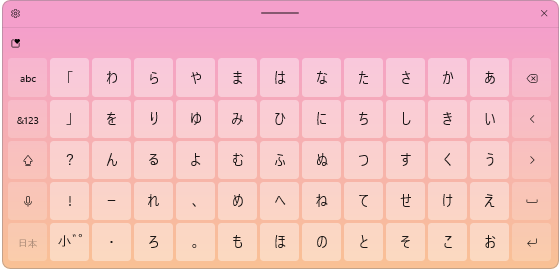Windows 10でスクリーンキーボードを起動する方法です。
Windowsの起動時の画面でも使用できるので、ログインパスワードもスクリーンキーボードから入力することができます。
また、ショートカットキーでスクリーンキーボードの表示/非表示を切り替えることもできます。
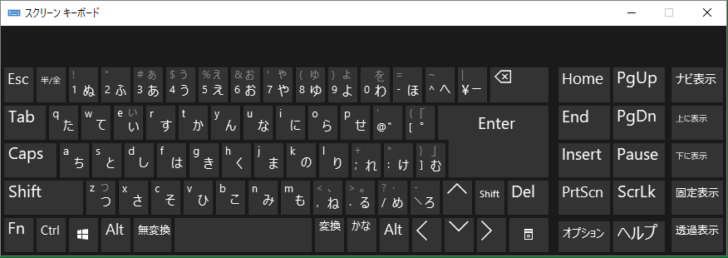
起動時のパスワード入力で使用する場合
Windowsを起動してログイン画面を表示すると、画面右下に丸が4分の1欠けたようなマークのボタンがあります。そのボタンをクリックします。
ポイントすると、[コンピューターの簡単操作]と表示されるボタンです。
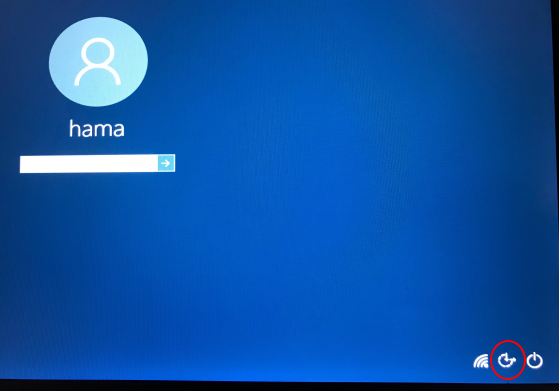
クリックすると以下のメニューが表示されます。(バージョン1803)
このメニューもWindows10のバージョンアップによって変更があるかもしれませんが、どういう機能があるかは一度チェックしておいたほうがいいと思います。
- ナレーター
- 拡大鏡
- スクリーンキーボード
- ハイコントラスト
- 固定キー機能
- フィルター機能
[スクリーンキーボード]をクリックします。
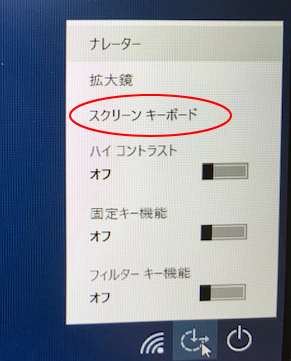
以下のスクリーンキーボードが現れますので、キーをクリックしてパスワードを入力します。
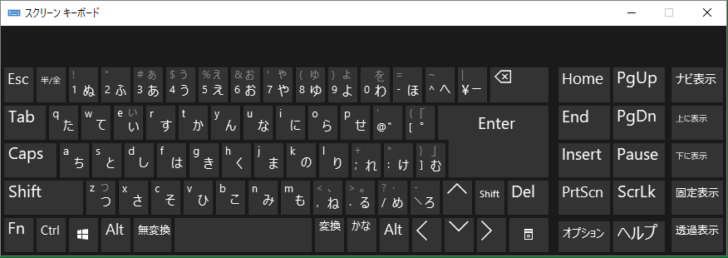
簡単操作から起動
[スタート]ボタンをクリックして、[設定]をクリックします。
![スタートメニューの[設定]ボタン](https://hamachan.info/wp-hamachan/wp-content/uploads/2019/03/win10screen4.png)
[Windowsの設定]が表示されます。この中から[簡単操作]をクリックします。
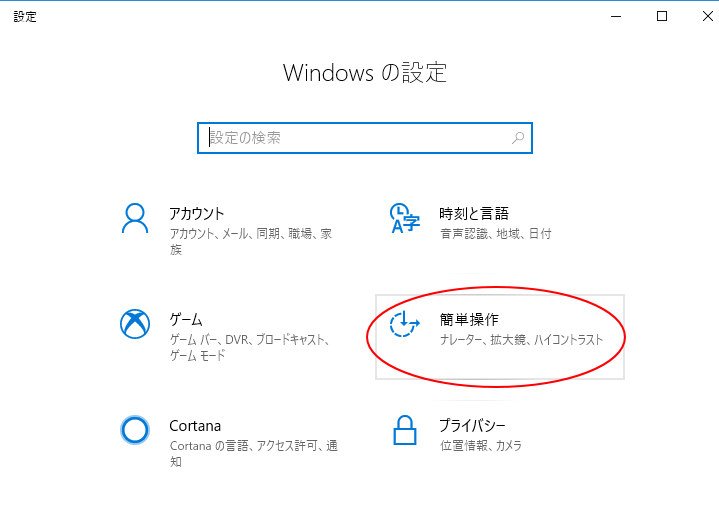
左側のメニューから[キーボード]を選択します。[スクリーンキーボードを使用する]のボタンをオンにすると、スクリーンキーボードが現れます。
ここにショートカットキーが明記されています。
![簡単操作の[キーボード]](https://hamachan.info/wp-hamachan/wp-content/uploads/2019/03/win10screen6.png)
参考[Windows]+[U]で簡単操作ウィンドウを表示することができます。覚えておくと何かと便利です。
![キーボード[Windows]+[U]](https://hamachan.info/WordPress2019/wp-content/uploads/2017/01/kibord-win-u-e1723294267564.png)
スタートメニューから起動
[スタート]ボタンをクリックして、スタートメニューを表示させて[W]を探すと、[Windows簡単操作]があります。
その[Windows簡単操作]をクリックして展開すると、[スクリーンキーボード]がありますのでクリックして起動します。
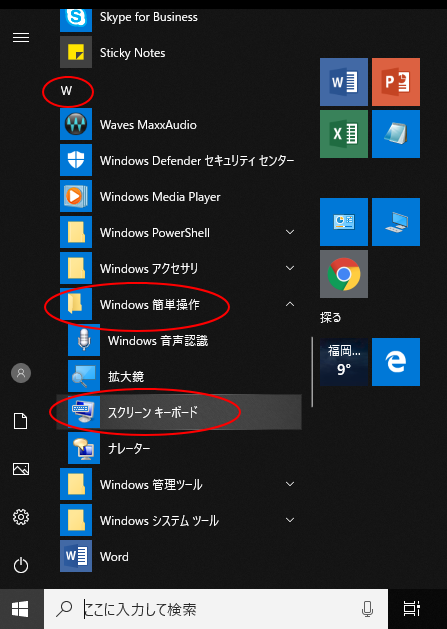
参考ノートパソコンで不意にスクロールロックがかかってしまい、解除したくてもスクロールロックに割り当てられたキーが分からない場合などもスクリーンキーボードが役立ちます。
-
セルの動きがおかしい(範囲選択の解除ができない・シートが移動する)
Excelで操作中に、あれ?セルの動きがおかしいぞ!という現象に遭遇した方は多いと思います。 まず、Excelのステータスバーを確認してくだ ...
スクリーンキーボード起動のショートカットキー
[Windows]+[Ctrl]+[O]で、スクリーンキーボードの使用がオンになり、スクリーンキーボードが現れます。再度ショートカッキーを使用すると、非表示になります。
このショートカットキーでスクリーンキーボード使用のオン/オフの切り替えができるということです。
Windows 11も同じです。
スクリーンキーボードの右上の[閉じる]ボタンをクリックしても非表示にできます。
![キーボード[Windows]+[Ctrl]+[O]](https://hamachan.info/WordPress2019/wp-content/uploads/2019/03/kibord-win-ctrl-o-e1723449393397.png)
参考ショートカットキーで3つのキーを押す場合などは、固定キー機能を使用すると便利です。
-
ショートカットキーを1つずつ押して操作を実行(固定キー機能を使用)
ショートカットキーとは、キーボードから複数のキーを同時に押して操作を実行できる機能のことです。 入力中にマウスに持ち替える必要がなく、効率よ ...
また、[Windows]+[Shit]+[S]を[PrintScreen]に割り当てている場合は、スクリーンキーボードの[PritScreen]も同じ動作(画面領域切り取り)になります。
画面領域切り取りの機能[Windows]+[Shift]+[S]を[PrintScreen]キーに割り当てる
![スクリーンキーボード[PrtScn]](https://hamachan.info/WordPress2019/wp-content/uploads/2019/03/screen001-e1724647573601.png)
スクリーンキーボードの[オプション]設定
スクリーンキーボードの[オプション]をクリックすると、
![スクリーンキーボードの[オプション]](https://hamachan.info/WordPress2019/wp-content/uploads/2019/03/screen002-e1724647600688.png)
以下の[オプション]ダイアログボックスの画面が表示されます。必要に応じて、設定してください。
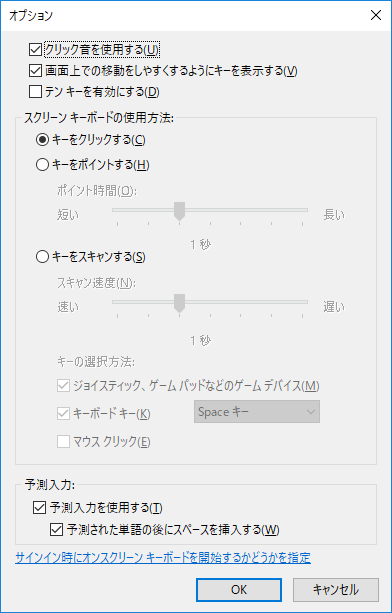
参考Windows 10 バージョン 2004 では、スクリーンキーボードのマウス操作では日本語入力はできなくなっています。
[半/全]キーをクリックしても、入力モードが切り替わりません。
旧バージョンのIMEに戻してください。旧IMEでは、日本語入力ができます。
-
日本語IMEで不具合があれば以前のバージョンのIMEに切り替えて使用
Windows 10 バージョン2004で、新しい日本語IMEが登場しました。 Windows 11も、既定は新しい日本語IMEです。 新し ...
もしくは、[タッチキーボード]を起動して操作してください。タッチキーボードであれば、マウス操作で日本語入力ができます。
タッチキーボードは、タスクバーの[タッチキーボード]をクリックすると表示できます。タッチキーボードでは絵文字の入力ができます。
スクリーンキーボードを表示している時は、タッチキーボードは起動できません。
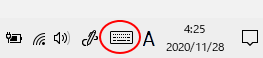
追記:Windows 11では、新しい日本語IMEでもスクリーンキーボードで日本語入力ができるようになっています。
IMEのソフトキーボードについて
スクリーンキーボードと同じようなものに、IMEのソフトキーボードがあります。
キーボードを使用せずにマウス操作のみで入力ができます。
Windowsの起動時のログインパスワード入力には使用できませんが、アプリケーションの使用時は、同じように操作することができます。
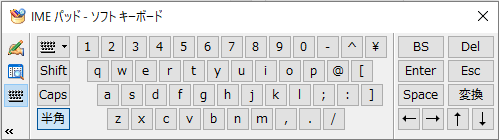
IMEのソフトキーボードは、五十音配列に変更することもできます。
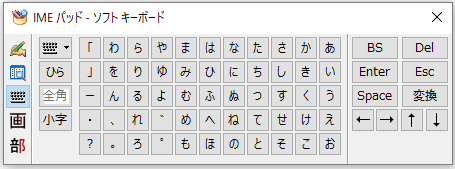
ソフトキーボードについては、以下を参考にしてください。
参考Windows 11のタッチキーボードは大きく進化しています。ソフトキーボードのように50音配列に切り替えることもできます。
-
タッチキーボードを起動して文字入力を快適に(絵文字・手書き・50音)
Windows 11では、タッチキーボードの機能が大きく進化しています。 Windows 10にもタッチキーボードはありますが、Window ...