ファイルやフォルダーで右クリックしたときのショートカットメニューの中に[送る]というのがあります。この[送る]メニューは、編集することができます。
フォルダーを追加すると、クリックするだけで、そのフォルダーへファイルをコピーすることができますし、アプリケーションを追加すると、クリックするだけで、そのアプリケーションで開くことができます。
[送る]メニューは、[圧縮(zip形式)フォルダー]を作成するときに利用されている方も多いと思いますが、もっと活用してみませんか?
![右クリックの[送る]メニュー](https://hamachan.info/wp-hamachan/wp-content/uploads/2019/01/okuru10-1.png)
参考Windows 11で[送る]メニューを表示するには、ショートカットメニューの[その他のオプションを表示]をクリックすると、従来のショートカットメニューが表示されますので[送る]メニューも表示されます。
![ショートカットメニューの[その他のオプションを表示]](https://hamachan.info/WordPress2019/wp-content/uploads/2022/09/rightcliick07.png)
Windows 11 バージョン22H2以降では、[Shift]キーを押したまま右クリックしても、従来のショートカットメニューが表示されます。
-
Windows 11の右クリックメニューは一部の機能がアイコンで表示
Windows 11を使い始めると、ファイルで右クリックしてショートカットメニューから操作しようとすると、コピーや削除のメニューがなくて戸惑 ...
SendToフォルダーを開く
[送る]メニューにアプリやフォルダーのショートカットアイコンを追加するには、[SendTo]フォルダーを開きます。
エクスプローラーから開く方法と、ファイル名を指定して実行から開く方法を紹介します。
エクスプローラーから開く
エクスプローラーのアドレスバーに、以下のコードをコピーして貼り付けて[Enter]キーを押すと表示できます。
shell:sendto
![エクスプローラーのアドレスバーに[shell:sendto]と入力](https://hamachan.info/WordPress2019/wp-content/uploads/2019/01/21698okuru01.png)
フォルダーのパスからも分かるように、[SendTo]フォルダーの場所は以下のようになっています。
C:\Users\<ユーザー名>\AppData\Roaming\Microsoft\Windows\SendTo
![[SendTo]フォルダー](https://hamachan.info/WordPress2019/wp-content/uploads/2019/01/okuru10-5-e1724673131246.png)
[ファイル名を指定して実行]から開く
[ファイル名を指定して実行]を開く操作を3つ紹介します。いずれかの方法で[ファイル名を指定して実行]ウィンドウを表示してください。
キーボードから[Windows]+[R]を押します。
![キーボード[Windows]+[R]](https://hamachan.info/WordPress2019/wp-content/uploads/2017/01/kibord-win-r-e1724673170552.png)
または、スタートメニューの[Windowsシステムツール]から[ファイル名を指定して実行]をクリックします。
![Windowsシステムツールの中の[ファイル名を指定して実行]](https://hamachan.info/wp-hamachan/wp-content/uploads/2019/01/okuru10-4.png)
スタートボタンを右クリックして、ショートカットメニューから[ファイル名を指定して実行]をクリックしてもOKです。
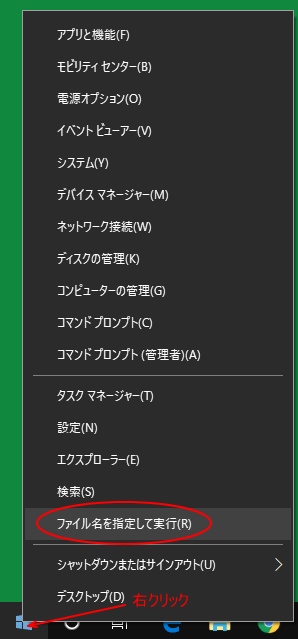
[ファイル名を指定して実行]ウィンドウが表示されます。
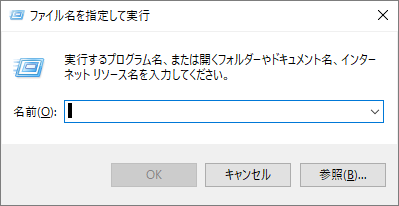
名前のテキストボックスに以下のように入力して、[OK]ボタンをクリックします。
shell:sendto
![[ファイル名を指定して実行]の[名前]に入力](https://hamachan.info/wp-hamachan/wp-content/uploads/2019/01/okuru10-3.png)
[SendTo]フォルダーが開きます。
フォルダーの追加
[送る]メニューにフォルダーを追加してみます。
まず、フォルダーのショートカットアイコンを作成します。
フォルダーで右クリックして、ショートカットメユーから[ショートカットの作成]をクリックします。
[送る]メニューの[デスクトップ(ショートカットを作成)]をクリックしてもいいです。デスクトップにショートカットが作成されます。
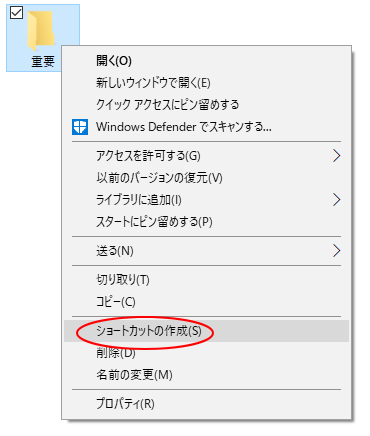
[重要]フォルダーのショートカットが作成できます。そのショートカットフォルダーを[SendTo]フォルダーへドラッグで移動します。
![[SendTo]フォルダーへドラッグ](https://hamachan.info/wp-hamachan/wp-content/uploads/2019/01/okuru10-7.png)
[SendTo]フォルダーに、フォルダーのショートカットが移動したことを確認します。フォルダーの名前は変更してもいいですが、ここではこのままにしておきます。
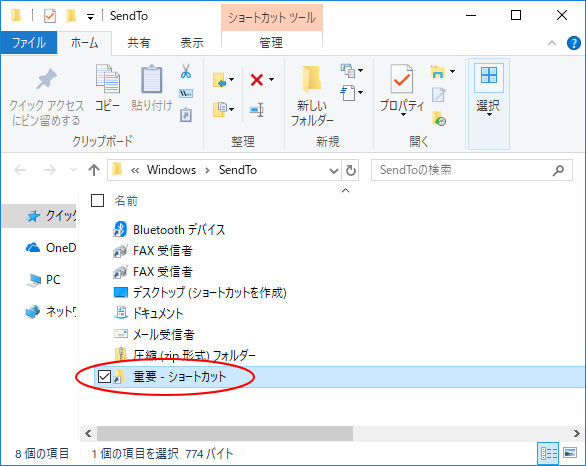
[送る]メニューを確認してフォルダーへ送る
ファイルで右クリックして、ショートカットメニューの[送る]をポイントすると、サブメニューの中に作成したフォルダーのショートカットが登録されています。
[重要-ショートカット]をクリックします。
![ショートカットメニューの[送る]](https://hamachan.info/WordPress2019/wp-content/uploads/2019/01/okuru10-9.png)
何も変わらないように見えますが、ドキュメントの中の[重要]フォルダーを開くと、コピーされたファイルが保存されています。
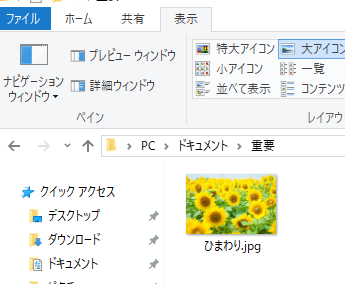
参考コピーではなく、移動したい場合は、[Shift]キーを押しながら、フォルダーをクリックします。既定で登録されている[ドキュメント]には、移動できませんが、追加登録したフォルダーであれば、移動できます。
アプリケーションの追加
ペイントのショートカットを登録してみます。
スタートメニューを表示して[Windowsアクセサリ]をクリックして展開します。[ペイント]をデスクトップへドラッグします。
下のように[リンク]という文字が表示されたら、マウスから指を離します。
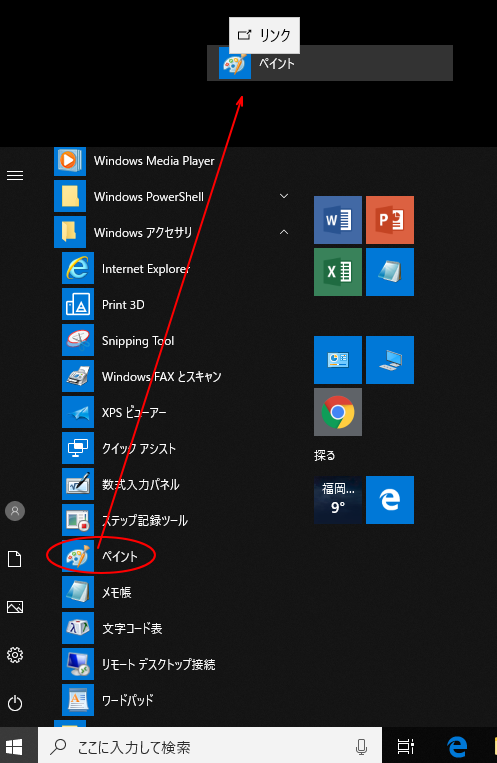
デスクトップにペイントのショートカットアイコンが作成されます。
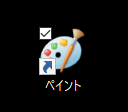
ショートカットアイコンの作成については、以下の記事でも解説しています。
-
デスクトップにショートカットアイコンを作成
Windows10では、スタート画面にピン留めしたり、タスクバーにピン留めする方法は簡単にできます。 その方法については、以下の記事で解説し ...
ペイントのショートカットを[SendTo]フォルダーへドラッグして移動します。
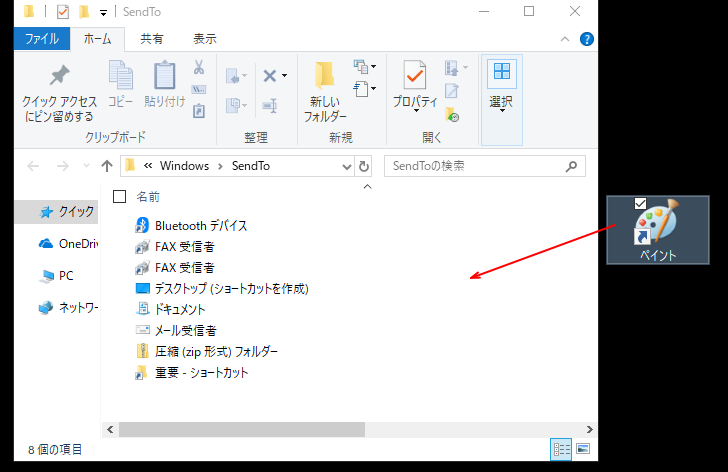
[SendTo]フォルダーに[ペイント]のショートカットアイコンが登録されたことを確認します。
![[SendTo]フォルダーに[ペイント]のショートカットアイコンを登録](https://hamachan.info/wp-hamachan/wp-content/uploads/2019/01/okuru10-14.png)
参考以下の記事では、新しい別のExcelを起動するために[SendTo]フォルダーへショートカットを保存する方法を解説しています。
同名のブックを開くときに便利です。
-
同じ名前のブックは開けない?解決策と便利なショートカット作成方法
Excelでは、保存場所が異なっていても、同じ名前のブックを開こうとするとエラーメッセージが表示され、通常の方法では開けません。 しかし、ち ...
[送る]メニューを確認して、ペイントへ送る
ファイルを選択して、右クリックします。ショートカットメニューの[送る]をポイントすると、サブメニューの中に[ペイント]が登録されています。
[ペイント]をクリックします。
![[送る]メニューの[ペイント]をクリック](https://hamachan.info/wp-hamachan/wp-content/uploads/2019/01/okuru10-15.png)
すぐにペイントが起動して、ファイル(写真)を編集できるようになります。

参考写真などは、右クリックのショートカットメニューにある[プログラムで開く]の中に[ペイント]がありますので、それをクリックしても同じようにペイントで起動することができます。
ここでは、例として[ペイント]を[送る]メニューに追加しましたが、画像縮小ソフトなど[プログラムで開く]メニューにないものを登録するといいと思います。
![右クリックの[プログラムで開く]](https://hamachan.info/wp-hamachan/wp-content/uploads/2019/01/okuru101.png)
登録したフォルダーやアプリの削除
[送る]メニューに登録したフォルダーやアプリが不要になって削除する場合は、[SendTo]フォルダーを開いて、目的のアプリなどを選択して[Delete]キーを押します。
あるいは、右クリックのショートカットメニューから[削除]をクリックします。
既定で登録されている[FAX受信者]なども使用しない場合は、削除してかまいません。
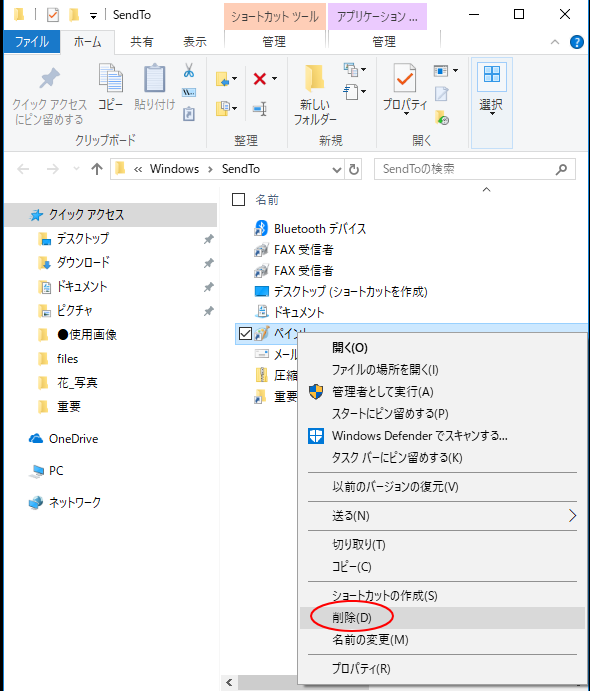
参考Windows XPでも解説しています。時を経て、[送る]メニューの内容も変わりました。
-
ショートカットメニューの[送る]をカスタマイズ
右クリックはよく使っていますか? いろんなところで右クリックをしてみましょう。思わぬメニューを発見をすることがあります。 ファイルやフォルダ ...
