Wordの文書を開くと、なんだかおかしい。
いつもと違うなぁ~と感じて、よく見ると上の余白がないということがあります。
通常は、下のようになっていますね。
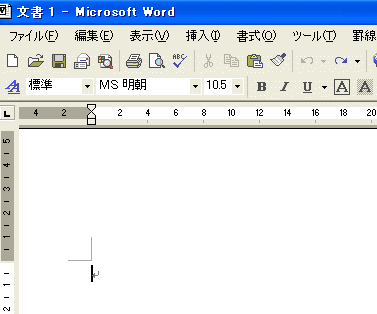
本文の上の余白がなくなった状態
ところが、下のような状態になることがあります。
気がつかないうちに、余白を表示しないという設定をしてしまったのだと思います。
この時、文書下の余白もない状態です。
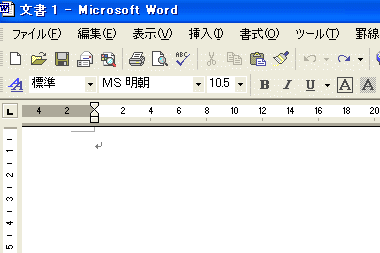
空白スペースを表示する
そのときは、ルーラーの近くにマウスを持っていくと、下のようなマークが出ますので、そのときにクリックしてください。
ポップヒントには、[空白スペースを表示する]とあります。
これで元どおりです。
![[空白スペースを表示する]のポップヒント](https://hamachan.info/WordPress2019/wp-content/uploads/2017/01/1393yohaku3.png)
元に戻った状態で、同じようにルーラーのすぐ下をマウスでポイントすると、同じマークが表示されます。
今度は、[空白スペースを表示しない]というポップヒントがでますね。
おそらく、このときにクリックしてしまったのでしょうね。
この設定は、ページ下の余白も連動します。
![[空白スペースを表示しない]のポップヒント](https://hamachan.info/WordPress2019/wp-content/uploads/2017/01/1393yohaku4.png)
[オプション]ダイアログボックスから設定
また、[オプション]から設定することもできます。
[ツール]メニューの[オプション]をクリックします。
![[ツール]メニューの[オプション]](https://hamachan.info/WordPress2019/wp-content/uploads/2017/01/1357kigou2.png)
[オプション]ダイアログボックスの[表示]タブから、[ページ間の余白(印刷レイアウト)]の項目でも設定できます。
![[オプション]ダイアログボックスの[表示]の[ページ間の余白(印刷レイアウト)]](https://hamachan.info/WordPress2019/wp-content/uploads/2017/01/1393yohaku5.png)
参考[オプション]ダイアログボックスは、アクセスキーを使ってキーボードから[Alt]→[T]→[O]の順に押しても表示できます。
![キーボード[Alt]→[T]→[O]](https://hamachan.info/WordPress2019/wp-content/uploads/2017/01/keybord-alt-t-o-e1723294041655.png)
Word 2007以降はダブルクリックで解決
Word 2007以降では、ページ上下の空白スペースは、ダブルクリックで表示/非表示ができるようになっています。
ルーラーの下付近をポイントすると、以下のポップヒントが表示されます。
ダブルクリックすると、空白スペースが表示されなくなります
![Word2007の余白のポップヒント[ダブルクリックすると、空白スペースが表示されなくなります]](https://hamachan.info/WordPress2019/wp-content/uploads/2017/01/yohaku101.png)
空白が表示されなくなっている時は、以下のポップヒントが表示されます。
ダブルクリックすると、空白スペースが表示されます
![Word2007の余白のポップヒント[ダブルクリックすると、空白スペースが表示されます]](https://hamachan.info/WordPress2019/wp-content/uploads/2017/01/1393yohaku22-e1725487844813.png)
Word2007以降も[Wordのオプション]ダイアログボックスの[表示]に[印刷レイアウト表示でページ間の余白を表示する]の設定があります。
印刷レイアウト表示でページ間の余白を表示する
上余白と下余白をヘッダーやフッターの内容と一緒に表示します。
ページの上端または下端をポイントし、ダブルクリックすると、このオプションを簡単に変更できます。
![Word2007の[オプション]ダイアログボックス](https://hamachan.info/WordPress2019/wp-content/uploads/2017/01/word2007yohaku-e1725445794327.png)
参考Word 2007の[Wordのオプション]ダイアログボックスは、アクセスキー[Alt]→[F]→[I]で表示できます。
Word 2010以降は、[Alt]→[F]→[T]です。Word2003の時と同じ[Alt]→[T]→[O]の順に押しても表示できます。
![キーボード[Alt]→[F]→[T]](https://hamachan.info/WordPress2019/wp-content/uploads/2017/01/keybord-alt-f-t-e1723344407214.png)
水平ルーラーの近くをダブルクリックすると、[ページ設定]ダイアログボックスを表示できます。
この操作をするときに、少し位置を間違えてダブルクリックしてしまい、余白が非表示になってしまうこともあるかもしれません。
-
ダイアログボックスの起動(ルーラーをダブルクリックしてページ設定)
通常、ダイアログボックスを表示したい場合は、リボンのグループ名の右側にある[ダイアログボックス起動ツール]ボタンをクリックして表示させますが ...
または、ヘッダー/フッター領域を表示しようとダブルクリックしたときに、間違って余白を非表示にしてしまうこともあるかと思います。
-
Wordでヘッダーまたはフッターにファイルのパスを表示する方法
Word2010でヘッダーまたはフッターにファイルのパス名を表示する方法です。 フィールドから[FileName]を選択して挿入する方法と、 ...
Excelのページレイアウトビューでも余白の表示/非表示ができます。
-
列幅と行の高さをセンチやミリ単位で調整するにはページレイアウトで
Excelには、[標準]、[改ページプレビュー]、[レイアウト]の3つの表示モードがあります。この表示モードを切り替えることで、作業を効率よ ...
