Excelには、プレゼンテーションやプロジェクターを使って解説するときに便利な機能があります。
[標準]ツールバーの[ズームボックス]について解説します。
参考Excel2007以降は、以下の記事が分かりやすいと思います。
-
表示倍率の変更(選択範囲に合わせて拡大/縮小は自動調整される)
ワークシートの表示を拡大したり、縮小したりする方法です。 ステータスバーの右下にある[ズームスライダー]の[拡大/縮小]ボタンで10%ずつ拡 ...
ズームボックスの選択範囲
下のように拡大したいセル範囲を選択します。
そして、[標準]ツールバーの[ズームボックス]の▼ボタンをクリックして、[選択範囲]をクリックします。
![[標準]ツールバーの[ズームボックス]](https://hamachan.info/WordPress2019/wp-content/uploads/2017/01/135zoom.png)
そうすると、そのセルを含んだセル範囲が400%に拡大されます。
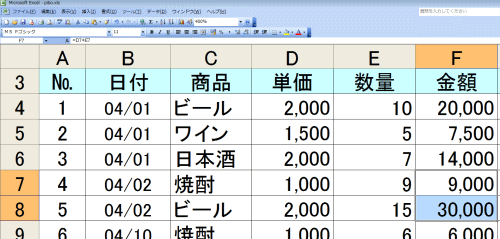
とても見やすくなりますね。
グラフを拡大したい場合は、グラフを選択して操作します。
100%に戻す場合は、ズームボックスから100%を選択します。
Excel2007以降は[選択範囲に合わせて拡大/縮小]
Excel2007では、[選択範囲に合わせて拡大/縮小]というコマンドになり、もっと便利になっています。
「表示」タブの「ズーム」グループにあります。
![Excel2007の[選択範囲に合わせて拡大/縮小]](https://hamachan.info/WordPress2019/wp-content/uploads/2017/01/135zoom03.png)
以下の記事で解説しています。
選択範囲に合わせて拡大(Excel2007)
参考Excel2010では、より詳細に解説しています。
-
表示倍率の変更(選択範囲に合わせて拡大/縮小は自動調整される)
ワークシートの表示を拡大したり、縮小したりする方法です。 ステータスバーの右下にある[ズームスライダー]の[拡大/縮小]ボタンで10%ずつ拡 ...
[Ctrl]キーとマウスのホイールボタンを使って拡大/縮小
片手でキーボードの[Ctrl]キーを押したまま、もう一方の手でマウスの中央にあるホイール(スクロール)ボタンを前後に回してみてください。
![キーボード[Ctrl]キー](https://hamachan.info/WordPress2019/wp-content/uploads/2017/01/kibord-ctrl-e1723292461832.png)

表示が大きくなったり、小さくなったりします。
以下の記事で解説しています。
-
[Ctrl]キーとマウスのホイールボタンで画面の表示倍率を変えよう
マウスのホイール(スクロール)ボタンを使って、画面表示を大きくしたり、小さくしたりして見やすくしましょう。 マウスの真ん中にあるホイール(ス ...
Windowsの拡大鏡を使って拡大
Windowsには、[拡大鏡]という機能もあります。
アプリケーションに関係なく、ショートカットキーも使えるので便利です。
Windows 7での解説です。
-
ウィンドウを拡大/縮小できる[拡大鏡]のショートカットキー
ショートカットキーを使って、ウィンドウを拡大したり、縮小したりすることができます。 拡大鏡に関するショートカットキーをまとめました。 動画で ...
Windows 10でも解説しています。
-
拡大鏡(音声読み取り機能付き)の起動と使い方
Windows 10では[拡大鏡]を使用して、画面全体、または画面の一部を拡大して表示できます。 細かい文字が見づらい時や、プレゼンなどで画 ...
