Accessで作成されたテーブルやクエリのデータをExcelのワークシートに取り込む方法です。
Accessのデータを接続しないで取り込む方法と、接続した状態で取り込む方法の2つを解説します。
AccessとExcelを並べてドラッグ&ドロップで取り込む
まず、Excelへ取り込みたいデータがあるAccessを起動します。
そして、Accessのデータを取り込みたいExcelを起動して、ワークシートを表示します。
AccessとExcelを左右に並べます。
そして、取り込みたいAccessのテーブルをExcelのセルへドラッグします。
Accessのテーブルを開く必要はありません。
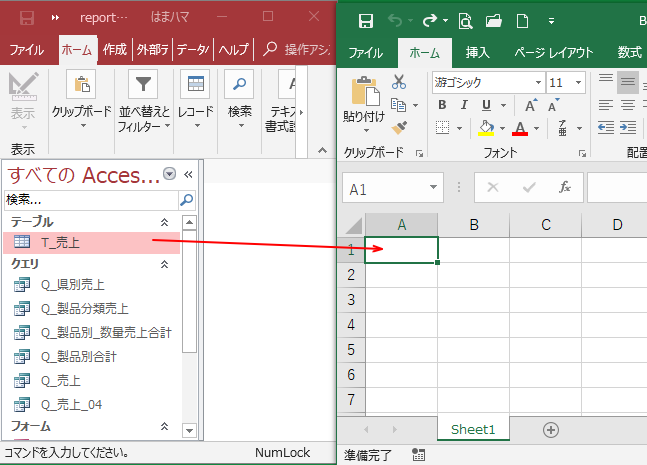
取り込み先のセルの位置を確認して、ドロップ(マウスから指を離す)します。
ここでは、セル[A1]に取り込みます。
下のように簡単に取り込むことができます。
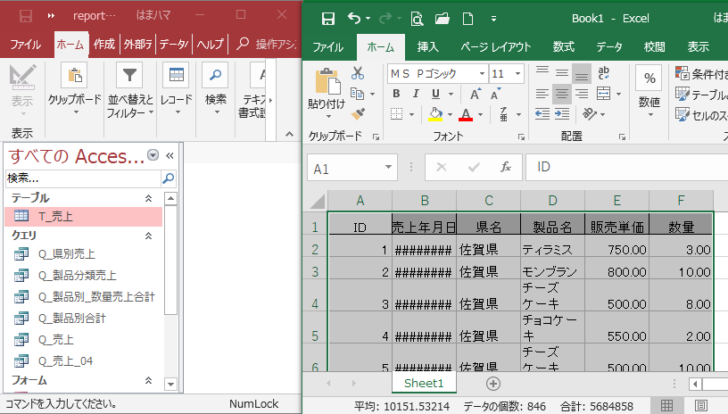
B列が[#]が表示されているので、B列とC列の境界線にマウスポインタを合わせて、左右開きになった状態でダブルクリックします。
列幅が自動的に調整されます。
文字列に対して列幅が足りない場合に[#]が表示されます。
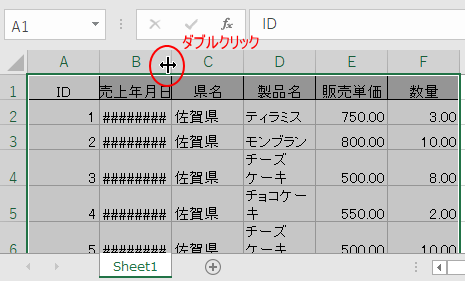
簡単にAccessのデータをExcelへ取り込むことができます。
参考この方法で取り込んだデータは、Accessのデータと接続していません。
ですから、Accessのデータで変更があった場合は、再度、同じ操作が必要になります。
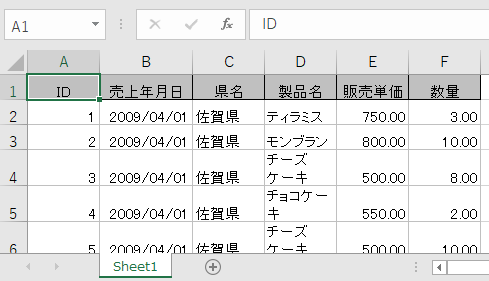
最大で1,048,576行と16,384列を取り込むことができます。
これは、Excel2007以降のワークシートの最大行と最大列ですね。
-
ワークシートの行と列の覚え方
Excelのワークシートは、[行]と[列]と[セル]でなりたっています。 行番号は1行~65,536行までで、列番号はA列~IV列までの25 ...
クエリの取り込み
Accessのクエリも同じようにドラッグ&ドロップで取り込むことができます。
テーブルと同じく、Accessのデータとは接続していません。
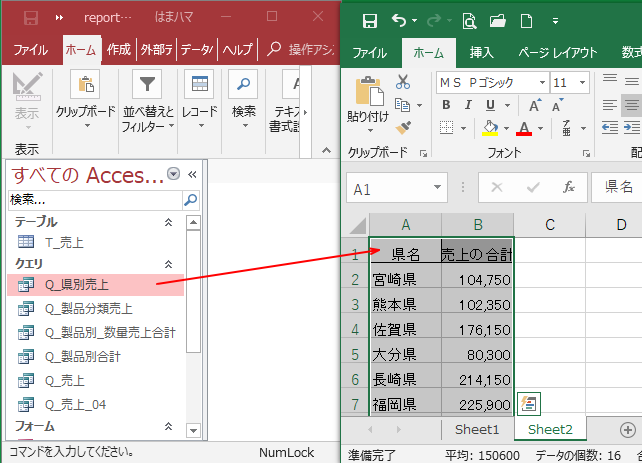
参考Wordの文書にもドラッグするだけで、コピーできます。
-
Wordの文書にAccessのテーブルやクエリのデータを貼り付ける
Wordの文書にAccessのテーブルやクエリの情報をコピーしたいという場合の方法です。 コピー&ペーストの操作をしなくても、ナビゲーション ...
[外部データの取り込み]機能を使ってAccessのデータを取り込む
[データ]タブにある[外部データの取り込み]機能を使うと、Accessのデータと接続した状態でExcelにデータを取り込むことができます。
[データ]タブの左端にある[外部データの取り込み]をクリックして、[Accessデータベース]をクリックします。
![[データ]タブの[外部データの取り込み]](https://hamachan.info/wp-hamachan/wp-content/uploads/2018/05/torikomi6.png)
[データファイルの選択]ダイアログボックスが表示されます。
取り込みたいAccessを選択して、[開く]ボタンをクリックします。
![[データファイルの選択]ダイアログボックス](https://hamachan.info/wp-hamachan/wp-content/uploads/2018/05/torikomi7.png)
[テーブルの選択]ダイアログボックスが表示されます。
Accessに管理されているテーブルとクエリの一覧が表示されます。
取り込みたいデータを選択して[OK]ボタンをクリックします。
参考複数のテーブルやクエリを一度にインポートしたい場合は、[複数のテーブルの選択を使用可能にする]のチェックボックスをオンにしてください。
![[テーブルの選択]ダイアログボックス](https://hamachan.info/WordPress2019/wp-content/uploads/2018/05/torikomi0206.png)
[データのインポート]ダイアログボックスが表示されます。
既定では、[テーブル]と[既存のワークシート]のセル[A1]が選択されています。
既定のままで問題がなければ、このまま[OK]ボタンをクリックします。
もし、取り込み先のセルを[A1]以外のセルに指定したい場合は、クリックしてセルを指定します。
指定したセルを起点にして取り込まれます。
また、[新規ワークシート]に取り込むこともできます。
![[データのインポート]ダイアログボックス](https://hamachan.info/wp-hamachan/wp-content/uploads/2018/05/torikomi9.png)
下のように取り込まれます。取り込んだデータは、[テーブル]になっています。
テーブルについての機能は、以下の記事で解説しています。
-
表をテーブルに変換すると何ができる?変換方法と便利機能まとめ
Excelのテーブルはとても便利なものです。 通常の表をテーブルに変換することによって、データベースとしての機能が自動的に設定され、管理や分 ...
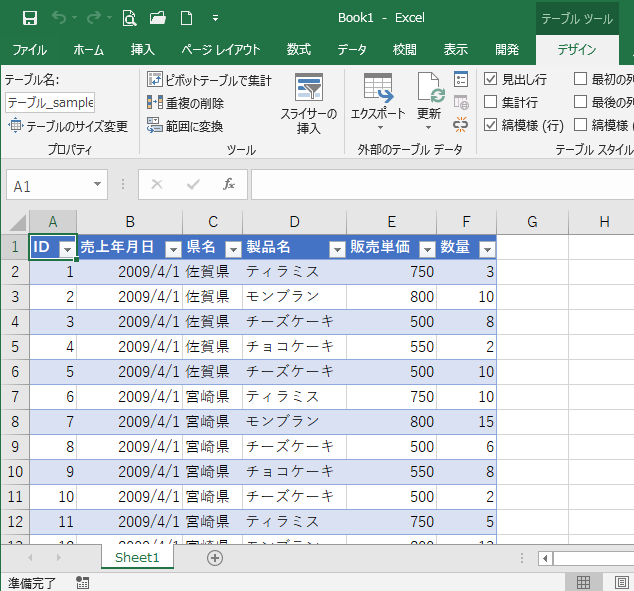
取り込み元の変更を取り込んだデータに反映させる
取り込み元のAccessに変更があって、そのデータを取り込んだExcelのワークシートに反映させる場合の方法です。
データを取り込んだワークシートを開いて、データ内のセルをアクティブにしておきます。(データ内のどのセルでもいいのでクリックします。)
[データ]タブの[接続]グループにある[すべて更新]のテキスト部分をクリックして、[更新]をクリックします。
更新(Alt+F5)
アクティブなセルに接続されているソースから、最新のデータを取得します。
参考ブック内で複数の外部データとの接続がある場合、[すべて更新]をクリックすると、ブック内のすべての外部データの接続が更新されます。特定のデータのみ更新したい場合は、[更新]をクリックしてください。
![[データ]タブの[更新]](https://hamachan.info/wp-hamachan/wp-content/uploads/2018/05/torikomi11.png)
ポップヒントで分かりますが、ショートカットキーは以下のとおりです。
- すべて更新[Ctrl]+[Alt]+[F5]
![キーボード[Ctrl]+[Alt]+[F5]](data:image/png;base64,iVBORw0KGgoAAAANSUhEUgAAAtgAAAEgAQAAAACmgTlBAAAAAnRSTlMAAHaTzTgAAAAxSURBVHja7cEBDQAAAMKg909tDjegAAAAAAAAAAAAAAAAAAAAAAAAAAAAAAAAAODPAGeAAAHkB20DAAAAAElFTkSuQmCC)
- 更新[Alt]+[F5]
![キーボード[Alt]+[F5]](data:image/png;base64,iVBORw0KGgoAAAANSUhEUgAAAtgAAAEgAQAAAACmgTlBAAAAAnRSTlMAAHaTzTgAAAAxSURBVHja7cEBDQAAAMKg909tDjegAAAAAAAAAAAAAAAAAAAAAAAAAAAAAAAAAODPAGeAAAHkB20DAAAAAElFTkSuQmCC)
Accessのテーブルで変更されたデータが反映されます。
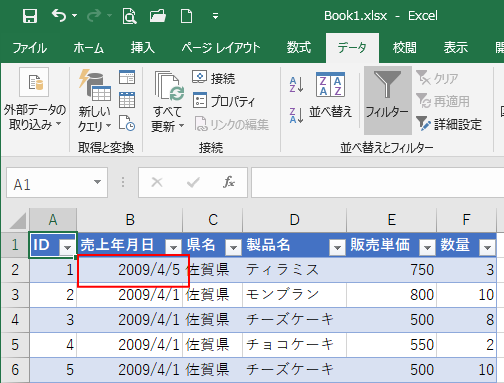
外部データとの接続を解除する方法
外部データの接続を解除したい場合の方法です。
[データ]タブの[接続]グループにある[接続]をクリックします。
ポップヒントには、以下のように記されています。
接続
ブックのすべてのデータ接続を表示します。
データ接続とは、このブックの外にあるデータへのリンクであり、元のデータが変更されると、このデータも更新されます。
![[データ]タブの[接続]グループにある[接続]](https://hamachan.info/wp-hamachan/wp-content/uploads/2018/05/torikomi13.png)
[ブックの接続]ダイアログボックスが表示されます。
接続を解除したい名前を選択して、[削除]ボタンをクリックします。
![[ブックの接続]ダイアログボックス](https://hamachan.info/wp-hamachan/wp-content/uploads/2018/05/torikomi14.png)
メッセージウィンドウが表示されます。[Ok]ボタンをクリックします。
接続を削除すると、このブックがデータソースから分離され、ブックのデータが更新が正しく機能しなくなります。接続を保持する場合は[キャンセル]をクリックしてください。接続を削除する場合は[OK]をクリックしてください。

[ブックの接続]ダイアログボックスは、以下のようになります。
参考データの接続が解除されただけで、Excelに取り込んだデータはそのままです。
ただ、Accessのデータに変更があっても、更新されなくなります。
![[ブックの接続]ダイアログボックス](https://hamachan.info/wp-hamachan/wp-content/uploads/2018/05/torikomi17.png)
AccessのデータをPower Queryで取り込む方法も解説しています。
-
AccessのデータをPower Queryで取り込むと更新も楽になる
AccessのデータベースをExcelに取り込むと、データベースの分析などはExcelの機能を使って行うことができます。 Excel2019 ...
参考Excelでテキストファイルを取り込む方法も解説しています。
-
テキストファイルウィザードで外部データを取り込む
Excelでは、外部からさまざまな形式のデータを取り込むことができます。 [データ]タブにある[外部データの取り込み]機能を使って、テキスト ...
Excel2019では、Power Query(パワークエリ)が起動するようになっています。
-
Excelでテキストファイルを読み込む(Power Queryとテキストファイルウィザード)
テキストファイルをExcelに取り込む方法は、外部データとして読み込む方法と、Excelで開く方法がありますが、Excel 2019では外部 ...
AccessでExcelのデータをインポートする方法については、以下の記事で解説しています。
-
Excelのデータをテーブルにインポート(ウィザードの使用と貼り付け)
AccessでExcelのデータをインポートしてテーブルを作成する方法です。 操作は簡単なのですが、なかなか思うように行かないこともあります ...

![キーボード[Ctrl]+[Alt]+[F5]](https://hamachan.info/WordPress2019/wp-content/uploads/2017/01/keybord-ctrl-alt-f5-e1724068553413.png)
![キーボード[Alt]+[F5]](https://hamachan.info/WordPress2019/wp-content/uploads/2017/01/kibord-alt-f5-e1723520403458.png)