異なるブックのワークシートを左右に並べて表示したい、あるいは同じブックの異なるシートを並べて表示したいという場合の方法です。
ワークシートを左右に並べて表示して、比較しながら操作したいということは、よくあると思います。
以下は、2つの異なるブックを開いて、左右に並べています。
上下に並べることもできます。
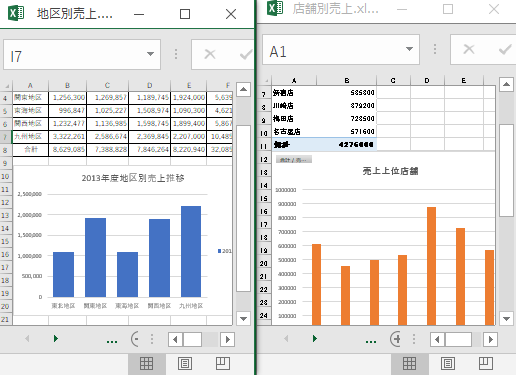
表やグラフを新規作成するときも、既存のワークシートを横に並べて参考にしながら作成したいということもありますね。
2つの場合に分けて解説します。
- 異なるブックのワークシートを並べて表示
異なるブックのワークシートを並べて表示するには、並べたいブックを表示しておいて[表示]タブの[ウィンドウ]グループにある[整列]ボタンをクリックします。 - 同一ブックのワークシートを並べて表示
同一ブックのワークシートを並べて表示するには、まず、[表示]タブの[ウィンドウ]グループにある[新しいウィンドウを開く]ボタンをクリックして、その後、[整列]ボタンをクリックします。
異なるブックのワークシートを左右に並べて表示
ここでは、サンプルとして[地区別売上.xlsx]と[店舗別売上.xlsx]を使います。
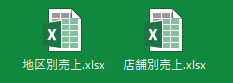
左右に並べたい2つのブックを開いておきます。
ウィンドウの大きさは、気にしなくても大丈夫です。
どちらか一方のブックを操作できる状態にしておけばいいです。
もう一方は、最小化にしておいても構いません。
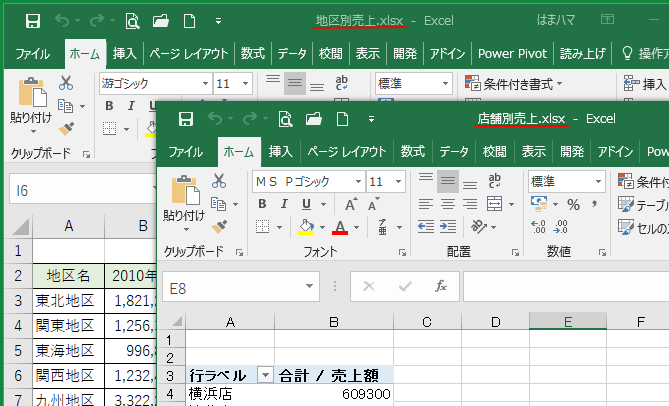
参考別のExcelを起動して同名のブックを開いている場合は、Excelの機能を使って並べて表示することはできません。
-
同じ名前のブックは開けない?解決策と便利なショートカット作成方法
Excelでは、保存場所が異なっていても、同じ名前のブックを開こうとするとエラーメッセージが表示され、通常の方法では開けません。 しかし、ち ...
整列
どちらかのブックをアクティブにして操作します。
ここでは、[店舗別売上.xlsx]で操作します。
[表示]タブの[ウィンドウ]グループにある[整列]をクリックします。
ポップヒントには、以下のように記されています。
整列
開いているウィンドウを並べて表示し、すべてを一度に確認できるようにします。
![[表示]タブの[整列]](https://hamachan.info/WordPress2019/wp-content/uploads/2018/03/excelnarabe3-e1730281802155.png)
[ウィンドウの整列]ダイアログボックスが表示されます。
[左右に並べて表示]を選択して、[OK]ボタンをクリックします。
![[ウィンドウの整列]ダイアログボックスで[左右に並べて表示]を選択](https://hamachan.info/wp-hamachan/wp-content/uploads/2018/03/excelnarabe4.png)
下のように開いていたブックが左右に並びます。
操作したブック(ここでは[店舗別売上.xlsx])が左側に並びます。
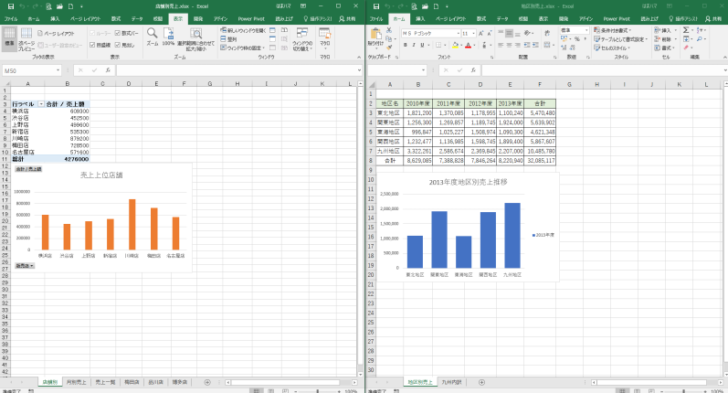
シート見出しをドラッグしてシートを移動させることもできますし、[Ctrl]キーを使ってドラッグするとシートをコピーすることもできます。
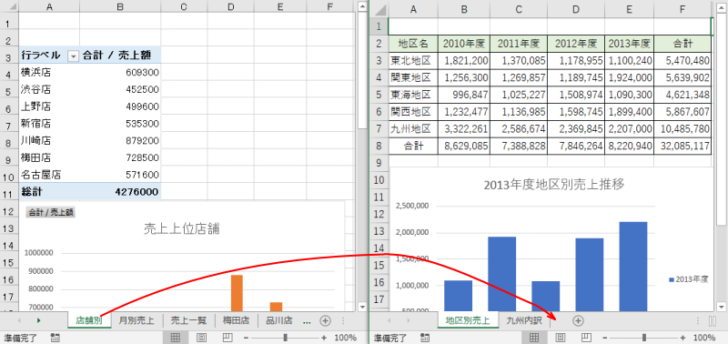
参考この[ウィンドウの整列]は古くからある機能ですが、Excel2013以降は、別々のExcelウィンドウとして表示されます。
Excel 2010までは、1つのExcelウィンドウの中に複数のブックが表示されていました。
以下の画像は、Excel 2010で同じ[ウィンドウの整列]を実行した画像です。
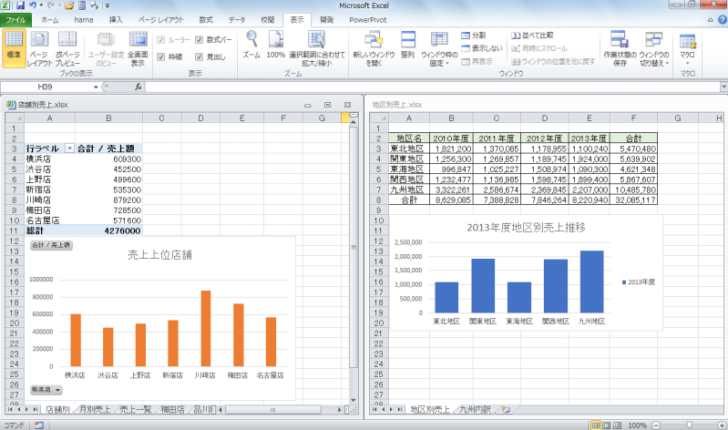
このウィンドウの表示の違いは、以下の記事がわかりやすいと思います。
-
MDIではブック間の数式のコピーは同一ウィンドウ内で操作
Excelのバージョンが2010までのブック間で数式をコピーする時には、同一ウィンドウ内で行ってください。 Excel 2010までは、別ウ ...
上下に並べて表示
[上下に並べて表示]を選択した場合は、以下のようになります。
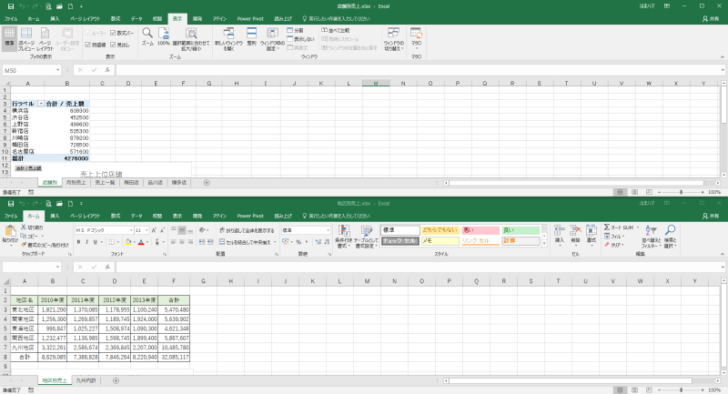
重ねて表示
[重ねて表示]を選択した場合は、以下のようになります。
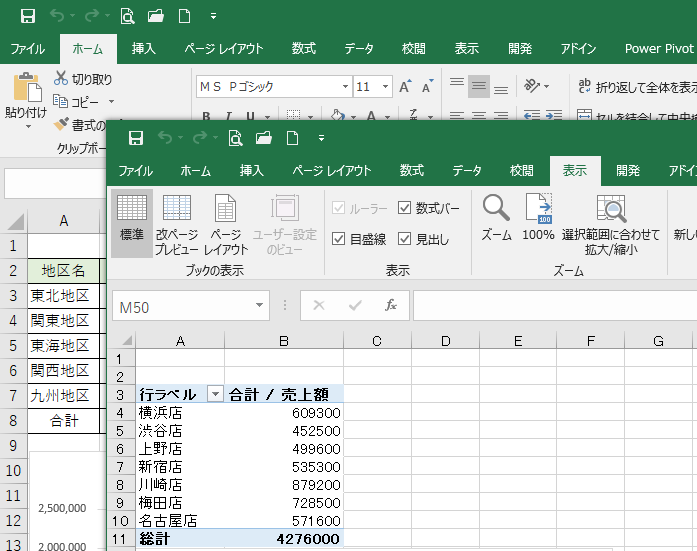
並べて表示
これは、ブックを2つ開いている状態では、[左右に並べて表示]と変わりません。
3つ以上のウィンドウを開いて操作をすると、違いがわかります。
下の画像は、4つのブックを開いて、[並べて表示]をクリックした状態です。
Excelが自動的に最適な並びを表示してくれます。
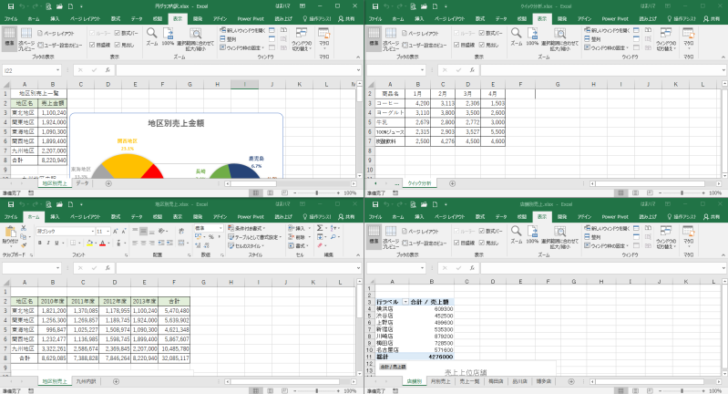
下の画像は、4つのブックを開いて、[左右に並べて表示]をクリックした状態です。
左右に並ぶんですね。
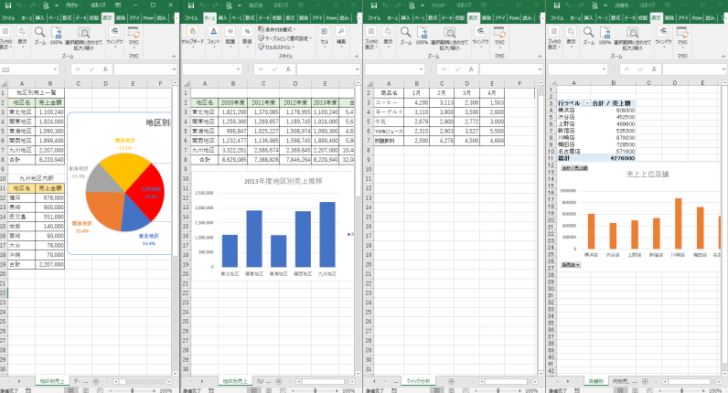
[ウィンドウの整列]ダイアログボックスの[作業中のブックのウィンドウを整列する]については、以下で解説しています。
[並べて比較]ボタンをクリックして同時にスクロール
ワークシートを並べるだけなら、上記操作でもいいのですが、2つのワークシートの同じ箇所を比較したいという場合は、[並べて比較]をクリックして同時スクロールさせると便利です。
[表示]タブの[ウィンドウ]グループにある[並べて比較]をクリックします。
注意2つ以上のブックを開いているときに有効になります。
ポップヒントには以下のように記されています。
並べて比較
ブックを切り替えなくても済むように並べて表示します。こうすると、内容の比較を簡単に行えるようになります。
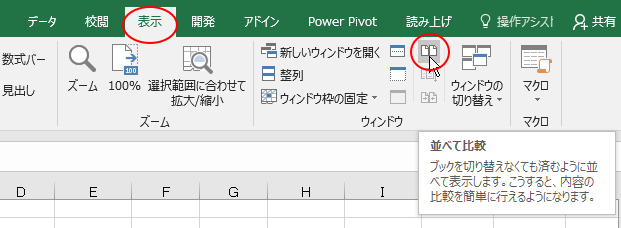
[並べて比較]ボタンをクリックすると、[同時にスクロール]と[ウィンドウの位置を元に戻す]のボタンが有効になります。
[同時にスクロール]のボタンをクリックすると、片方のワークシートでスクロールすると、もう片方も一緒にスクロールされます。
ポップヒントには以下のように記されています。
同時にスクロール
2つのドキュメントを同時にスクロールします。
これは、ドキュメントを1行ずつ比べたり、違いを調べたりする場合に便利な方法です。
この機能を有効にするには、[並べて比較]をオンにしてください。

2つのワークシートのセル番地の値を比較したり、チェックしたいというような場合は便利な機能です。
[同時にスクロール]がオンの状態でも、[整列]ボタンをクリックして、[上下に並べて表示]など操作しやすい目的にあった並びに変更することができます。
参考ウィンドウの大きさや、配置を変えても、同時スクロールの機能がオフになることはありません。
また、並べた左右のどちらのワークシートで操作しても同時にスクロールさせることができます。
[同時にスクロール]機能をオフにする場合は、再度[同時にスクロール]ボタンをクリックします。
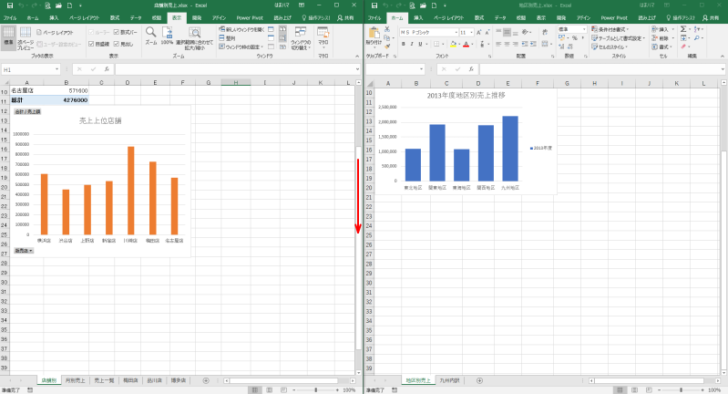
以下は、別ブックの[2月売上]シートと[3月売上]シートを同時にスクロールしています。
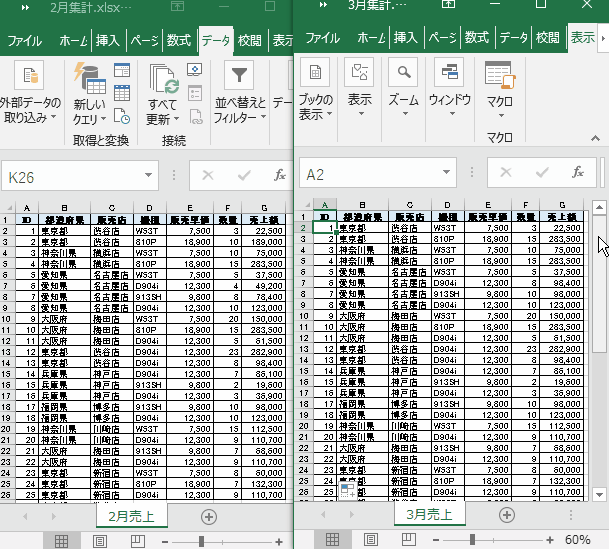
参考Excel 2013以降であれば、INQUIREというアドインを使用して、2つのファイルを比較して違いを表示することができます。
-
2つのファイルを比較できるINQUIRE(ワークシートやセルの相関関係も)
Excel2013以降では、INQUIREというアドインを使用して、2つのファイルを比較して違いを表示することができます。 また、ワークシー ...
Excel for Mac(バージョン 16.96.2 (ビルド 25042730) 以降)でも[並べて比較]機能が追加されています。
Excel for Mac で複数のワークシートを並べて表示する(Microsoft)
ウィンドウの位置を元に戻す
また、[ウィンドウの位置を元に戻す]ボタンをクリックすると、ウィンドウの大きさなどがどういう状態であっても上下に均等に並べられます。
[並べて比較]がオンの場合のみ有効になります。
ポップヒントには、以下のように記されています。
ウィンドウの位置を元に戻す
比較するドキュメントを並べて配置し、画面上に均等に表示されるようにします。
この機能を使うには、[並べて比較]をオンにしてください。
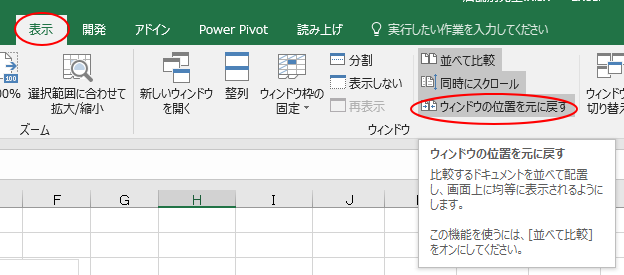
参考[並べて比較]は、2つのワークシートを対象にしたものですから、3つ以上のブックを開いているときに、[並べて比較]ボタンをクリックすると、[並べて比較]ダイアログボックスが表示されます。
アクティブになっているブックと並べて比較したいブックを1つ選択して、[OK]ボタンをクリックします。
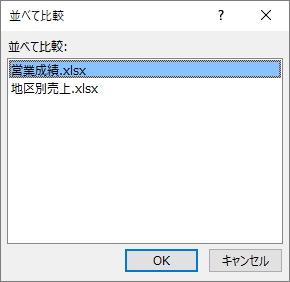
[並べて比較]をオフにするには
[並べて比較]をオフにする場合は、再度 [表示]タブの[ウィンドウ]グループにある[並べて比較]ボタンをクリックします。
![並べて比較をオフにするには、[並べて比較]ボタンを再度クリック](https://hamachan.info/wp-hamachan/wp-content/uploads/2018/03/excelnarabe12.png)
同一ブックのワークシートを並べて表示
同一ブック内の異なるシートを並べて表示する方法です。
まず、ブックを開いておきます。
たとえば、[店舗別売上.xlsx]の[店舗別]シートと[月別売上]シートを並べたいとします。
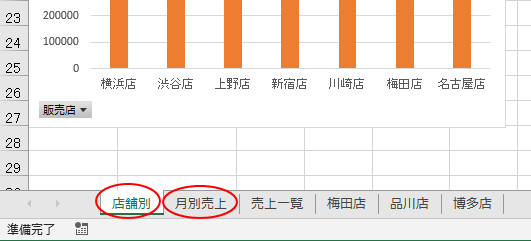
[表示]タブの[ウィンドウ]グループにある[新しいウィンドウを開く]ボタンをクリックします。
ポップヒントには、以下のように記されています。
新しいウィンドウを開く
ドキュメントを別々のウィンドウで開き、同時にそれぞれの場所で作業できるようにします。
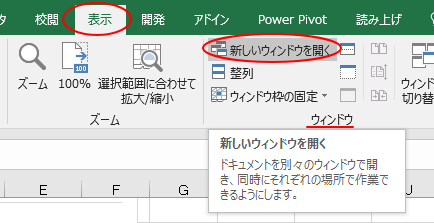
タイトルバーを見ると、[店舗別売上.xlsx:1]と[店舗別売上.xlsx:2]になっています。
同じブックなのですが、ブック名の後ろに番号が表示されています。
[店舗別売上.xlsx:1]が操作していた方のブックです。
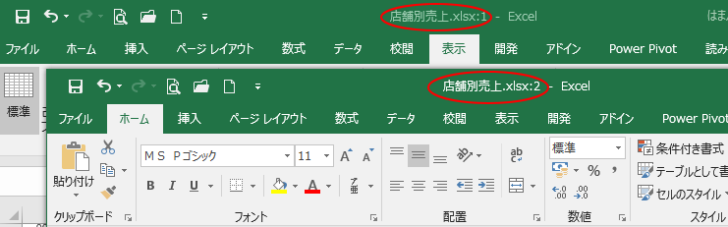
タスクバーのExcelのアイコンをポイントしても、[店舗別売上.xlsx:1]と[店舗別売上.xlsx:2]というブックが表示されます。
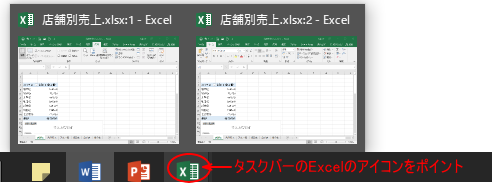
整列
これで同じブックが2つ表示されている状態になりました。
後は、[整列]や[並べて比較]のボタンをクリックして操作することができます。
複数ブックを開いている状態ですから、[並べて比較]のボタンも有効になります。
[表示]タブの[ウィンドウ]グループにある[整列]をクリックします。
![[整列]ボタンをクリック](https://hamachan.info/wp-hamachan/wp-content/uploads/2018/03/excelnarabe21.png)
[ウィンドウの整列]ダイアログボックスが表示されます。
[左右に並べて表示]を選択して、[OK]ボタンをクリックします。
![[ウィンドウの整列]ダイアログボックスで[左右に並べて表示]を選択](https://hamachan.info/wp-hamachan/wp-content/uploads/2018/03/excelnarabe4.png)
アクティブにして操作していた方のブック[店舗別売上.xlsx:1]が左側に配置されます。
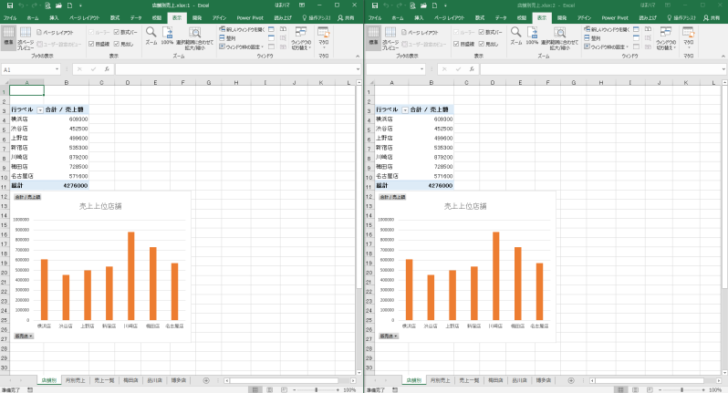
同じブックの[店舗別]シートと[月別売上]シートを並べたいので、右側の[店舗別売上.xlsx:2]で[月別売上]シートのシート見出しをクリックして切り替えます。
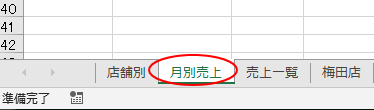
これで、左側には[店舗別売上.xlsx:1]の[店舗別]シート、右側には[店舗別売上.xlsx:2]の[月別売上]シートが表示されるようになります。
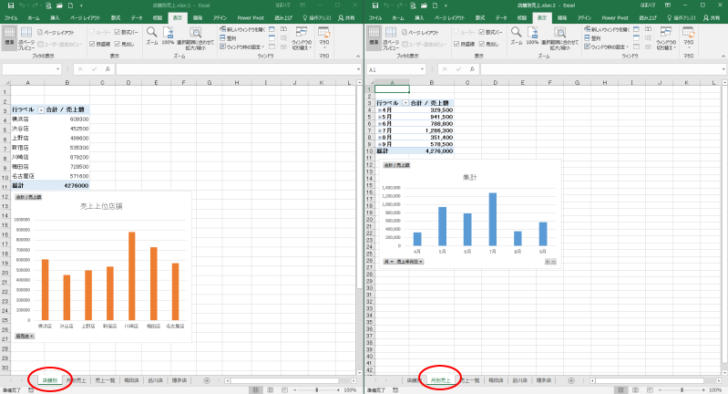
[並べて比較]の操作も[異なるブックのワークシートを並べる]方法で解説している[並べて比較]と同じ方法で操作することができます。
また、[表示]タブの[ウィンドウ]グループにある[新しいウィンドウを開く]ボタンをクリックすると、2つだけでなく複数表示することができます。
以下は、3つ表示している状態です。[新しいウィンドウを開く]ボタンをクリックするたびに、ブック名の後ろに新しい番号が付けられます。
ウィンドウを閉じてウィンドウが1つになれば、タイトルバーに表示されていた番号は消えます。
ウィンドウが異なっていても、同じブックなのですから、片方のウィンドウのシートで編集すると、もう一方のウィンドウのシートにも反映されます。
![[新しいウィンドウを開く]ボタンをクリックして、同一ブックを3つ表示](https://hamachan.info/WordPress2019/wp-content/uploads/2018/03/excelnarabe26-e1730281996943.png)
[作業中のブックのウィンドウを整列する]とは
[表示]タブの[ウィンドウ]グループにある[整列]をクリックすると、[ウィンドウの整列]ダイアログボックスが表示されますが、この中に[作業中のブックのウィンドウを整列する]というのがあります。
この[作業中のブックのウィンドウを整列する]について解説します。
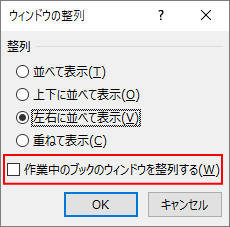
たとえば、異なるブックを複数表示していて、さらに、1つのブックで[表示]タブの[ウィンドウ]グループにある[新しいウィンドウを開く]ボタンをクリックして、同じブック名の後ろに番号がついたブックが混在しているとします。
ここでは、[営業成績.xlsx]、[地区別売上.xlsx]、[店舗別売上.xlsx:2]、[店舗別売上.xlsx:1]が表示されているとします。
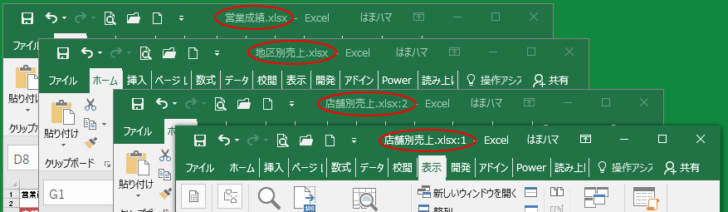
その時に[ウィンドウの整列]ダイアログボックスの[作業中のブックのウィンドウを整列する]のチェックボックスをオンにすると、同じブックのお尻に番号がついたものだけを並べることができます。
つまり、[作業中のブックのウィンドウを整列する]とは、作業中のブックのシートと[新しいウィンドウを開く]ボタンをクリックして開いたシートのみを並べて表示するということなんですね。
作業中の同じブックのシートを並べるということになります。
注意この時、並べたいブックで操作します。
ここでは、[店舗別売上.xlsx:2]または、[店舗別売上.xlsx:1]で操作します。
![[ウィンドウの整列]ダイアログボックスの[作業中のブックのウィンドウを整列]のチェックボックスをオン](https://hamachan.info/wp-hamachan/wp-content/uploads/2018/03/excelnarabe29.png)
下のように、[店舗別売上.xlsx:1]と[店舗別売上.xlsx:2]のみが左右に並びます。
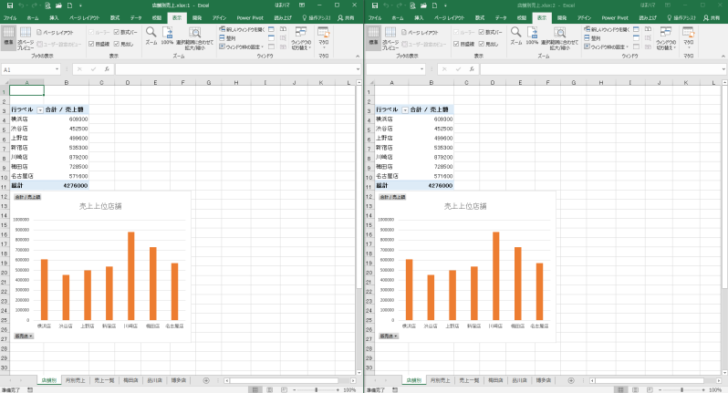
参考[ウィンドウの整列]ダイアログボックスの[作業中のブックのウィンドウを整列する]のチェックボックスをオフにして[OK]ボタンをクリックすると、
![[ウィンドウの整列]ダイアログボックスの[作業中のブックのウィンドウを整列]のチェックボックスをオフ](https://hamachan.info/wp-hamachan/wp-content/uploads/2018/03/excelnarabe31.png)
表示しているブック全てが左右に並びます。
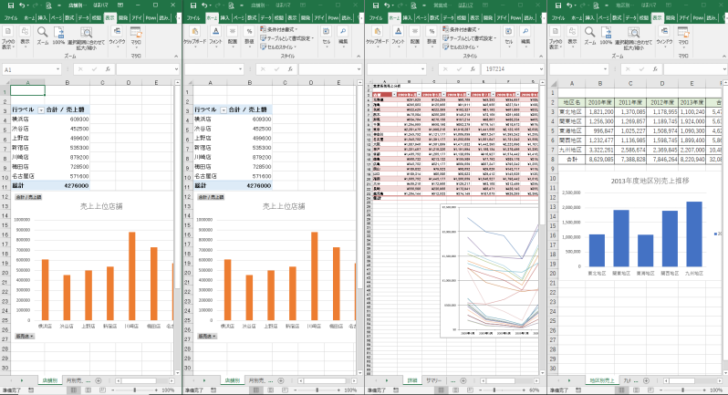
既存のブックを並べて新規作成したいとき
既存のブックを横にして、新規ブックを作成したいということがあると思います。
この場合は、まず、参考にしたい既存のブックを表示します。
そして、クイックアクセスツールバーの[新規作成]ボタンをクリックします。
![クイックアクセスツールバーの[新規作成]ボタン](https://hamachan.info/wp-hamachan/wp-content/uploads/2018/03/excelnarabe32.png)
ショートカットキーは、[Ctrl]+[N]ですね。
![キーボード[Ctrl]+[N]](https://hamachan.info/WordPress2019/wp-content/uploads/2019/03/kibord-Ctrl-N-e1723367506731.png)
そして、新規ブックの[表示]タブの[ウィンドウ]グループにある[整列]ボタンをクリックします。
![新規ブックの[整列]ボタン](https://hamachan.info/WordPress2019/wp-content/uploads/2018/03/excelnarabe33-e1730282114975.png)
[ウィンドウの整列]ダイアログボックスが表示されます。
[左右に並べて表示]を選択して、[OK]ボタンをクリックします。
![「ウィンドウの整列]ダイアログボックス](https://hamachan.info/wp-hamachan/wp-content/uploads/2018/03/excelnarabe4.png)
新規ブックが左側に、既存ブックが右側に並びます。
もちろん、[並べて比較]の操作も[異なるブックのワークシートを並べる]方法で解説している[並べて比較]と同じ方法で操作することができます。
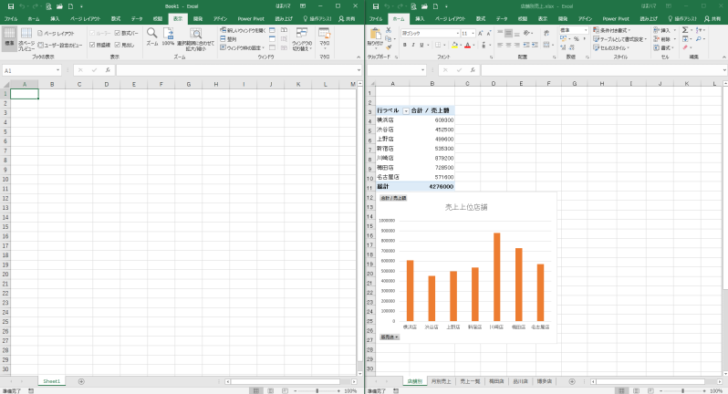
参考Excel 2003での操作は以下の記事で解説しています。
-
ワークシートを並べて表示(異なるブックと同じブックの場合)
Excelには、ブックを並べて表示できる[整列]という機能があります。 ブックを並べて表示すると、何かと便利なことがあります。 Excel2 ...
1つのシートを分割バーで分割して表示する方法もあります。
-
ウィンドウを2または4つの領域に分割して個別にスクロール
[表示]タブの[分割]ボタンを使用すると、水平分割バーと垂直分割バーを表示してワークシートを分割して表示することができます。 この機能を使用 ...
以下はWord 2016の[表示]タブですが、Excelと同じように並べて表示するためのコマンドがあります。
ほとんど同じような操作です。
Wordでは、[整列]ボタンをクリックすると、上下に並びます。左右に並べたいときは、[並べて比較]をクリックします。
以下の記事で解説しています。
-
文書やページを左右/上下に並べて表示(同時スクロールも)
Wordで2つの文書を上下または左右に並べて表示したい場合があります。 簡単なレイアウトの確認や、文字列を左右に並べてコピー&ペース ...
![Wordの[表示]タブ](https://hamachan.info/wp-hamachan/wp-content/uploads/2018/03/excelnarabe36.png)
PowerPointで並べて表示する方法は、以下の記事で解説しています。
-
1つのプレゼンテーションを並べて表示(閲覧表示と標準表示も)
開いている1つのプレゼンテーションを並べて表示することができます。 1つのプレゼンテーションでも複数のウィンドウに表示できます。 並べて表示 ...
プレゼンテーションを並べて操作する(PowerPoint 2007)
Microsoft Edgeにも画面分割機能があります。
-
画面分割機能でブラウザの2画面を左右または上下に表示
Microsoft Edgeでは、画面を分割して表示できます。 2分割ですが、左右に並べたり上下に並べて閲覧できて便利です。 左右のタブの切 ...
異なるアプリケーションを並べるには、Windows 10のスナップ機能が便利です。
-
ウィンドウを画面の端や隅にドラッグして2分割・4分割表示にする
Windows 10でウィンドウを画面に2分割や4分割で表示する方法です。 自動でウィンドウの大きさを2分割や4分割のサイズに調整でき、手動 ...
Windows 11では、簡単綺麗に並べられるようになっています。ショートカットキーでも操作できます。
ブックを左右に並べる時も便利です。
同名ブックを別のExcelで起動した場合は、Excelの機能を使って左右に並べることができません。その場合は、Windows 11のスナップレイアウトを使用すると便利です。
[Windows]+[→]を押してみてください。画面の右半分に表示されると思います。
-
複数のウィンドウを[スナップレイアウト]機能で簡単綺麗に整列
Windows 11には、複数のウィンドウを整列させることができる[スナップレイアウト]という機能があります。 2つのウィンドウを左右均等に ...
