Excelで表内のセルの数値を単純にN倍したいと言う場合の簡単な方法です。
ここでは、セル範囲の値をまとめて1000000倍(百万倍)にします。
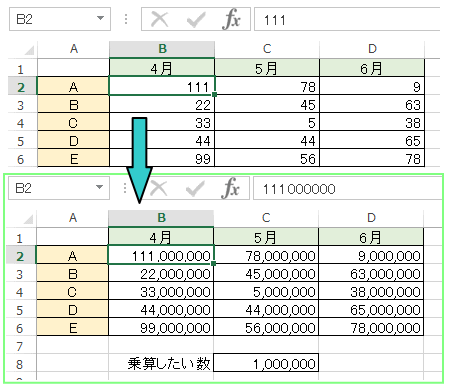
表外のセルに乗算したい数を入力
以下のような表があります。
この表の数値をまとめて100万倍にします。
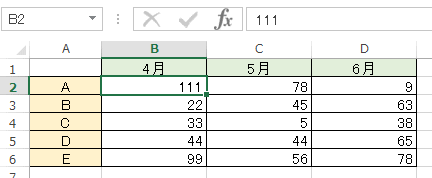
まず、表外のセルに[1000000]と入力します。
ここでは、セル[C8]に入力しています。
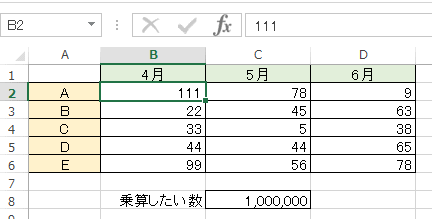
乗算したい数を入力したセルをコピー
セル[C8](乗算したい数を入力したセル)をコピーします。
ショートカットキーは、[Ctrl]+[C]ですね。
![キーボード[Ctrl]+[C]](https://hamachan.info/WordPress2019/wp-content/uploads/2017/01/kibord-ctrl-c-e1723445232658.png)
ショートカットメニューから[コピー]をクリックしてもかまいません。
![ショートカットメニューの[コピー]](https://hamachan.info/WordPress2019/wp-content/uploads/2017/01/1045bai3.png)
[形式を選択して貼り付け]から乗算
数値を100万倍に変更したい範囲を選択します。
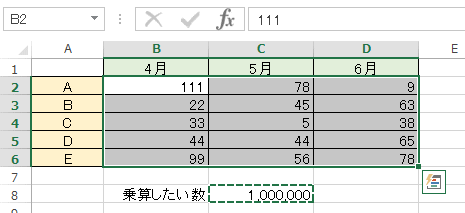
[ホーム]タブの[貼り付け]から[形式を選択して貼り付け]をクリックします。
![[貼り付け]オプションの[形式を選択して貼り付け]](https://hamachan.info/WordPress2019/wp-content/uploads/2017/01/1045bai5.png)
ショートカットキーは、[Ctrl]+[Alt]+[V]です。
![キーボード[Ctrl]+[Alt]+[V]](https://hamachan.info/WordPress2019/wp-content/uploads/2017/01/kibord-ctrl-alt-v-e1723442143600.png)
もちろん、右クリックのショートカットメニューからでもいいです。同じことです。
[形式を選択して貼り付け]をクリックします。
![ショートカットメニューから[形式を選択して貼り付け]をクリック](https://hamachan.info/WordPress2019/wp-content/uploads/2017/01/bai06.png)
[形式を選択して貼り付け]ダイアログボックスが表示されます。
[演算]から[乗算]を選択して[OK]ボタンをクリックします。
![[形式を選択して貼り付け]ダイアログボックスの[乗算]](https://hamachan.info/WordPress2019/wp-content/uploads/2017/01/1045bai22.png)
結果は以下のようになります。
注意この場合、書式もコピーされてしまいますので注意してください。
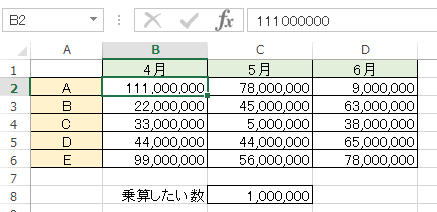
昔の記事ですが、セルの値を1000倍にしたいでも解説しています。
同じ方法です。
[形式を選択して貼り付け]は、使いようによってはとても便利です。
1000分の1の値にしたい場合は、0.001を乗算すればいいですね。
参考[形式を選択して貼り付け]ダイアログボックスの[空白セルを無視する]については、以下の記事で解説しています。
-
[空白セルを無視する]使用時は見かけ上の空白セルに注意
Excelではセルをコピーして貼り付ける場合、[形式を選択して貼り付け]の中の項目を選択して貼り付けることができます。 その中に[空白セルを ...
[行列を入れ替える]についても解説しています。
-
行列を入れ替えて貼り付けるには(関数TRANSPOSEなら連動もできる)
表の行と列を入れ替えたいと思ったことはありませんか? Excelでは、簡単に入れ替えることができます。 下のような表があります。1月から12 ...
![[形式を選択して貼り付け]ダイアログボックスの[空白セルを無視する]と[行列を入れ替える]](https://hamachan.info/WordPress2019/wp-content/uploads/2017/01/1045bai21.png)
表示形式を100万単位にするには
この数値を見た目は100万単位にしたいという場合の方法です。
表示形式を100万単位にするということですね。
数値はそのままにして、見た目だけを100万単位にするには[ユーザー定義]を使用します。
範囲選択して右クリックしてショートカットメニューから[セルの書式設定]をクリックします。
![ショートカットメニューの[セルの書式設定]](https://hamachan.info/WordPress2019/wp-content/uploads/2017/01/1045bai9.png)
[セルの書式設定]ダイアログボックスを表示するショートカットキーは、[Ctrl]+[1]です。ただし、テンキーの[1]では動作しません。
![キーボード[Ctrl]+[1]](https://hamachan.info/WordPress2019/wp-content/uploads/2017/01/kibord-ctrl-1-e1723441032868.png)
[セルの書式設定]ダイアログボックスが表示されます。
[表示形式]タブの[ユーザー定義]から[#,##0]を選択して、お尻に[,,](カンマ2つ)を追加して[#,##0,,]とします。
#,##0,,
[OK]ボタンをクリックします。
![[セルの書式設定]ダイアログボックスの[表示形式]タブの[ユーザー定義]](https://hamachan.info/WordPress2019/wp-content/uploads/2017/01/1045bai24.png)
これで見た目は100万単位となります。
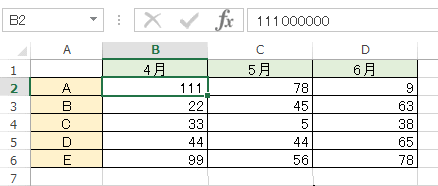
ユーザー定義については、以下の記事でも解説しています。
百万単位で少数第一位まで表示・負の数は赤く・「百万円」という文字列を表示
-
セルに[金○円]と文字列と数値を一緒に表示するには[ユーザー定義]
1つのセルに[金○円]と、文字列と数値を一緒に表示したい場合ってありますね。 そういう時は[セルの書式設定]ダイアログボックスの[表示形式] ...
-
セルのデータを非表示にするには(ユーザー定義で設定)
印刷時にセルに入力された文字や数字を隠したい場合がありますね。 また、見た目は空白にしたいけれど、実際には数字が入力されていないと計算ができ ...
-
[令和1年]を[令和元年]と表記する(ユーザー定義と条件付き書式)
Excelで[セルの書式設定]で和暦表示にすると、2019/05/01から2019/12/31までは[令和1年]と表示されます。この[令和1 ...
関連ユーザー定義については、ユーザー定義の表示形式で私なりに纏めています。
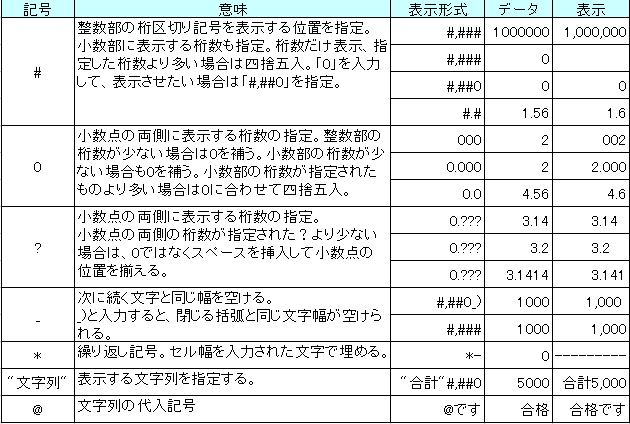
詳細は、Microsoftのサポートを参照してください。
表示形式の書式記号 - Microsoft サポート(Microsoft)
また、[セルの書式設定]の[表示形式]の[その他]には、便利な表示形式があります。
-
郵便番号と電話番号の簡単入力(東京都内の電話番号は超便利)
セルに郵便番号を入力する場合、7桁の番号を連続して入力しても、自動で3桁目の後ろに[-](ハイフン)を表示させることができます。 また、電話 ...
