Wordには、[袋とじ]という印刷形式があります。
[袋とじ]とは、1枚の用紙に2ページ分を印刷し、印刷面外側の2つ折りにして綴じる方法です。
袋とじ印刷の各ページは用紙サイズのちょうど半分の大きさになります。
たとえば、用紙をA4サイズにした場合は、A5サイズの冊子が出来上がりますし、A3用紙であればA4サイズの冊子になります。
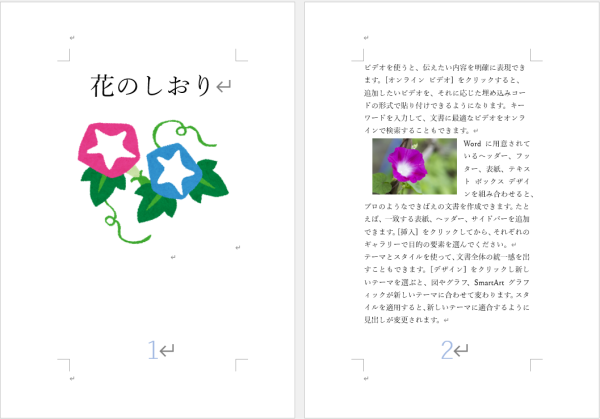
4ページの文書を[袋とじ]印刷して綴じると、以下のようになります。
分かりやすくするために、ページ下部にページ番号を挿入しています。
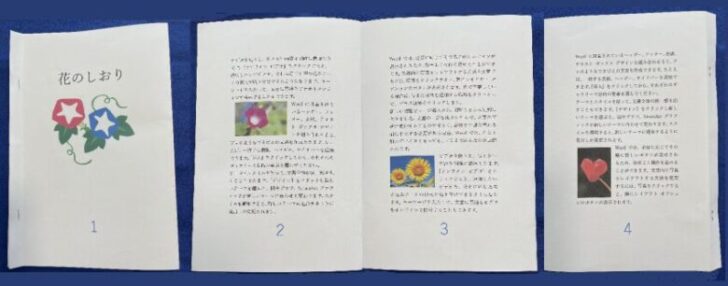
パンフレットや冊子などを作成する時に、印刷物を半分に折って綴じたい時に使用します。
用紙は、袋状になり裏面は見えなくなります。

A4用紙の印刷の向きを[横]で[袋とじ]を設定
A4用紙を横にして、中央で山折りにする設定です。
[レイアウト]タブの[ページ設定]グループにある[ページ設定]をクリックします。
![[レイアウト」タブの[ページ設定]グループにある[ページ設定]](https://hamachan.info/WordPress2019/wp-content/uploads/2024/06/85225boollet05-e1718528088464.png)
用紙の選択
[ページ設定]ダイアログボックスの[用紙]タブをクリックします。
[用紙サイズ]のプルダウンで[A4]を選択します。既定で[A4]になっていると思います。
![[ページ設定]ダイアログボックスの[用紙]タブ-[用紙サイズ](A4)](https://hamachan.info/WordPress2019/wp-content/uploads/2024/06/85225boollet06.png)
[印刷の向き]と[印刷の形式]
次に[余白]タブをクリックします。
[印刷の向き]で[横]を選択します。
[印刷の形式]のプルダウンメニューから[袋とじ]を選択して[OK]ボタンをクリックします。
![[ページ設定]ダイアログボックスの[余白]タブ-[印刷の向き]と[印刷の形式]](https://hamachan.info/WordPress2019/wp-content/uploads/2024/06/85225boollet08.png)
文書は、以下のようになります。
1ページの大きさは、A5サイズの縦になります。
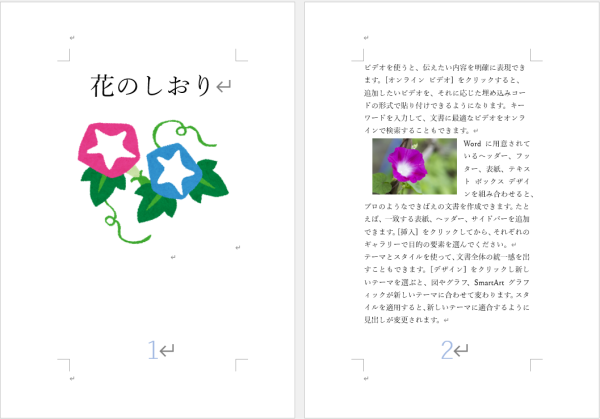
参考[用紙サイズ]と[印刷の向き]は、[レイアウト]タブの[ページ設定]グループから選択してもかまいません。
![[レイアウト]タブの[用紙サイズ]と[印刷の向き]](https://hamachan.info/WordPress2019/wp-content/uploads/2024/06/85225boollet09.png)
ただ、印刷の形式の[袋とじ]は、[ページ設定]ダイアログボックスから選択します。[ページ設定]ダイアログボックスを表示して、まとめて設定したほうが効率的かもしれません。
[ページ設定]ダイアログボックスは、ルーラーバーの上部などをダブルクリックして表示することもできます。
-
ダイアログボックスの起動(ルーラーをダブルクリックしてページ設定)
通常、ダイアログボックスを表示したい場合は、リボンのグループ名の右側にある[ダイアログボックス起動ツール]ボタンをクリックして表示させますが ...
余白の[外側][内側][とじしろ]の位置について
[ページ設定]ダイアログボックスの[余白]タブでは、余白の幅を調整できます。
以下は既定の数値です。
[とじしろ]は[0mm]になっていますが、1枚の用紙に2枚ずつ印刷するような場合は、この項目は無視してもかまいません。
もちろん、とじしろで余白を調整してもいいのですが、内側の余白が十分にあればOKです。
[とじしろ]が必要になるのは、両面印刷で本文をページの片側に寄せるような場合です。
![[ページ設定]ダイアログボックスの[余白]タブの[余白]設定](https://hamachan.info/WordPress2019/wp-content/uploads/2024/06/85225boollet24.png)
余白の[外側]、[内側]、[とじしろ]、[上]、[下]の位置は、以下のようになっています。
![余白の[外側]、[内側]、[とじしろ]、[上]、[下]の位置](https://hamachan.info/WordPress2019/wp-content/uploads/2024/06/85225boollet25.png)
A4用紙の印刷の向き[縦]を選択した場合
[レイアウト]タブの[ページ設定]グループにある[印刷の向き]で[縦]を選択した場合は、上下に分かれた形になります。
![[レイアウト]タブの[ページ設定]グループにある[印刷の向き]で[縦]を選択](https://hamachan.info/WordPress2019/wp-content/uploads/2024/06/85225boollet14.png)
以下のようになり、上側を綴じる形になります。
1ページは、A5サイズの横の大きさになります。
![[印刷の向き]で[縦]を選択した[袋とじ]の文書](https://hamachan.info/WordPress2019/wp-content/uploads/2024/06/85225boollet13-e1718577945216.png)
縦書きで右綴じにしたい場合
文字列を縦方向(縦書き)にしたい場合の方法です。
[レイアウト]タブの[ページ設定]グループにある[文字列の方向]から[縦書き]を選択します。
![[レイアウト]タブの[ページ設定]グループにある[文字列の方向]から[縦書き]を選択](https://hamachan.info/WordPress2019/wp-content/uploads/2024/06/85225boollet15.png)
[文字列の方向]から[縦書き]を選択すると、自動的に[印刷の向き]が[縦]になりますので、[レイアウト]タブの[ページ設定]グループにある[印刷の向き]で[横]を選択します。
![[レイアウト]タブの[ページ設定]グループにある[印刷の向き]で[横]を選択](https://hamachan.info/WordPress2019/wp-content/uploads/2024/06/85225boollet16.png)
既定のままでは、以下のように左から右へ表示されます。
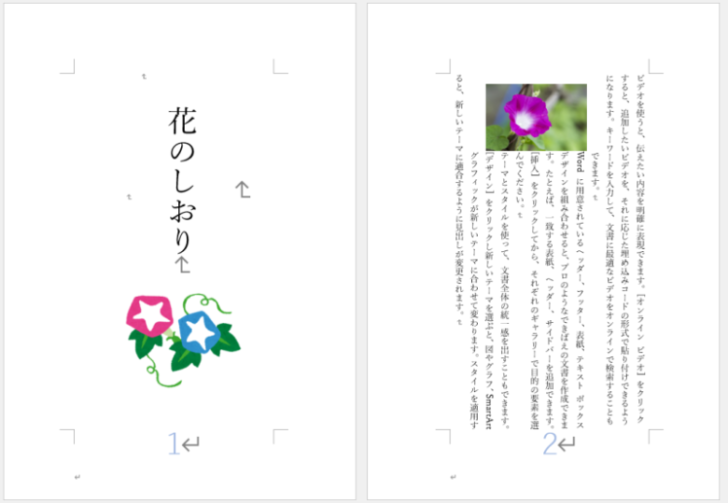
これを右から左の表示にして、右綴じにしたい場合は、設定が必要になります。
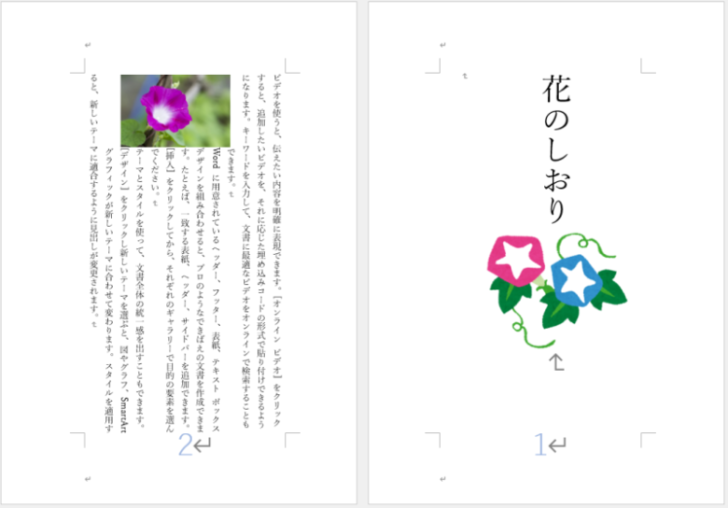
[オプション]ダイアログボックスから[言語]を追加
キーボードから[Alt]→[T]→[O]の順に押して、[Wordのオプション]ダイアログボックスを表示します。
![キーボード[Alt]→[T]→[O]](https://hamachan.info/WordPress2019/wp-content/uploads/2017/01/keybord-alt-t-o-e1723294041655.png)
もちろん、[ファイル]タブをクリックして、Backstageビューから[オプション]をクリックして表示しても同じです。
[Wordのオプション]ダイアログボックスが表示されます。
[言語]タブの[Officeの編集言語と校正機能]から[言語を追加]をクリックします。
![[Wordのオプション]ダイアログボックスの[言語]タブの[Officeの編集言語と校正機能]-[言語を追加]](https://hamachan.info/WordPress2019/wp-content/uploads/2024/06/85225boollet19-e1723294055153.png)
[編集言語の追加]ダイアログボックスが表示されますので、[アラビア語]を選択して[追加]をクリックします。
![[編集言語の追加]ダイアログボックスで[アラビア語]を選択](https://hamachan.info/WordPress2019/wp-content/uploads/2024/06/85225boollet20.png)
[アラビア語]が追加されたことを確認して、[Wordのオプション]ダイアログボックスの[OK]ボタンをクリックします。
![[Wordのオプション]ダイアログボックスの[言語]タブの[Officeの編集言語と校正機能]-[アラビア語]](https://hamachan.info/WordPress2019/wp-content/uploads/2024/06/85225boollet22-e1723294073696.png)
[Microsoft Officeの言語設定の変更]メッセージウィンドウが表示されますので、[OK]ボタンをクリックします。
Officeを再起動して、言語の変更を有効にしてください。
![[Microsoft Officeの言語設定の変更]メッセージウィンドウ](https://hamachan.info/WordPress2019/wp-content/uploads/2024/06/85225boollet21.png)
Wordを再起動します。
そして、再度、[Wordのオプション]ダイアログボックスを表示します。
[詳細設定]タブの[構成内容の表示]にある[文書の表示]で[右から左]を選択して[OK]ボタンをクリックします。
![[Wordのオプション]ダイアログボックスの[詳細設定]タブの[構成内容の表示]にある[文書の表示]で[右から左]を選択](https://hamachan.info/WordPress2019/wp-content/uploads/2024/06/85225boollet23-e1723294087399.png)
これで、右から左への表示になり、右綴じができるようになります。
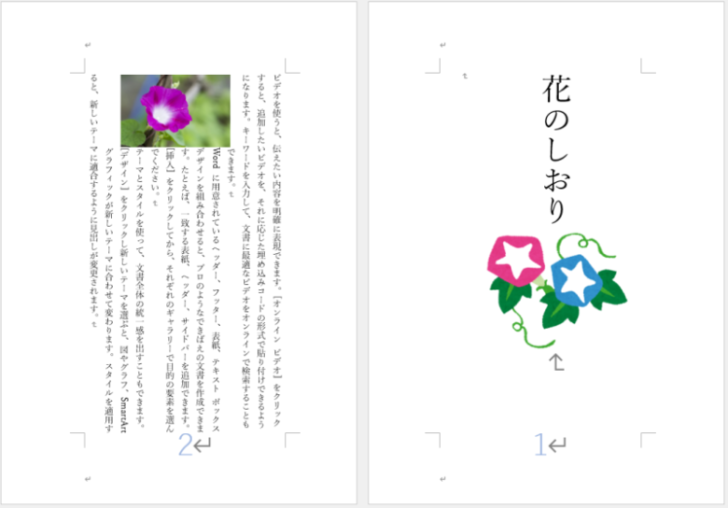
元の左から右の表示に戻す場合は、[詳細設定]の[構成内容の表示]にある[文書の表示]で[左から右]を選択します。
注意[Wordのオプション]ダイアログボックスで追加した[アラビア語]を削除する場合は、必ず[文書の表示]を[左から右]を選択した後に、削除します。
そうしないと、表示が変更できなくなり[右から左]の表示のままとなってしまいます。
参考以下の記事でも解説しています。Word2013での解説です。
-
縦書き文書を右から左へ表示するには
Wordで複数ページを表示すると、既定では左から右へ表示されますが、縦書きの場合などは、右から左へ表示したいと思うことがあります。 あくまで ...
段落罫線とページ罫線を使って便箋を作成し、それを袋とじにする方法も解説も解説しています。Word2021での解説です。
-
A4サイズの横書きと縦書き便箋の作成(段落罫線とページ罫線を使用)
Wordでは、段落罫線とページ罫線を使用して便せんのような文書を作成できます。 印刷して使用することを目的としていますが、1段落に1行ずつ入 ...
[袋とじ]印刷は、冊子を作成する場合だけでなく、単純にページ中央で2つの文書に分けたい場合も便利です。
-
A4用紙半分(A5)の大きさでメモ用紙を作成するには[袋とじ]を選択
オリジナルのメモ紙を作ってみませんか? A4用紙の半分の大きさのメモ用紙の簡単な作り方を紹介します。 [ページ設定]で[袋とじ]を選択すると ...
-
便箋のような罫線を引いた用紙を簡単作成(A4サイズとA5サイズ)
Wordで便箋のような罫線を引いた用紙を簡単に作成する方法です。 以下のように罫線のみの用紙は、驚くほど簡単に作成できます。 また、A5サイ ...
ページ罫線は、[袋とじ]でも設定できます。すべてのページに反映されます。
-
ページの周りを絵柄で飾るには[線種とページ罫線と網かけの設定]で
Wordでは、ページの周囲に罫線を引いてページを飾ることができます。 [ページ罫線]という機能を使います。[ページ罫線]とは、ページを囲むよ ...
-
本文の周りを線で囲むには[罫線とページ罫線のオプション]で設定
Wordで本文の周りを線で囲む方法です。 ページ罫線を設定するときに[線種とページ罫線と網かけの設定]ダイアログボックスを表示しますが、この ...
