本文内に写真を挿入する場合、幅や高さを揃えたり、レイアウトを考えるのも面倒ですね。
複数の写真をまとめて挿入して、綺麗にレイアウトする方法があります。
Wordの表を挿入して、セル幅を固定して挿入する方法は、以下で解説していますが、ここではスマートアートでレイアウトする方法を紹介します。
-
写真の幅を揃えて挿入するには表の列幅を固定すると効率的
Wordの表に写真を挿入する際、サイズが異なる複数の写真を同じ大きさで統一して挿入する方法を説明します。 自分で撮った写真をWordの文書に ...
スマートアートのレイアウトやデザインを変更して楽しむことができます。

参考ここでは、Wordで解説しますが、ExcelやPowerPointでも操作できます。
写真の挿入
写真は、カーソルの位置に挿入されますので、カーソルの位置を確認しておきます。
複数の写真をまとめて挿入します。
[挿入]タブの[図]グループにある[画像]から[このデバイス...]をクリックします。
![[挿入]タブの[画像]から[このデバイス...]を選択](https://hamachan.info/WordPress2019/wp-content/uploads/2021/07/layout1.png)
[図の挿入]ダイアログボックスが表示されます。
ここでは、3枚の写真を選択します。[Ctrl]キーを押しながらクリックすると、複数の写真を選択できます。
![キーボード[Ctrl]キー](https://hamachan.info/WordPress2019/wp-content/uploads/2017/01/kibord-ctrl-e1723292461832.png)
選択したら、[挿入]ボタンをクリックします。
![[図の挿入]ダイアログボックス](https://hamachan.info/WordPress2019/wp-content/uploads/2021/07/layout3.png)
以下のように3枚の写真が挿入されます。写真のサイズが違っても構いません。
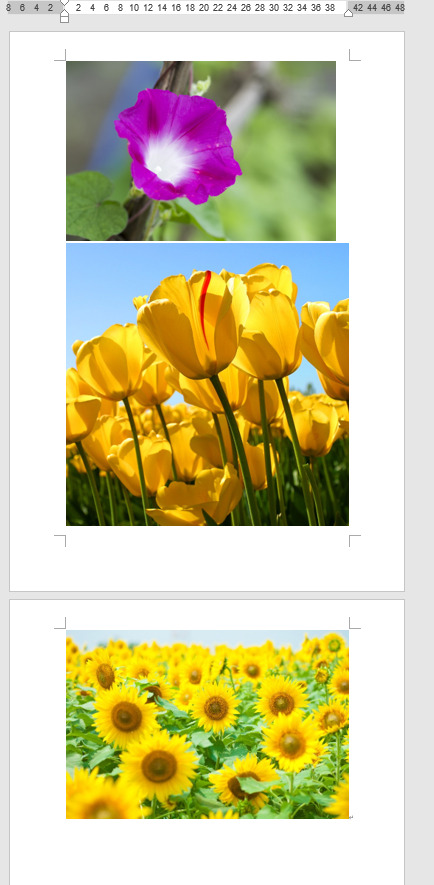
写真の図の配置形式を変更
既定では、図は[行内]で挿入されます。
写真をまとめてレイアウトするために、ここでは、[文字列の折り返し]から[四角形]を選択します。
ここでは、3枚の写真とも[四角形]にします。
[行内]以外であればどれでもいいのですが、スマートアートのレイアウトは、最初にクリックした写真の配置形式と同じになります。
![[文字列の折り返し]から[四角形]を選択](https://hamachan.info/WordPress2019/wp-content/uploads/2021/07/layout5.jpg)
参考オプションの設定で[行内]以外に変更している場合は、そのままでOKです。
-
図を挿入したときの[文字列の折り返し]の種類と配置(既定の変更)
Wordの文書に画像を挿入する形式は、既定では[行内]になっていて段落内に配置されるようになっています。 挿入した画像をドラッグで自由に移動 ...
ExcelとPowerPointでは、この操作は不要です。
複数の写真を選択
[Shift]キーを押しながら、3枚の写真を選択します。
![キーボード[Shift]キー](https://hamachan.info/WordPress2019/wp-content/uploads/2017/01/kibord-shift-e1723360781116.png)

[図のレイアウト]からスマートアートの形式を選択
[書式]タブの[図のスタイル]グループにある[図のレイアウト]から任意のスマートアートの形式を選択します。
ポイントすると、リアルタイムプレビューで結果を確認できます。
スマートアートの形式は後から変更できます。ここでは、[自動配置の表題付き画像]を選択します。
![[書式]タブの[図のスタイル]グループにある[図のレイアウト]](https://hamachan.info/WordPress2019/wp-content/uploads/2021/07/layout7.png)
以下のようにスマートアートで配置されます。
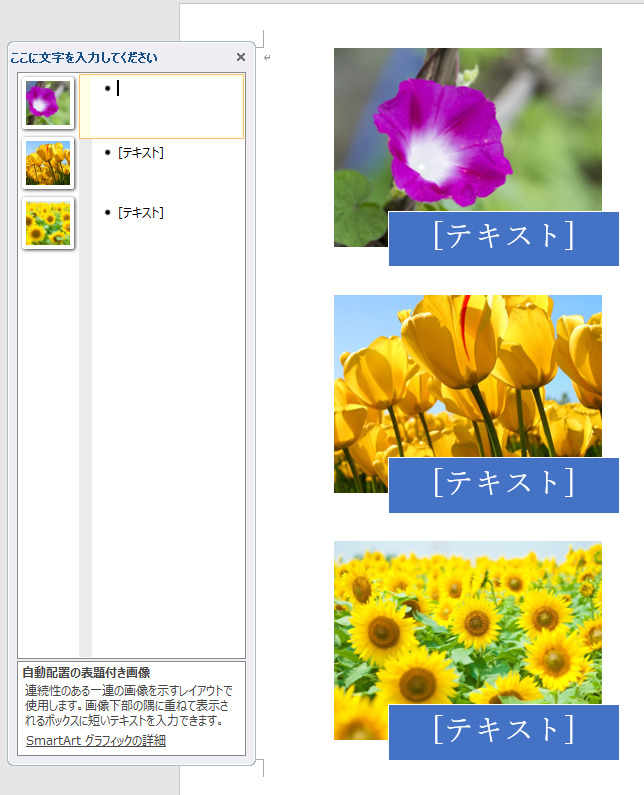
参考PowerPointやExcelにも[図のレイアウト]があり、同じように操作できます。PowerPointは、複数の画像を選択して[図のレイアウト]の設定ができますが、Excelでは複数の画像を選択すると、[図のレイアウト]は無効になります。
![Excelの[図のレイアウト]](https://hamachan.info/WordPress2019/wp-content/uploads/2021/07/layout54.jpg)
Excelでは、1つの画像を選択して[図のレイアウト]からスマートアートのレイアウトを設定して、スマートアートの機能で画像を追加します。
テキストウィンドウに文字を入力
スマートアートのテキストウィンドウに表示したい文字を入力します。

テキストウィンドウは、中央のボタンで閉じたり、開いたりすることができます。
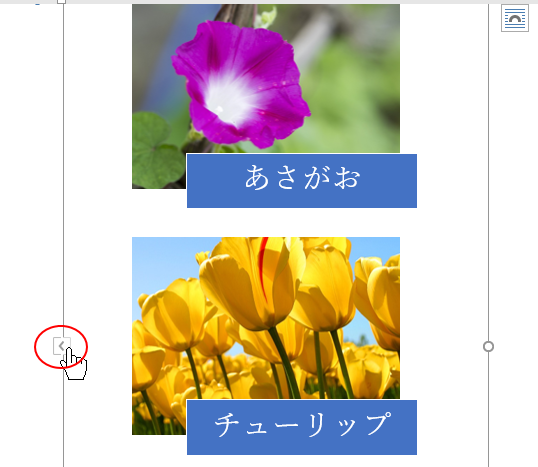
スマートアートの移動とサイズ変更
スマートアートの配置形式は、[四角形]になっていますので、ドラッグで自由に移動させることができます。
最初の画像を[四角形]にしたので、スマートアートも[四角形]になっています。
![スマートアートのレイアウト[四角形]](https://hamachan.info/WordPress2019/wp-content/uploads/2021/07/layout11.png)
スマートアートのサイズは、サイズ変更ハンドル(〇)にマウスを合わせてドラッグします。
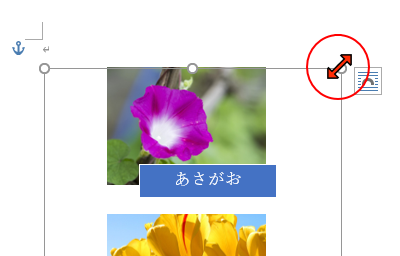
レイアウトの変更
スマートアートのレイアウトは簡単に変更できます。
スマートアートを選択して、[SmartArtツール]タブが表示されていることを確認して、[デザイン]タブの[レイアウト]グループにある[その他]をクリックします。
![[デザイン]タブの[レイアウト]グループにある[その他]](https://hamachan.info/WordPress2019/wp-content/uploads/2021/07/layout38.png)
レイアウトの一覧が表示されます。ここでは、[自動配置の表題付きリスト]を選択します。
![[自動配置の表題付きリスト]を選択](https://hamachan.info/WordPress2019/wp-content/uploads/2021/07/layout37.png)
以下のようにレイアウトを変更できます。
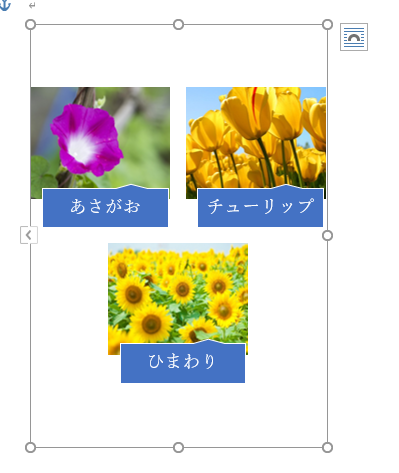
参考レイアウトの一覧の下にある[その他のレイアウト]をクリックすると、[SmartArtグラフィックの選択]ダイアログボックスが表示されます。スマートアートのすべてのレイアウトを確認できます。ただ、画像に対応していないのもあります。
![レイアウト一覧の[その他のレイアウト]](https://hamachan.info/WordPress2019/wp-content/uploads/2021/07/layout26.png)
このレイアウトに表示されているのは、スマートアートの[図]に区分されているものです。
![[SmartArtグラフィックの選択]ダイアログボックス](https://hamachan.info/WordPress2019/wp-content/uploads/2021/07/layout27.png)
デザインの変更
スマートアートを選択して、[デザイン]タブの[SmartArtのスタイル]グループにあるコマンドで簡単にスタイルを設定できます。
色の変更
[デザイン」タブの[色の変更]から任意の色を指定できます。
ここもリアルタイムプレビューなので、確定する前に結果を確認できます。
![[デザイン」タブの[色の変更]](https://hamachan.info/WordPress2019/wp-content/uploads/2021/07/layout40.png)
スタイルの変更
色を変更すると、スタイルの色も変更されます。
[その他]ボタンをクリックすると、すべてのスタイルを表示できます。
![[SmartArtのスタイル]グループの[その他]](https://hamachan.info/WordPress2019/wp-content/uploads/2021/07/layout41.png)
任意のスタイルを選択します。以下は、[白枠]を選択しています。
![[白枠]を選択](https://hamachan.info/WordPress2019/wp-content/uploads/2021/07/layout43-e1723810013693.png)
画像の変更
挿入した画像を別の画像に変更する方法です。
変更したい画像を選択します。
そうすると、[図ツール]-[書式]タブが現れますので、[調整]グループにある[図の変更]-[ファイルから]を選択します。
![[調整]グループにある[図の変更]-[ファイルから]](https://hamachan.info/WordPress2019/wp-content/uploads/2021/07/layout44-e1723810031933.png)
または、画像で右クリックして、ショートカットメニューから[グラフィックの変更]-[ファイルから]をクリックします。
![ショートカットメニューの[グラフィックの変更]-[ファイルから]](https://hamachan.info/WordPress2019/wp-content/uploads/2021/07/layout45.png)
[図の挿入]ダイアログボックスが表示されますので、目的の画像を選択して挿入します。
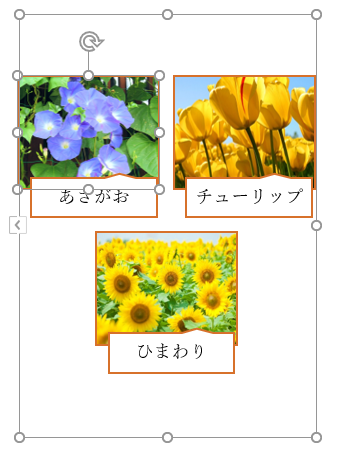
画像の追加
写真を追加したい場合は、テキストウィンドウを表示して、追加したい箇所の直前、もしくは直後にカーソルを置いて[Enter]キーを押します。
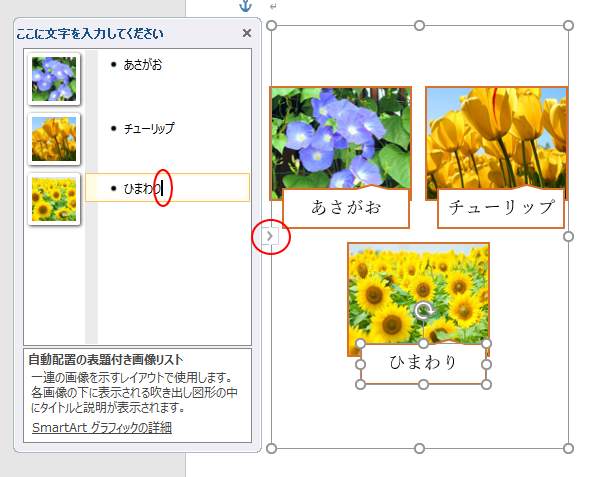
テキストを入力して、写真のアイコンをクリックして写真を選択します。どちらをクリックしても同じです。
![追加されたスマートアート[テキストの入力]](https://hamachan.info/WordPress2019/wp-content/uploads/2021/07/layout48.png)
[図の挿入]の[ファイルから]をクリックして、目的の写真を挿入します。
![[図の挿入]の[ファイルから]](https://hamachan.info/WordPress2019/wp-content/uploads/2021/07/layout51-e1723810050825.png)
以下のように挿入できます。
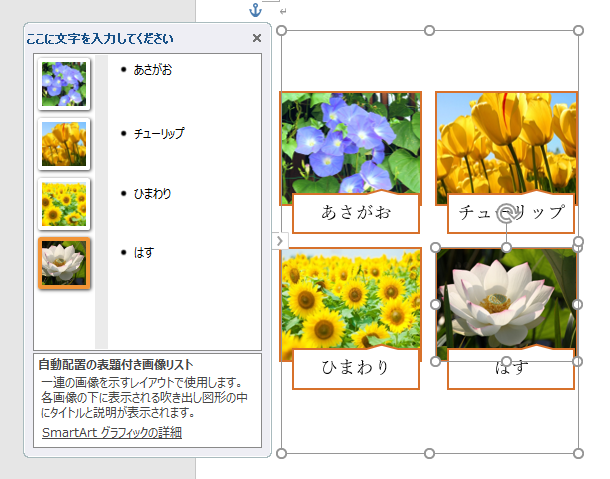
写真の削除
テキストウィンドウを表示して、削除したいテキストを範囲選択して、[Delete]キーで削除します。
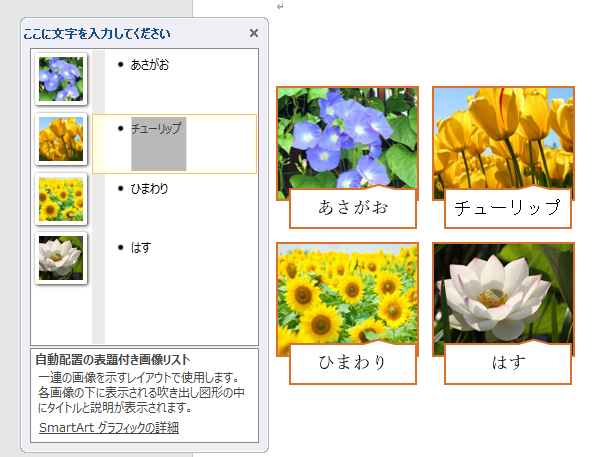
以下のように削除することができます。
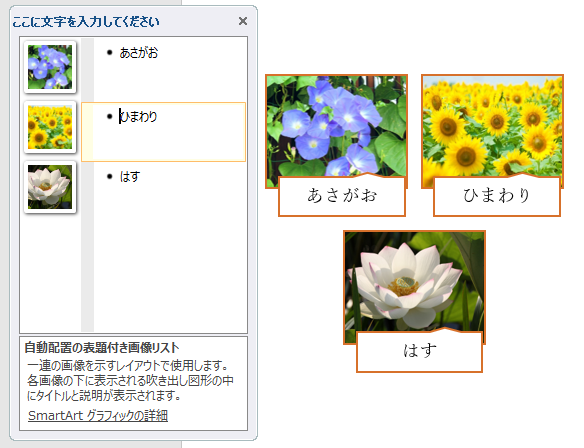
図形の変更
挿入した画像を丸い形に変更することもできます。
すべての写真の図形を変更したいと思いますので、[Ctrl]キーか[Shift]キーを押しながら、写真をすべて選択します。
右クリックして、ショートカットメニューから[図形の変更]をクリックして、図形を選択します。
ここでは、[楕円]を選択します。
![ショートカットメニューから[図形の変更]](https://hamachan.info/WordPress2019/wp-content/uploads/2021/07/layout52.png)
以下のように楕円形に変更できます。

参考以下は、スマートアートに関する記事です。参考にしてください。
-
画像を挿入できるSmartArt(スマートアート)グラフィック
SmartArtグラフィックとは、図形や矢印、画像などを組み合わせて、情報の相互関係を視覚的にわかりやすく表示できるOffice共通の機能で ...
-
SmartArt(スマートアート)グラフィックで情報を視覚的に表現
SmartArt(スマートアート)は、情報を視覚的に表現できる便利なツールです。 各種資料の説明図などの作成に重宝します。 SmartArt ...
-
スライドのテキストをSmartArt(スマートアート)グラフィックに変換
WordやExcelでは、SmartArtを挿入してテキストを入力しますが、PowerPointではプレースホルダーやテキストボックス、ワー ...
PowerPointであれば、テキストにインデントを設定して[SmartArtに変換]で簡単に組織図を作成できます。
-
組織図をテキストボックスやプレースホルダーから簡単作成
会社の組織図を作成する時に便利なのが、SmartArtの[組織図]です。 WordやExcelでは、SmartArtから[組織図]を選択して ...
