Outlookのメッセージのフォントサイズは変更することができます。
[Outlookのオプション]の[フォント]ダイアログボックスで変更することができますが、3つの設定に分かれています。
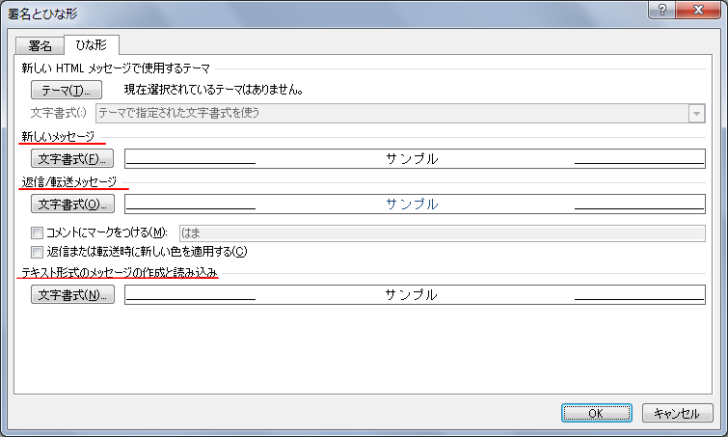
既定のメール形式が[テキスト形式]で設定している場合と、[HTML形式]もしくは[リッチテキスト形式]を選択している場合で異なります。
そして、[HTML形式]もしくは[リッチテキスト形式]を選択している場合は、新規メッセージ作成時のフォントと、返信/転送メッセージのフォントの設定があります。
既定のメールの選択
[ファイル]タブをクリックして、[オプション]をクリックします。
![[ファイル]タブの[オプション]](https://hamachan.info/wp-hamachan/wp-content/uploads/2017/01/font1.png)
または、アクセスキーを使ってキーボードから[Alt]→[F]→[T]の順に押すと、[オプション]ダイアログボックスを表示できます。
![キーボード[Alt]→[F]→[T]](https://hamachan.info/WordPress2019/wp-content/uploads/2017/01/keybord-alt-f-t-e1723344407214.png)
[Outlookのオプション]ダイアログボックスが表示されます。
[メール]タブをクリックして、[メッセージの作成]を確認します。
[次の形式でメッセージを作成する]で、[HTML形式]、[リッチテキスト形式]、[テキスト形式]から選択できるようになっています。
メッセージの形式の違いは、Microsoftの以下のページを参照してください。
メッセージ形式を HTML、リッチ テキスト形式、またはテキストに変更する - Outlook(Microsoft)
既定は[HTML形式]です。
まず、ここでどの形式を選択しているかを確認します。
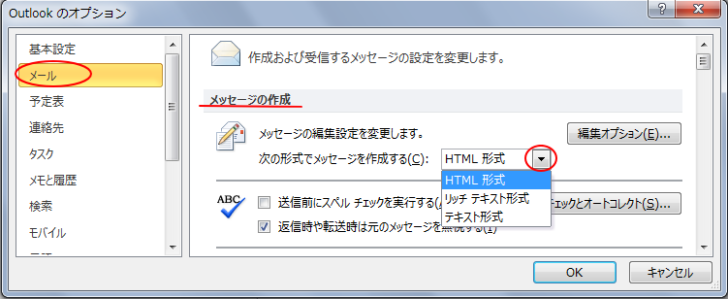
参考HTML形式で作成したメールでも、受信先の設定によってテキストメールに変換される場合もあります。
-
すべての標準メールをテキスト形式で表示するには
Outlookでは、受信するすべてのメッセージをテキスト形式で表示できるようにする設定があります。 通常、受信したメールの形式は、送信者が選 ...
[HTML/リッチテキスト形式]の新規メッセージ入力時のフォントサイズ変更
[次の形式でメッセージを作成する]で[HTML形式]または[リッチテキスト形式]を選択している場合で、新しいメッセージを作成する時のフォントサイズの変更です。
[ひな形およびフォント]ボタンをクリックします。
![[メール]タブの[ひな形およびフォント]](https://hamachan.info/WordPress2019/wp-content/uploads/2017/01/font12-e1730121862255.png)
[署名とひな形]ダイアログボックスの[ひな形]タブから、[新しいメッセージ]の[文字書式]ボタンをクリックします。
[フォント]ダイアログボックスの[サイズ]から任意のサイズを選択します。
ダイアログボックスの下方にある[プレビュー]で確認しながらサイズを調整します。
[OK]ボタンをクリックして、次も[OK]ボタンをクリックして閉じていきます。
![[フォント]ダイアログボックス](https://hamachan.info/WordPress2019/wp-content/uploads/2017/01/font6-e1730121881177.png)
[HTML/リッチテキスト形式]の返信/転送メッセージ入力時のフォントサイズ変更
[次の形式でメッセージを作成する]で[HTML形式]または[リッチテキスト形式]を選択している場合で、返信/転送メッセージを作成する時のフォントサイズの変更です。
[署名とひな形]ダイアログボックスの[ひな形]タブから、[返信/転送メッセージ]の[文字書式]ボタンをクリックします。
[フォント]ダイアログボックスの[サイズ]から任意のサイズを選択します。
ダイアログボックスの下方にある[プレビュー]で確認しながらサイズを調整します。
[OK]ボタンをクリックして、次も[OK]ボタンをクリックして閉じていきます。
![[フォント]ダイアログボックス](https://hamachan.info/WordPress2019/wp-content/uploads/2017/01/font7-e1730121898124.png)
参考[署名とひな形]ダイアログボックスで[テーマ]を設定している場合は、[新しいメッセージ]と[返信/転送メッセージ]の文字書式を適用するかしないかの設定をします。
テーマを選択していない場合は、無効になっています。
![[署名とひな形]ダイアログボックスで[テーマ]を設定している場合の[文字書式]の選択](https://hamachan.info/WordPress2019/wp-content/uploads/2017/01/829font201-e1730154943984.png)
テーマの選択については、以下の記事で解説しています。
-
テーマまたはひな形を使用したHTML形式のメールを作成するには
Outlookでは、[テーマまたはひな形]を使用してHTML形式のメールを作成することができます。 [テーマまたはひな形]ダイアログボックス ...
[テキスト形式]のフォントサイズ変更
[次の形式でメッセージを作成する]で[テキスト形式]を選択している場合です。
[ひな形およびフォント]ボタンをクリックします。
![[メール]タブの[ひな形およびフォント]](https://hamachan.info/WordPress2019/wp-content/uploads/2017/01/font3-e1730122131897.png)
[署名とひな形]ダイアログボックスの[ひな形]タブから、[テキスト形式のメッセージの作成と読み込み]の[文字書式]ボタンをクリックします。
[フォント]ダイアログボックスの[サイズ]から任意のサイズを選択します。
ダイアログボックスの下方にある[プレビュー]で確認しながらサイズを調整します。
[OK]ボタンをクリックして、次も[OK]ボタンをクリックして閉じていきます。
![[フォント]ダイアログボックス](https://hamachan.info/WordPress2019/wp-content/uploads/2017/01/font4-e1730122161655.png)
[書式設定]タブでメール形式を変更した場合
気をつけてほしいことがあります。
メッセージの形式は、[書式設定]タブの[形式]グループからも変更することができます。
この設定の変更は、開いているメッセージに対してのみの変更になります。
[書式設定]タブで形式を変更した場合は、Outlookのオプションで設定したフォントサイズが適用されないケースがあります。
[HTML/リッチテキスト形式]のフォントサイズは、既定のメールでのみ反映されます。
![[書式設定]タブの[形式]グループ](https://hamachan.info/wp-hamachan/wp-content/uploads/2017/01/font8.png)
既定が[テキスト形式]の場合
たとえば、既定のメール形式が[テキスト形式]を選択している場合は、下のようにメッセージの[書式設定]では、[テキスト形式]が選択されています。
ここで[HTML形式]や[リッチテキスト形式]に変更しても、設定した[HTML/リッチテキスト]のフォントサイズにはなりません。
テキスト形式のフォントサイズのままです。
新規メッセージの場合も、返信/転送メッセージも同じです。
![[書式設定]タブ](https://hamachan.info/wp-hamachan/wp-content/uploads/2017/01/font13.png)
テキスト形式にすると、リボンのコマンドが無効になることがあります。
-
リボンのコマンドボタンが無効になっている時はメール形式を確認
Outlookで下のようにコマンドが無効になっていて、使用できないという質問を受けることがあります。 Outlookでリボンのコマンドボタン ...
既定が[HTML形式]の場合
既定のメール形式で[HTML形式]を選択している場合は、下のようにメッセージの[書式設定]では、[HTML]が選択されています。
ここで[テキスト形式]を選択した場合、[テキスト形式]のフォントサイズは適用されます。
ただし、[書式設定]タブで一度[テキスト形式]に変換して、[HTML/リッチテキスト形式]に戻した場合は、[テキスト形式]のフォントサイズになります。
![[書式設定]タブ](https://hamachan.info/wp-hamachan/wp-content/uploads/2017/01/font14.png)
受信メールの[ズーム]
受信したメールの形式は、送信者が選択したメール形式になります。
受信したメッセージのフォントサイズは、ズームを使用して変更することができます。
[メッセージ]タブの[ズーム]をクリックします。
![[メッセージ]タブの[ズーム]](https://hamachan.info/wp-hamachan/wp-content/uploads/2017/01/font9.png)
[ズーム]ダイアログボックスが表示されます。
倍率を指定してテキストの大きさを変更することができます。
![[ズーム]ダイアログボックス](https://hamachan.info/wp-hamachan/wp-content/uploads/2017/01/font10.png)
また、閲覧ウィンドウであれば、ウィンドウ右下のズームスライダーを使って、サイズを変更することができます。
[100%]のボタンをクリックすると、[ズーム]ダイアログボックスを表示できます。
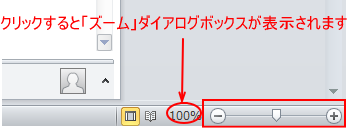
ステータスバーに[ズーム]や[ズームスライダー]が表示されていない場合は、ステータスバーで右クリックして、[ステータスバーのユーザー設定]で確認してください。チェックをオンにすると、表示されます。
![[ステータスバーのユーザー設定]の[ズーム]と[ズームスライダー]](https://hamachan.info/WordPress2019/wp-content/uploads/2017/01/outlook2010zoom.png)
参考セキュリティ強化のために、すべてのメッセージをテキスト形式で表示する設定もあります。あくまでも、表示をテキスト形式にするという設定です。
-
すべての標準メールをテキスト形式で表示するには
Outlookでは、受信するすべてのメッセージをテキスト形式で表示できるようにする設定があります。 通常、受信したメールの形式は、送信者が選 ...
[ズーム]機能は、ほかのアプリケーションにもあります。
-
文書を縮小して複数ページを自動表示(ズームで詳細設定)
Word2013で複数ページを表示する方法です。 文書を拡大、縮小表示するには、[表示]タブの[ズーム]グループにある[複数ページ]ボタンを ...
-
表示倍率の変更(選択範囲に合わせて拡大/縮小は自動調整される)
ワークシートの表示を拡大したり、縮小したりする方法です。 ステータスバーの右下にある[ズームスライダー]の[拡大/縮小]ボタンで10%ずつ拡 ...
