Accessでレコードを削除しようとすると、毎回、確認メッセージが表示されます。
○件のレコードを削除します。
[はい]をクリックすると、削除したレコードを元に戻すことはできません。これらのレコードを削除してもよろしいですか?
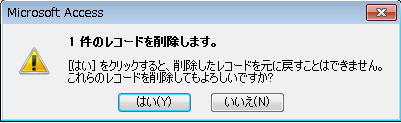
この確認メッセージは、非表示にすることができます。
ただし、表示されたほうがいい場合もあると思いますので、本当に不要かどうかはよく考えて判断してください。
また、プロパティの設定によって、[削除]ボタンをクリックするとメッセージが表示されることがあります。
-
[コマンドまたはアクション'レコードの削除'は無効です]のメッセージ
Access2013で、フォームの[レコードの削除]ボタンを作成したのですが、ボタンをクリックするとメッセージ表示されるようになってしまいま ...
Accessのオプションで設定
Accessのオプションで設定できます。
[ファイル]タブをクリックしてBackstageビューを表示し、[オプション]をクリックします。
[オプション]ダイアログボックスは、アクセスキーを使用すると便利です。[Alt]→[F]→[T]の順に押すと表示できます。
これは、Word、PowerPointなどでも使用できます。
![キーボード[Alt]→[F]→[T]](https://hamachan.info/WordPress2019/wp-content/uploads/2017/01/keybord-alt-f-t-e1723344407214.png)
[Accessのオプション]ダイアログボックスの[クライアントの設定]で[確認]から[レコードの変更]のチェックボックスをオフにします。
でも、この設定は、各パソコンで設定しなければなりません。
![[Accessのオプション]ダイアログボックスの[クライアントの設定]](https://hamachan.info/WordPress2019/wp-content/uploads/2017/01/649message02.png)
マクロで設定
マクロで設定することもできます。
独立マクロと埋め込みマクロで設定する方法があります。どちらで設定しても同じです。
埋め込みマクロと独立マクロの違いについては、以下で解説しています。
以下の記事でも独立マクロと埋め込みマクロの使い分けについて解説しています。
-
独立マクロと埋め込みマクロの違いを知って使い分け
Accessのマクロには、独立マクロと埋め込みマクロというのがあります。 独立マクロは、マクロを個別に作成して、後でオブジェクトのプロパティ ...
参考ここではウィンドウの表示は、[タブ付きドキュメント]を選択しています。
-
[タブ付きドキュメント]と[重ねて表示]の違いと切り替え方法
Access 2007以降、オブジェクトを表示すると、タブ付きウィンドウで表示されるようになっています。 以前からAccessを使っている方 ...
独立マクロを作成して設定
独立マクロを作成して、それをコマンドボタンのクリック時イベントに設定します。
[作成]タブの[マクロとコード]グループにある[マクロ]をクリックします。
![[作成]タブの[マクロ]](https://hamachan.info/WordPress2019/wp-content/uploads/2017/01/accsee2010message001.png)
[すべてのアクションを表示]をクリックして、[新しいアクションの追加]で[メッセージの設定]を選択します。
[メッセージの表示]を[いいえ]にして、続けて[レコードの削除]を設定して、マクロに名前を付けて保存します。
ここでは、[レコードの削除]という名前にします。
![メッセージの表示[いいえ]を選択](https://hamachan.info/WordPress2019/wp-content/uploads/2017/01/accsee2010message002.png)
ナビゲーションウィンドウに[レコードの削除]というマクロが表示されます。
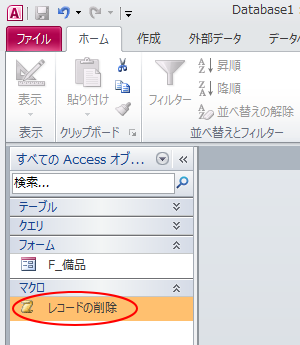
フォームにボタンを作成して、コマンドボタンのプロパティを表示します。
プロパティは[F4]キーで表示/非表示を切り替えられます。
![キーボード[F4]キー](https://hamachan.info/WordPress2019/wp-content/uploads/2017/01/kibord-f4-e1723325563923.png)
[イベント]タブにある[クリック時]で作成したマクロ[レコードの削除]を選択します。
![プロパティのクリック時イベント[レコードの削除]](https://hamachan.info/WordPress2019/wp-content/uploads/2017/01/accsee2010message005.png)
埋め込みマクロで設定
フォームにコマンドボタンを作成します。
コマンドボタンのプロパティを表示します。
[イベント]タブの[クリック時]の[ビルダー選択]ボタン[…]をクリックします。
[ビルダーの選択]ダイアログボックスが表示されますので、[マクロビルダー]を選択して[OK]ボタンをクリックします。
![[ビルダーの選択]ダイアログボックスで、[マクロビルダー]を選択](https://hamachan.info/WordPress2019/wp-content/uploads/2017/01/accsee2010message006.png)
[マクロツール]タブが表示されます。
[すべてのアクションを表示]をクリックして、[新しいアクションの追加]で[メッセージの設定]を選択します。
[アクションカタログ]から選択してマクロウィンドウへ追加する方法もあります。
[メッセージの表示]を[いいえ]にして、続けて[レコードの削除]を設定します。
[上書き保存]して閉じます。
![マクロの設定[メッセージの設定]-[いいえ]](https://hamachan.info/WordPress2019/wp-content/uploads/2017/01/accsee2010message007.png)
プロパティには、[埋め込みマクロ]と表示されます。
埋め込みマクロは、フォームやレポートの一部として保存され、ナビゲーションウィンドウには表示されません。
![プロパティのクリック時[埋め込みマクロ]](https://hamachan.info/WordPress2019/wp-content/uploads/2017/01/accsee2010message008.png)
参考以下の記事も参考になると思います。埋め込みマクロでの解説です。
-
追加クエリを使った変更履歴テーブルの作成
追加クエリを使用して、テーブルに変更履歴を残す方法です。 履歴テーブルを作成して、単票フォームの更新日のテキストボックスに更新日を取得するマ ...
確認メッセージの非表示設定は、以下の記事でも解説しています。
-
アクションクエリ実行時の確認メッセージを非表示にする
Accesでアクションクエリを実行すると、既定では確認メッセージが表示されます。 このメッセージを非表示にする方法です。 以下の画像は、追加 ...
レコードの削除は、削除クエリを使って作成することができます。以下の記事ではアクションクエリについてもまとめています。
-
削除クエリの作成(すべてのレコード/条件を指定したレコード)
Accessでテーブルのすべてのレコードを削除するには、すべてのレコードを選択して削除する方法もありますが、削除クエリを作成して簡単に削除す ...
