Windows 11でローカルアカウントを追加する方法です。
Windowsには、Microsoftアカウントとローカルアカウントの2種類があります。
ローカルアカウントは、設定したパソコンでのみ使用できるアカウントです。
他のパソコンで同期などはできませんし、Microsoftの一部のサービスが使用できなくなります。
しかし、1台のパソコンを家族で使用する場合などは、複数のアカウントを作成して使用できるので便利です。
Windows 11 バージョン23H2 での解説です。
![ローカルアカウントを追加した時の[アカウント>その他のユーザー]設定画面](https://hamachan.info/WordPress2019/wp-content/uploads/2024/03/83106useraccount38-e1723343524928.png)
Windows設定の[アカウント]を表示
まず、Windows 11の設定を表示します。
スタートに[設定]がある場合は、それをクリックしてください。
スタートに[設定]がない場合は、[スタート]ボタンを右クリックして[設定]をクリックします。
この一覧を表示するショートカットキーは、[Windows]+[X]です。
![8[スタート]ボタンで右クリックした時のショートカットメニュー[設定]](https://hamachan.info/WordPress2019/wp-content/uploads/2024/03/82826account39.png)
また、Windowsの[設定]を表示するショートカットキーは、[Windows]+[i]です。Windows 10も同じです。
![キーボード[Windows]+[i]](https://hamachan.info/WordPress2019/wp-content/uploads/2017/01/kibord-win-i-e1723322933902.png)
Windows設定から[アカウント]をクリックして[他のユーザー]をクリックします。
![[アカウント]の[他のユーザー]](https://hamachan.info/WordPress2019/wp-content/uploads/2024/03/83106useraccount01-e1723343562193.png)
参考Windows設定画面を表示して左上のアカウント名にメールアドレスが表示されている場合は、Microsoftアカウントです。
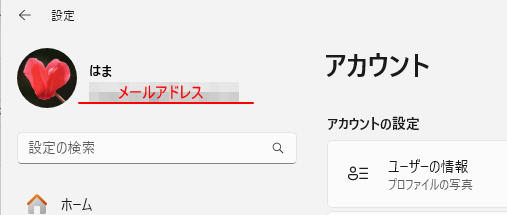
Windows 10も[設定]の[ユーザー情報]で確認できます。
Microsoftアカウントとローカルアカウントを切り替える方法については、以下の記事で解説しています。
-
Microsoftアカウントとローカルアカウントを切り替えるには
Windows 10以降では、Microsoftアカウントとローカルアカウントという2種類のユーザーアカウントがあります。 最初の設定でどち ...
アカウントの追加
[アカウントの追加]をクリックします。
![[アカウント>その他のユーザー]の[アカウントの追加]](https://hamachan.info/WordPress2019/wp-content/uploads/2024/03/83106useraccount02-e1723343577673.png)
[このユーザーはどのようにサインインしますか?]の画面になります。
[このユーザーのサインイン情報がありません]をクリックします。
![[このユーザーはどのようにサインインしますか?]の[このユーザーのサインイン情報がありません]](https://hamachan.info/WordPress2019/wp-content/uploads/2024/03/83106useraccount03.png)
[アカウントの作成]画面では、[Microsoftアカウントを持たないユーザーを追加する]をクリックします。
![[アカウントの作成]の[Microsoftアカウントを持たないユーザーを追加する]](https://hamachan.info/WordPress2019/wp-content/uploads/2024/03/83106useraccount04.png)
[このPCのユーザーを作成します]の画面になります。
[このPCを使うのはだれですか?]のテキストボックスにユーザー名となるテキストを入力します。
ユーザー名は、12文字以内の半角英数字です。
[次へ]のボタンをクリックすると完了です。
パスワードは、必ず設定しなければならないということはありませんが、パスワードは設定されることをお勧めします。
![[このPCのユーザーを作成します]の[このPCを使うのはだれですか?]のテキストボックスにユーザー名を入力](https://hamachan.info/WordPress2019/wp-content/uploads/2024/03/83106useraccount06.png)
Windows設定の[アカウント>その他のユーザー]を見ると、設定したユーザー名が表示され[ローカルアカウント]と表示されています。
![ローカルアカウントを追加した時の[アカウント>その他のユーザー]設定画面](https://hamachan.info/WordPress2019/wp-content/uploads/2024/03/83106useraccount38-e1723343524928.png)
パスワードを設定する場合
パスワードを設定する場合は、[パスワードを入力してください]と[もう一度パスワードを入力してください]のテキストボックスに同じパスワードを入力します。
パスワードを使用する場合は、覚えやすく、他人からは推測されにくいパスワードを選んでください。
![[このPCのユーザーを作成します]の画面](https://hamachan.info/WordPress2019/wp-content/uploads/2024/03/83106useraccount27.png)
パスワードを入力したら、下へスクロールします。
![[このPCのユーザーを作成します]の画面でパスワードを入力](https://hamachan.info/WordPress2019/wp-content/uploads/2024/03/83106useraccount05.png)
パスワードを忘れた場合の設定画面になります。
これは、パスワードをリセットするための質問になります。
セキュリティの質問の内容は6個の選択肢の中から任意のものを選択します。
3つのセキュリティの質問の設定をしておくと、パスワードをリセットできます。
入力したら[次へ]をクリックします。
![[このPCのユーザーを作成します]のパスワードを忘れた場合の設定](https://hamachan.info/WordPress2019/wp-content/uploads/2024/03/83106useraccount08.png)
Windows設定の[アカウント>その他のユーザー]で、ローカルアカウントが追加されていることを確認します。
![ローカルアカウントを追加した時の[アカウント>その他のユーザー]設定画面](https://hamachan.info/WordPress2019/wp-content/uploads/2024/03/83106useraccount38-e1723343524928.png)
参考Windows 10でローカルアカウントを追加する方法は、以下の記事で解説しています。
パスワードの設定についても詳しく解説していますので、参考になると思います。
-
新規ローカルアカウントの作成とパスワードの変更
Windows 10にアップグレードしたのはいいのですが、あれこれ不具合に悩まされてしまいました。 Webからファイルを保存しようとすると、 ...
アカウントの種類の変更(標準から管理者へ)
追加されたアカウントの種類は、[標準]ユーザーです。
管理者に変更する方法です。
[アカウント]の[他のユーザー]をクリックします。
![Windows設定[アカウント]の[他のユーザー]](https://hamachan.info/WordPress2019/wp-content/uploads/2024/03/83106useraccount01-e1723343562193.png)
ローカルアカウントのユーザー名を展開して、[アカウントの種類の変更]をクリックします。
![ローカルアカウントのユーザー名を展開した時の[アカウントの種類の変更]](https://hamachan.info/WordPress2019/wp-content/uploads/2024/03/83106useraccount09-e1723343667710.png)
[アカウントの種類の変更]の▼をクリックします。
![[アカウントの種類の変更]ウィンドウ](https://hamachan.info/WordPress2019/wp-content/uploads/2024/03/83106useraccount10.png)
[管理者]を選択して、[OK]ボタンをクリックします。
![[アカウントの種類の変更]で[管理者]を選択](https://hamachan.info/WordPress2019/wp-content/uploads/2024/03/83106useraccount11.png)
[管理者-ローカルアカウント]と変更されています。
アカウントを削除する場合、ここで操作できますが、ローカルアカウントでサインインしている場合は削除できませんので気を付けてください。
![[アカウント>その他のユーザー]で[管理者-ローカルアカウント]と表示が変更](https://hamachan.info/WordPress2019/wp-content/uploads/2024/03/83106useraccount12-e1723343683236.png)
アカウントの切り替え
アカウントを切り替える方法です。
[スタート]ボタンをクリックしてユーザーアカウントの画像をクリックします。
そして、ローカルアカウントのユーザー名をクリックします。
![[スタート]ボタンをクリックしてユーザーアカウントの画像をクリック-ローカルアカウントのユーザー名](https://hamachan.info/WordPress2019/wp-content/uploads/2024/03/83106useraccount13-e1723343697324.png)
クリックすると、ログイン画面が表示されますので設定したパスワードを設定している場合は、パスワードを入力してログインします。
パスワードを設定していない場合は、[サインイン]と表示されます。
初めてログインする場合は、アカウントを設定するための画面が次々に表示されます。
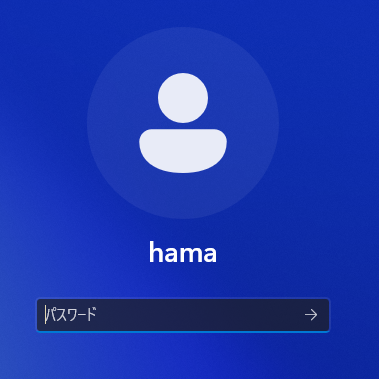
パスワードを間違えたり、忘れた場合は、[パスワードが正しくありません。入力し直してください。]と表示されますので[OK]ボタンをクリックします。
![[パスワードが正しくありません。入力し直してください。]と表示された画面](https://hamachan.info/WordPress2019/wp-content/uploads/2024/03/83106useraccount39-e1711637070328.png)
[パスワードのリセット]をクリックして、設定した3つの質問に答えることでパスワードをリセットできます。
![[パスワードのリセット]が表示された画面](https://hamachan.info/WordPress2019/wp-content/uploads/2024/03/83106useraccount40-e1711637154796.png)
アカウントの切り替えは、ウィンドウの左下から選択して行います。
サインインしたままで切り替えることができます。

バージョンによるアカウントの切り替えの違い
バージョンアップにより、アカウント切り替えの表示が変わっています。
アカウントのアイコンをクリックして、表示されたら右上の[…]をクリックして切り替えるようになっています。
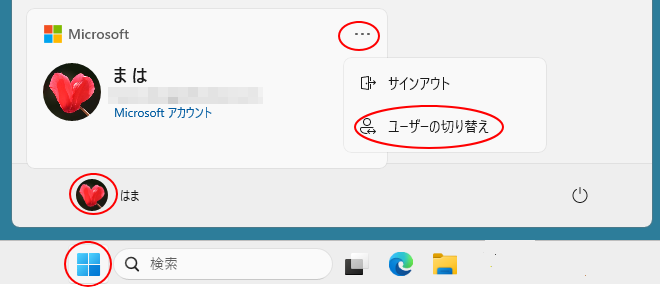
バージョン24H2では、以下のようになっています。
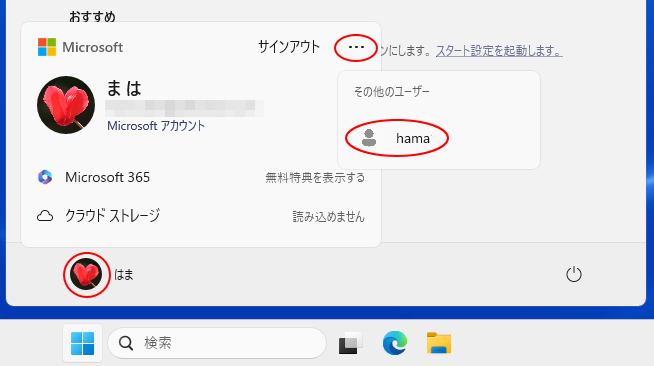
ローカルアカウントの画像変更
ローカルアカウントの画像を変更する方法です。
[スタート]ボタンをクリックしてログイン中のアカウントの画像をクリックします。
そして、[アカウント設定の変更]をクリックします。
![[スタート]ボタンをクリックしてログイン中のアカウントの画像をクリック-[アカウント設定の変更]](https://hamachan.info/WordPress2019/wp-content/uploads/2024/03/83106useraccount28.jpg)
アカウントの[ユーザー情報]が表示されます。
[写真の調整]にある[ファイルの参照]をクリックします。
![アカウントの[ユーザー情報]の[ファイルの参照]](https://hamachan.info/WordPress2019/wp-content/uploads/2024/03/83106useraccount17-e1723343728861.png)
[開く]ダイアログボックスが表示されますので、目的の写真などを選択します。
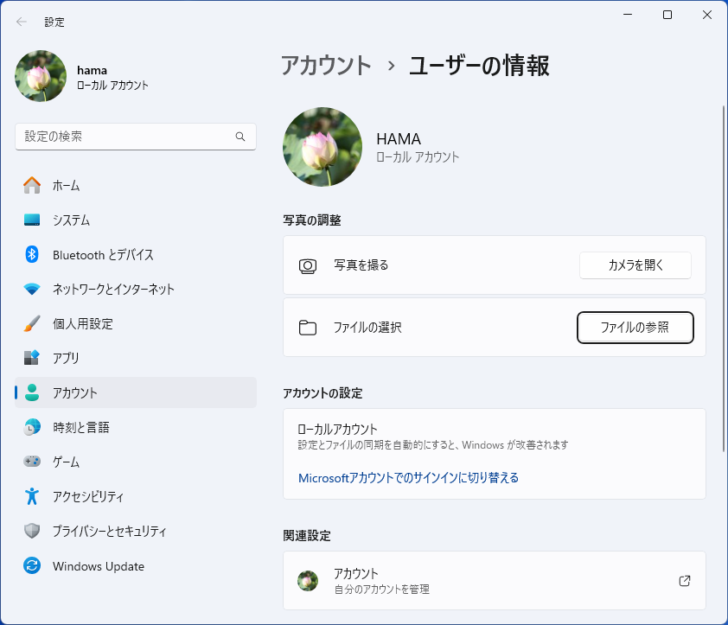
ローカルアカウントの[ユーザー名]を変更するには
ローカルアカウントの[ユーザー名]を変更するには、コントロールパネルの[ユーザーアカウント]から変更します。
管理者権限があれば、ローカルユーザーでサインインしていなくても変更できます。
タスクバーの検索ボックスに[cp]と入力すると、[コントロールパネル]がヒットしますのでクリックします。
[スタート]メニューから辿るには、[すべてのアプリ]から[Windows ツール]をクリックします。
![タスクバーの検索ボックスに[cp]と入力して時の検索結果-[コントロールパネル]](https://hamachan.info/WordPress2019/wp-content/uploads/2024/03/83106useraccount29-e1723335955344.png)
[コントロールパネル]から[ユーザーアカウント]をクリックします。
コントロールパネルの[表示方法]は、[カテゴリ]です。
![[コントロールパネル]の[ユーザーアカウント]](https://hamachan.info/WordPress2019/wp-content/uploads/2024/03/83106useraccount37.png)
次も[ユーザーアカウント]をクリックします。
![ユーザーアカウントの[ユーザーアカウント]](https://hamachan.info/WordPress2019/wp-content/uploads/2024/03/83106useraccount31.png)
[ユーザーアカウントの変更]が表示されますので、[別のアカウントの管理]をクリックします。
![[ユーザーアカウントの変更]の[別のアカウントの管理]](https://hamachan.info/WordPress2019/wp-content/uploads/2024/03/83106useraccount32-e1723343785796.png)
変更するユーザーアカウントをクリックします。
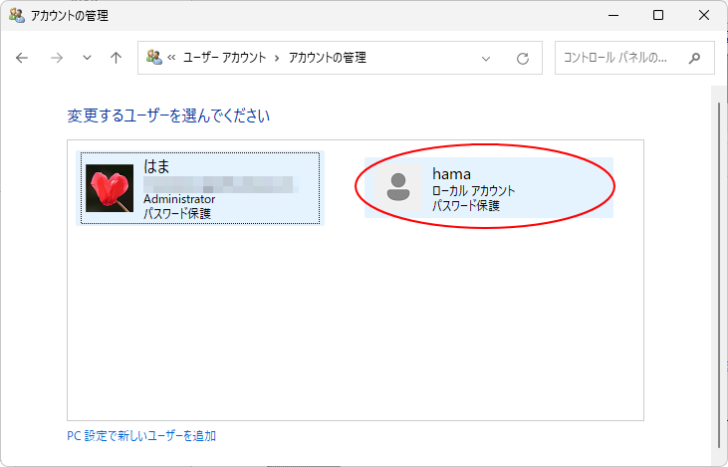
[○○のアカウントの変更]の[アカウント名の変更]をクリックします。
![[○○のアカウントの変更]の[アカウント名の変更]](https://hamachan.info/WordPress2019/wp-content/uploads/2024/03/83106useraccount34-e1723343813703.png)
新しいユーザー名を入力して[名前の変更]をクリックします。
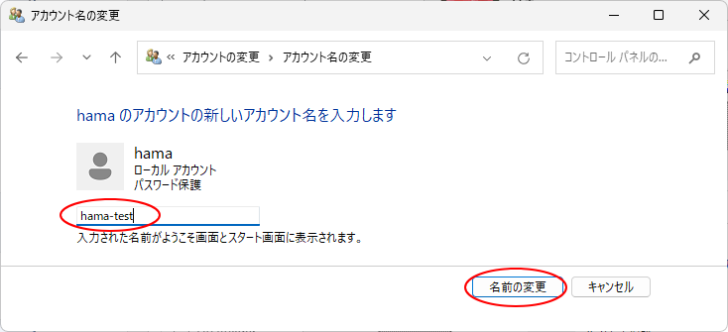
ユーザーアカウント名が変更されたこを確認します。
このコントロールパネルの[アカウントの変更]画面で、[パスワードの変更]、[アカウントの種類の変更]、[アカウントの削除]もできます。
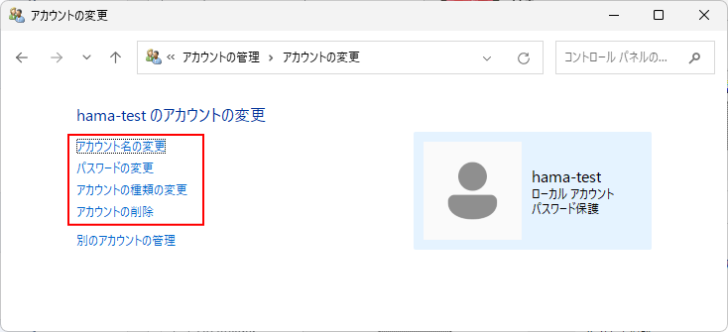
サインインオプションでサインイン方法を切り替える
サインイン方法は、[サインインオプション]から切り替えることができます。
ローカルアカウントでは、以下の6個が表示されます。
サインインオプションの[パスワード]を選択すると、パスワードのヒントを設定できます。
パスワードの変更とパスワードのヒントの設定(Windows 10)
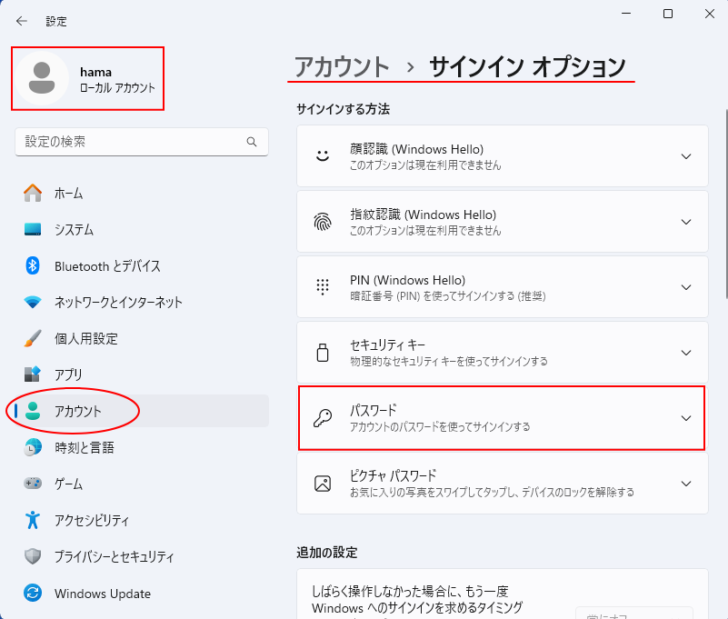
Microsoftアカウントのサインインオプション
Microsoftアカウントでの[サインインオプション]では、既定では[パスワード]は使用できなくなっています。
画像は、バージョン 23H2 です。
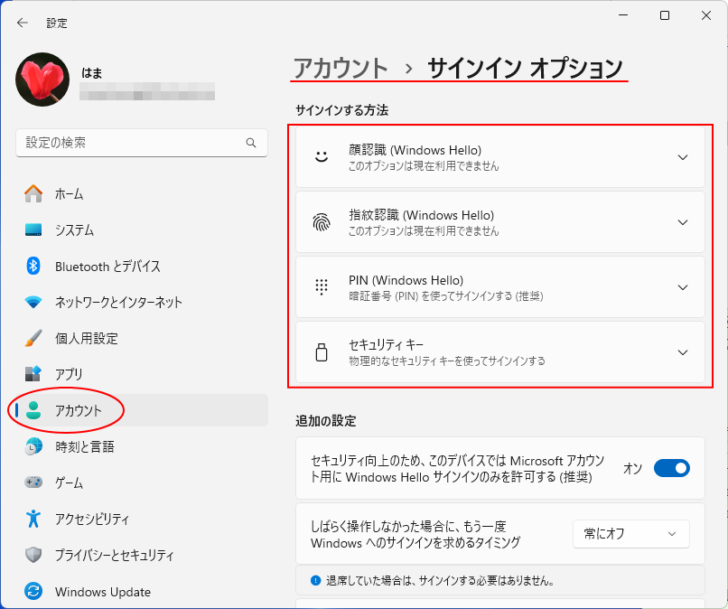
[追加の設定]で[セキュリティ向上のため、このデバイスではMicrosoftアカウント用にWindows Hello サインインのみを許可する]をオフにすると、[パスワード]の選択ができるようになります。
また、[ピクチャパスワード]の設定もできるようになります。
設定後は再起動が必要です。
以下は、再起動後のサインインオプションです。
![Microsoftアカウントのサインインオプション([セキュリティ向上のため、このデバイスではMicrosoftアカウント用にWindows Hello サインインのみを許可する]をオフ)](https://hamachan.info/WordPress2019/wp-content/uploads/2024/03/83106useraccount44-e1723343880662.png)
ユーザーアカウントの削除
ユーザーアカウントを削除するには、Microsoftアカウントで操作します。
まず、ユーザーアカウントからサインアウトします。
[アカウント]の[その他のユーザー]を表示して、[アカウントとデータ]の[削除]をクリックします。
![[アカウント>その他のユーザー]-[アカウントとデータ]の[削除]](https://hamachan.info/WordPress2019/wp-content/uploads/2024/03/83106useraccount50-e1723343895331.png)
[アカウントとデータを削除しますか?]のメッセージウィンドウが表示されます。
[アカウントとデータの削除]をクリックします。
このユーザーのアカウントを削除すると、このユーザーのデスクトップの項目、ダウンロードしたもの、ドキュメント、写真、ミュージック、その他のファイルなどのデータがこのPCからすべて削除されます。このデータがまだバックアップまたは別の場所(別のPCなど)に保存されていない場合、データは失われます。
![[アカウントとデータを削除しますか?]のメッセージウィンドウ](https://hamachan.info/WordPress2019/wp-content/uploads/2024/03/83106useraccount48.png)
もし、以下のように[アカウントを削除できません]のメッセージウィンドウが表示された場合は、ユーザーアカウントからサインアウトしてから実行してください。
このユーザーのアカウントを削除するには、このユーザーがサインアウトする必要があります。自分のPCを再起動し、ユーザーを自動的にサインアウトさせることもできます。
![[アカウントを削除できません]のメッセージウィンドウ](https://hamachan.info/WordPress2019/wp-content/uploads/2024/03/83106useraccount47.png)
実行後は、以下の画面になります。
不要なアカウントを削除すると、ディスクの容量削減につながります。
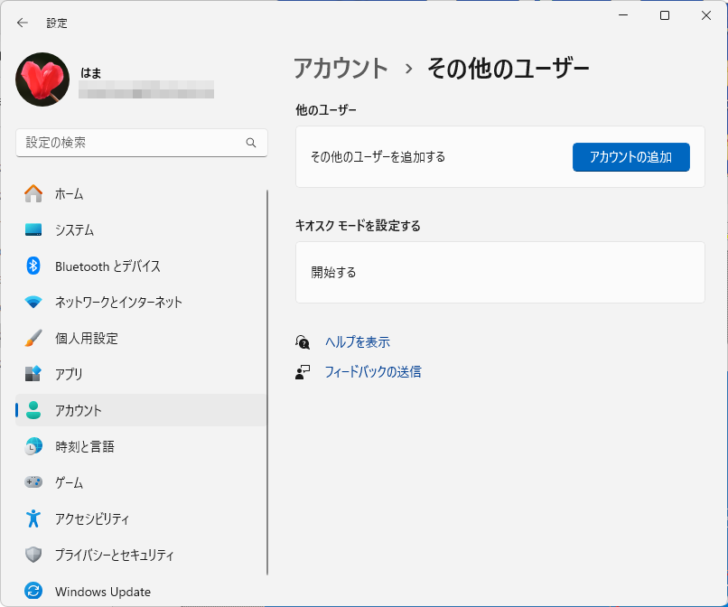
参考Microsoftアカウントの姓名と画像を変更する方法については、以下の記事で解説しています。
-
Microsoftアカウントの情報(姓名・写真)などを変更するには
Microsoftアカウントの名前や写真などを変更する方法です。 アカウント名は、必ず正しい名前を漢字やひらがなで入力しなければならないとい ...
