パソコンにUSBメモリーやSDカードを挿し込んだときに、自動的にエクスプローラーを開くように設定することができます。
USBポートにUSBメモリーを挿し込むと、通常は画面右下に通知バナーが表示され、それをクリックするとリムーバブルドライブに対して行う操作を選択できます。
しかし、この通知バナーは、既定では5秒で消えてしまうため、気づかないうちに消えてしまうことがあります。
Windowsの設定を変更することで、USBメモリーやSDカードを挿し込んだ際に、常にエクスプローラーが起動しフォルダーで中身を表示するように設定できます。
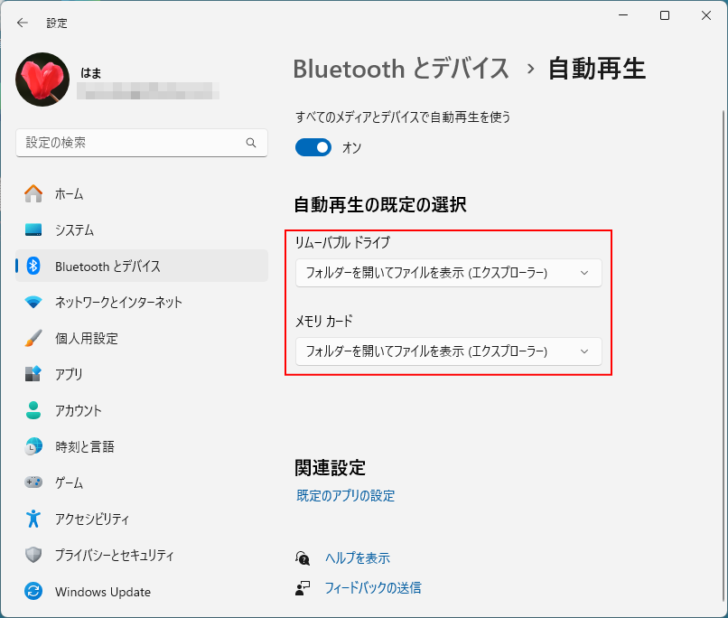
USBメモリーを挿し込んだときの自動再生通知から設定
パソコンのUSBポートにUSBメモリーを挿し込むと既定では、画面右下に以下のような通知バナーが表示されます。
選択して、リムーバブルドライブに対して行う操作を選んでください。
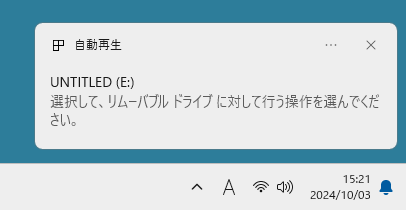
この[自動再生]の通知をクリックすると、今度は画面右上に[リムーバブルドライブに対して行う操作を選んでください。]のウィンドウが表示されます。
この選択肢は異なる場合もあります。
![[リムーバブルドライブに対して行う操作を選んでください]のウィンドウ](https://hamachan.info/WordPress2019/wp-content/uploads/2024/10/88914usb02.png)
ここで[フォルダーを開いてファイルを表示]を選択すると、
![[フォルダーを開いてファイルを表示]を選択](https://hamachan.info/WordPress2019/wp-content/uploads/2024/10/88914usb06.png)
エクスプローラーが起動してUSBメモリーの中を表示することができます。
そして、次回からは、常にUSBメモリーを挿し込むとすぐにエクスプローラで表示されるようになります。
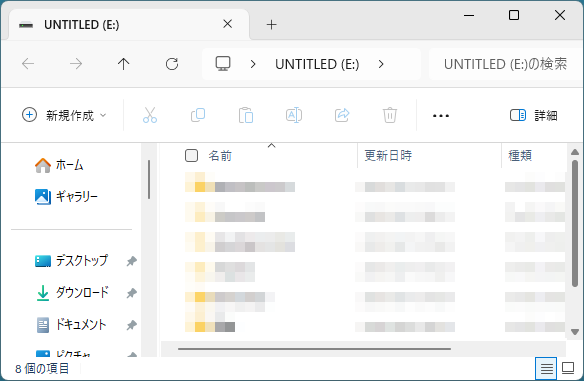
参考画面右下の通知バナーは、表示されないこともあります。
一度、USBメモリーを差し込んで通知をクリックし操作を選択した場合、次回からは通知は表示されずに前回と同じ操作が自動で行われます。
SDカードを挿し込んだときの自動再生通知からの設定
SDカードの差し込み口に、SDカードを挿し込んだ場合も、画面右下に以下のような通知バナーが表示されます。
選択肢て、メモリカードに対して行う操作を選んでください。
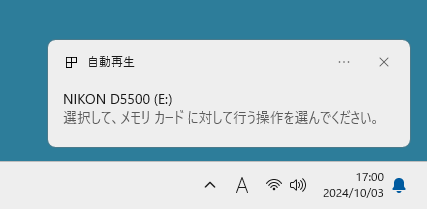
この[自動再生]の通知をクリックします。そうすると、今度は画面右上に[メモリカードに対して行う操作を選んでください。]のウィンドウが表示されます。
![[メモリカードに対して行う操作を選んでください。]のウィンドウ](https://hamachan.info/WordPress2019/wp-content/uploads/2024/10/88914usb14.png)
ここで[フォルダーを開いてファイルを表示]を選択すると、
![[フォルダーを開いてファイルを表示]を選択](https://hamachan.info/WordPress2019/wp-content/uploads/2024/10/88914usb16.png)
エクスプローラーが起動してSDカードの中を表示することができます。
そして、次回からは、常にSDカードを挿し込むとすぐにエクスプローラで表示されるようになります。
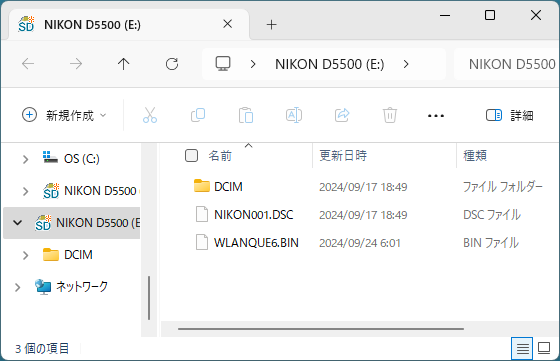
参考Windowsの画面右下に表示される通知バナーの表示時間は、既定では5秒です。
この通知バナーを表示する時間は、設定で変更することができます。
-
通知バナー(トースト)の表示時間の変更方法と非表示設定/詳細設定
Windows 10では、設定やアプリなどの通知がウィンドウの右下(タスクバーの上)に表示されます。 この通知バナーは、既定では、5秒間表示 ...
Windowsの設定から自動再生の既定を選択
右下の通知バナーから設定しなくても、Windowsの設定から自動再生の既定を選択することができます。
以下は、Windows 11 バージョン 23H2の画像です。
タスクバーの検索ボックスに[自動再生]と入力します。[じどう]や[自動]まで入力すると、ヒットするかと思います。
[自動再生の設定]をクリックします。
![検索ボックスに[自動再生]と入力して検索](https://hamachan.info/WordPress2019/wp-content/uploads/2024/10/88914usb24-e1727948892848.png)
以下の画面が表示されます。
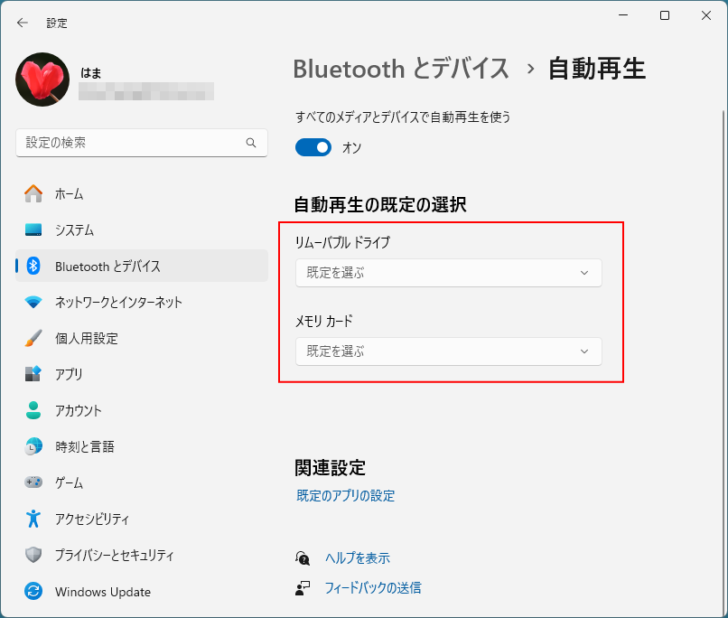
参考Windowsの設定から辿る場合は、[設定]>[Bluetoothとデバイス]>[自動再生]となります。
自動再生の画面にある[すべてのメディアとデバイスで自動再生を使う]をオフにすると、自動再生は無効になり、USBメモリーやSDカードを挿し込んでも画面右下に表示される通知も非表示になります。
![[すべてのメディアとデバイスで自動再生を使う]をオフ](https://hamachan.info/WordPress2019/wp-content/uploads/2024/10/88914usb31-e1728015226392.png)
リムーバブルドライブの自動再生の既定の選択
USBメモリーの場合の設定は、[自動再生の既定の設定]の[リムーバブルドライブ]から選択します。
外付けのHDDの場合も、[リムーバブルドライブ]で設定します。
![[自動再生の既定の設定]の[リムーバブルドライブ]](https://hamachan.info/WordPress2019/wp-content/uploads/2024/10/88914usb18-e1727948924818.png)
以下の4つの選択肢があります。
- ストレージ設定の構成(設定)
- 何もしない
- フォルダーを開いてファイルを表示(エクスプローラー)
- 毎回動作を確認する
![[リムーバブルドライブ]の自動再生の選択肢](https://hamachan.info/WordPress2019/wp-content/uploads/2024/10/88914usb10-e1727948939497.png)
常にエクスプローラーで表示するには、[フォルダーを開いてファイルを表示(エクスプローラー)]を選択します。
![[フォルダーを開いてファイルを表示(エクスプローラー)]を選択](https://hamachan.info/WordPress2019/wp-content/uploads/2024/10/88914usb11-e1727948953346.png)
参考通知バナーから[フォルダーを開いてファイルを表示]を選択した場合は、ここの設定は[フォルダーを開いてファイルを表示(エクスプローラー)]になっています。
[毎回動作を確認する]を選択すると、毎回、画面右下に通知バナーが表示されるようになります。
通知があると、確実に接続できたことを確認できますので、この方がいい場合もあるかと思います。
メモリカードの場合
SDカードの設定は、[メモリカード]から選択します。
![[自動再生の既定の選択]の[メモリカード]](https://hamachan.info/WordPress2019/wp-content/uploads/2024/10/88914usb19-e1727948968535.png)
以下の5つの選択肢があります。
インストールされているアプリケーションによって、表示される内容は異なります。
- 写真と動画のインポート(フォト)
- 再生(Windows Media Plyer)
- 何もしない
- フォルダーを開いてファイルを表示(エクスプローラー)
- 毎回動作を確認する
![[メモリカード]の選択肢](https://hamachan.info/WordPress2019/wp-content/uploads/2024/10/88914usb12-e1727948983179.png)
常にエクスプローラーで表示するには、[フォルダーを開いてファイルを表示(エクスプローラー)]を選択します。
![[フォルダーを開いてファイルを表示(エクスプローラー)]を選択](https://hamachan.info/WordPress2019/wp-content/uploads/2024/10/88914usb20-e1727948997199.png)
参考通知バナーから[フォルダーを開いてファイルを表示]を選択した場合は、ここの設定は[フォルダーを開いてファイルを表示(エクスプローラー)]になっています。
Windows 11でも[Windows Media Plyer]を使用できます。検索ボックスに[Windows Media Plyer]と入力するとヒットします。または、[すべてのアプリ]から[Windowsツール]をクリックすると、見つけられます。
Windows 10の自動再生の設定
Windows 10も設定方法は、同じです。
通知バナーから設定できますし、検索ボックスに[自動再生]と入力してWindowsの設定から行うこともできます。
Windows 10の[自動再生]の設定画面は、以下のようになっています。画像は、Windows 10 バージョン 22H2 です。
Windows 10の設定から辿る場合は、[設定」>[デバイス]>[自動再生]となります。
[リムーバブルドライブ]と[メモリカード]の選択肢から選択します。
[フォルダーを開いてファイルを表示する(エクスプローラー)]を選択すると、常に自動でエクスプローラーが起動して表示されるようになります。
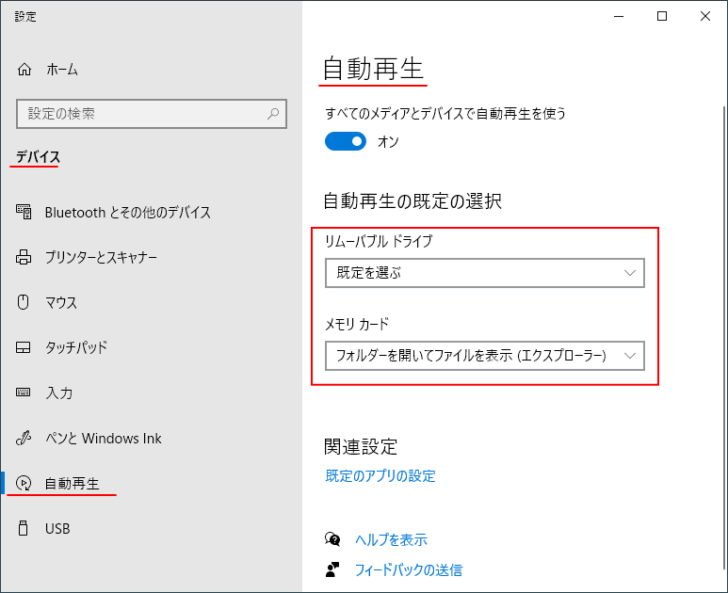
コントロールパネルからメディアタイプごとに設定
Windows 10もWindows 11もコントロールパネルから設定することができます。
Windows設定と連動しますが、コントロールパネルではメディアタイプごとに自動再生の設定を変更することができます。
タスクバーの[検索]ボックスに[cp]と入力して検索すると、コントロールパネルがヒットします。
もし、ヒットしなければ[コントロールパネル]と入力してみてください。
検索結果の[コントロールパネル]をクリックします。
![検索ボックスに[cp]と入力して検索](https://hamachan.info/WordPress2019/wp-content/uploads/2024/10/88914usb25-e1728013737615.png)
コントロールパネルが表示されます。[ハードウェアとサウンド]をクリックします。
![コントロールパネルの[ハードウェアとサウンド]](https://hamachan.info/WordPress2019/wp-content/uploads/2024/10/88914usb26.png)
そして、[ハードウェアとサウンド]から[自動再生]をクリックします。
![[ハードウェアとサウンド]の[自動再生]](https://hamachan.info/WordPress2019/wp-content/uploads/2024/10/88914usb27.png)
[自動再生]の画面になります。かなり下に長い設定画面です。
[リムーバブルドライブ]などは、Windows設定で選択しているのと同じ項目が選択されています。
![コントロールパネルの[自動再生]](https://hamachan.info/WordPress2019/wp-content/uploads/2024/10/88914usb28.png)
[各メディアタイプの処理方法を選択する]のチェックボックスをオンにすると、各メディアタイプごとの処理方法を選択できるようになります。
[ピクチャ]であれば、以下の4つの選択肢になります。
- 写真と動画のインポート(フォト)
- 何もしない
- フォルダーを開いてファイルを表示(エクスプローラー)
- 毎回動作を確認する
![[各メディアタイプの処理方法を選択する]のチェックボックスをオン](https://hamachan.info/WordPress2019/wp-content/uploads/2024/10/88914usb30.png)
下へスクロールすると、以下のメディアごとの設定ができます。
- リムーバブルドライブ
- カメラストレージ
- DVD
- ブルーレイディスク
- CD
- ソフトウェア
![コントロールパネルの[自動再生]の設定内容](https://hamachan.info/WordPress2019/wp-content/uploads/2024/10/88914usb35.png)
すべての既定値をリセットするには
設定した内容をリセットしたい場合は、自動再生画面の一番下までドラッグして[すべての既定値をリセットする]をクリックします。
![コントロールパネル-自動設定の[すべての既定値をリセットする]](https://hamachan.info/WordPress2019/wp-content/uploads/2024/10/88914usb32.png)
参考USBメモリーへファイルをコピーする方法は、以下の記事で解説しています。
-
USBメモリーにパソコンのファイルをコピーする
USBメモリーは、パソコンのUSBポートに差し込んで、簡単な操作でファイルをコピーできる記憶装置です。 大切なファイルをバックアップしておき ...
OutlookのデータファイルをUSBメモリーへ保存する方法も解説しています。
-
データファイル(.pst)のバックアップと復元(エクスポート/インポート)
Outlookのすべてのデータファイルをバックアップする方法と、バックアップしたデータを復元する方法を解説します。 OutlookのBack ...
USBケーブルを使ってスマートフォンから写真をインポートすることもできます。
フォトのインポート機能を使っていますが、USBメモリーの写真を取り込む場合も同じです。
-
フォトを使ってスマートフォンの写真をパソコンにインポートする
スマートフォンに保存されている写真や動画をパソコンに取り込む場合、標準でインストールされている[フォト]を使用すると便利です。 スマートフォ ...
