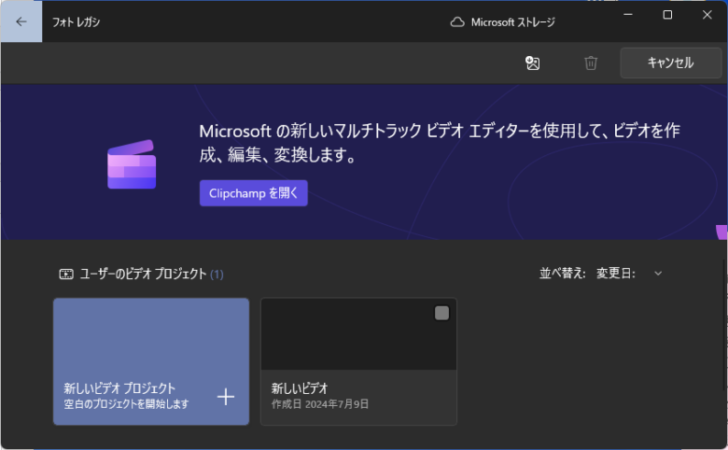Clipchamp(クリップチャンプ)では、ビデオや画像、オーディオファイルを組み合わせたり、テキストを追加したりしてビデオを作成できます。
Clipchampを使用すると、初心者でも簡単にビデオ作成ができます。
ここでは、複数の写真を使ってビデオ(スライドショー)を作成する方法を解説します。
バージョンは、3.1.10920.0での解説です。
ここでは、写真を使っての解説ですが、動画の場合も同じように操作できます。
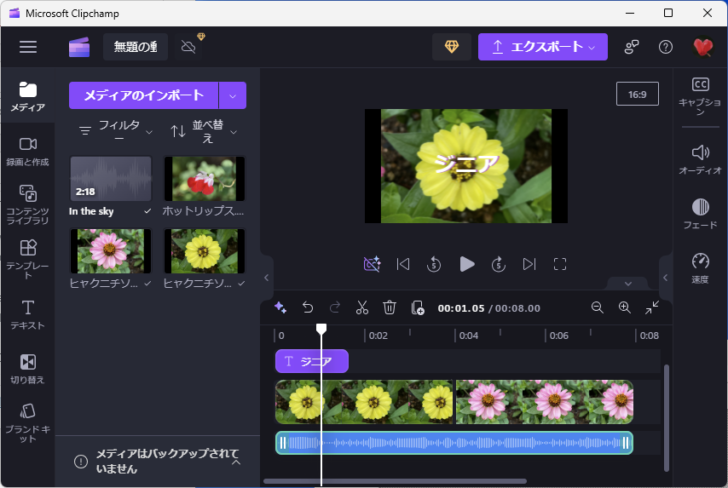
参考Microsoft Clipchampを利用できるブラウザーは、Google ChromeとMicrosoft Edgeです。
Microsoft Clipchampの画面構成
Microsoft Clipchampの起動方法については、以下の記事を参照してください。
-
Clipchampの起動と画面録画機能(解説動画も簡単作成)
Microsoft Clipchamp(クリップチャンプ)は、誰でも簡単に動画の作成や編集ができるアプリケーションです。 Windows 1 ...
Microsoft Clipchampを起動すると、以下のウィンドウが表示されます。
[新しいビデオを作成]ボタンをクリックします。
または、少し下へスクロールして[+]ボタンをクリックします。
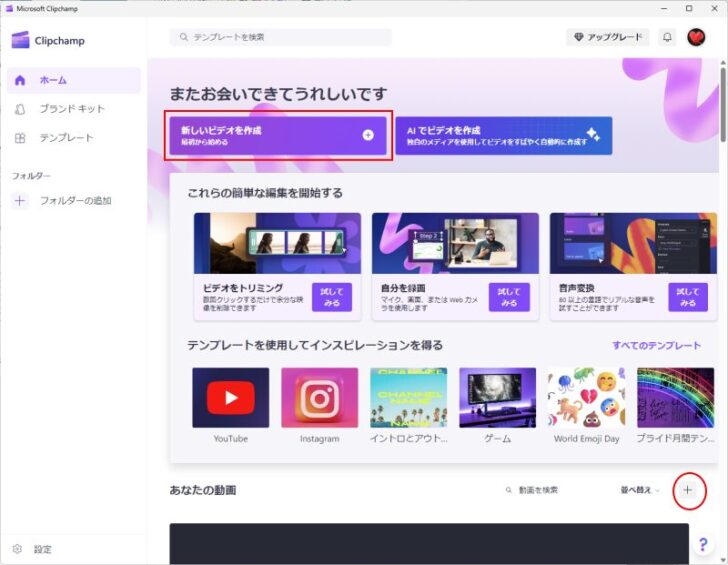
Clipchampを起動した時の画面構成です。まだ、メディアをインポートしていない状態です。
新しいビデオを作成するには、まず、メディアライブラリに素材となる動画や写真などを追加します。
そして、それをタイムラインへ配置して、プレビューで確認しながら編集していきます。
タイムラインのメディアを選択している時と選択していない時では、右側のツールバーのメニューは異なります。
左側のツールバーは、素材の挿入時に使用し、右側のツールバーはタイムラインに追加したコンテンツの調整や編集時に使用します。
左側は素材ツールバー、右側は調整ツールバーとも呼ばれています。
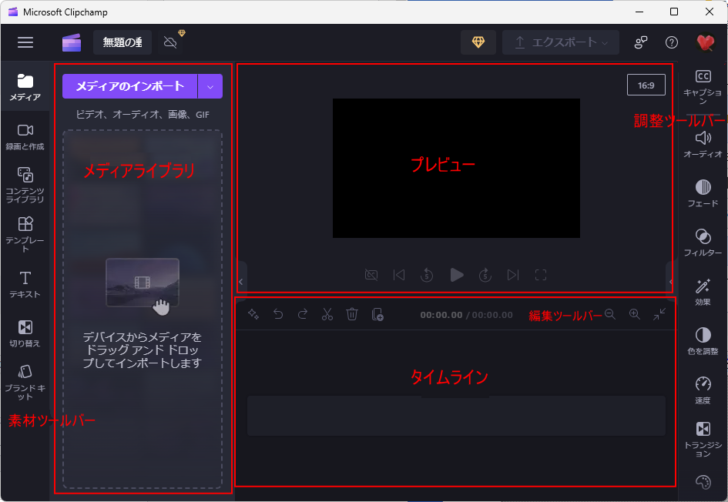
タイムラインの画面構成については、以下の記事で詳しく解説しています。
-
Clipchampを使って動画の不要なシーンを削除する(スプリットで分割)
Microsoft Clipchampは、Windows 11に標準で搭載されている動画編集アプリです。 有料版と無料版がありますが、無料版 ...
プロジェクトの名前
プロジェクトは自動的に保存されます。
プロジェクトに名前を付けるには、左上にある[無題の動画]の箇所をクリックして名前を付けます。
完成後のビデオには、別名を付けることができます。
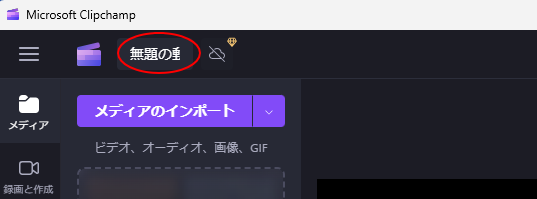
Microsoft Clipchampのプロジェクト管理については、以下の記事で解説しています。
-
Clipchampのプロジェクト管理(名前付けとコピーと削除)
Microsoft Clipchampのプロジェクトは自動で保存されるようになっています。 プロジェクトとは、編集中の動画ファイルのことです ...
スライドショーで使用する写真をメディアライブラリに追加
スライドショーを作成するための写真をメディアライブラリに追加します。
メディアライブラリにある[メディアのインポート]をクリックします。
![Microsoft Clipchampの[メディアのインポート]](https://hamachan.info/WordPress2019/wp-content/uploads/2024/07/85860clipchamp-slideshow04-e1723292447268.png)
[開く]ダイアログボックスが表示されますので、目的の写真を選択して[開く]をクリックします。
複数の写真を選択する場合は、[Ctrl]キーを押したまま選択していきます。
![キーボード[Ctrl]キー](https://hamachan.info/WordPress2019/wp-content/uploads/2017/01/kibord-ctrl-e1723292461832.png)
![[開く]ダイアログボックス](https://hamachan.info/WordPress2019/wp-content/uploads/2024/07/85860clipchamp-slideshow05.png)
メディアライブラリに追加されたことを確認します。
![Microsoft Clipchampの[メディアライブラリ]に追加された写真](https://hamachan.info/WordPress2019/wp-content/uploads/2024/07/85860clipchamp-slideshow06-e1723292473449.png)
ドラッグ&ドロップでインポート
Microsoft Clipchampとフォルダーを表示しておき、写真をClipchampへドラッグ&ドロップで追加することもできます。
![Microsoft Clipchampの[メディアライブラリ]にドラッグで写真をインポート](https://hamachan.info/WordPress2019/wp-content/uploads/2024/07/85860clipchamp-slideshow51-e1723292486522.png)
フォトからClipchampを起動
フォトで複数の写真を選択して、ツールバーのMicrosoft Clipchampのアイコン(ビデオの作成)をクリックすると、選択した写真がインポートされた状態でClipchampが起動します。
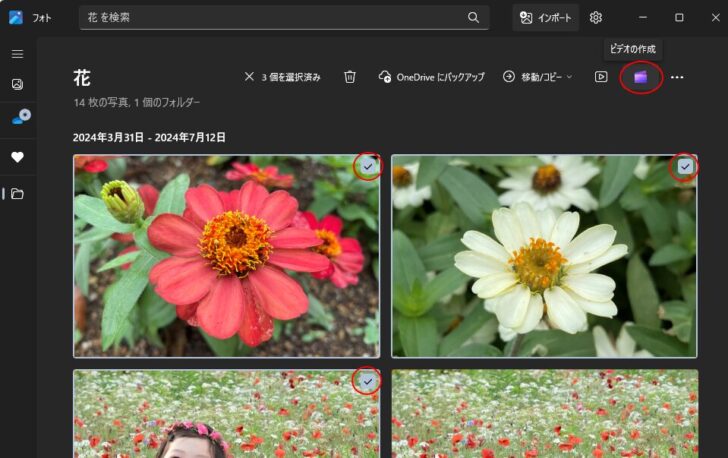
メディアライブラリから写真を削除するには
メディアライブラリにビデオ作成に不要な写真があっても、ビデオ作成時に使用しなければ問題ありませんが、多すぎて選択しづらいなどの場合は、削除したほうがいいと思います。
削除したい写真を選択すると、以下のようになりますので、[削除]」ボタンをクリックします。
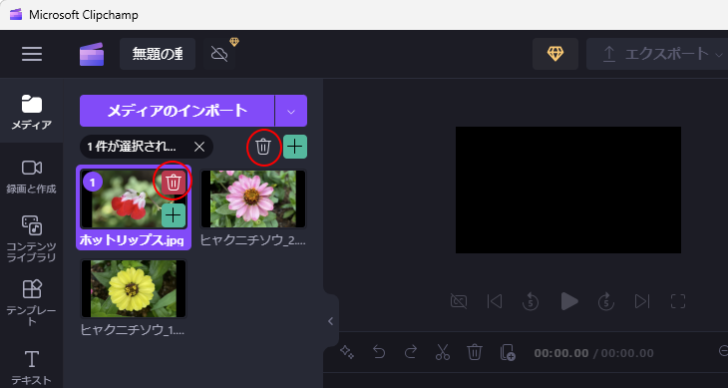
タイムラインに写真を配置
メディアライブラリにインポートした写真をタイムラインへ追加するには、2つの方法があります。
ドラッグ&ドロップ
写真を選択して、タイムラインへドラッグ&ドロップします。
マウスの左ボタンを押したまま、タイムラインへドラッグしてマウスから指を離します。
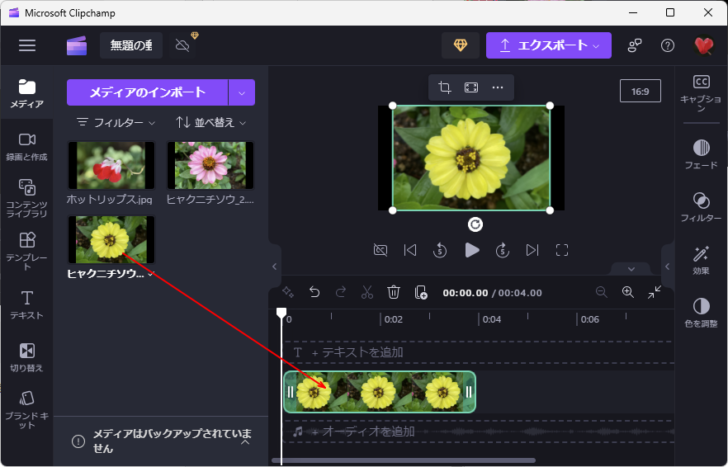
[+](タイムラインに追加)ボタンをクリック
もう1つの方法は、写真を選択したときに右下に表示される[+](タイムラインに追加)ボタンをクリックします。
ダブルクリックすると、タイムラインに2つ追加されますので気をつけてください。
ボタン](https://hamachan.info/WordPress2019/wp-content/uploads/2024/07/85860clipchamp-slideshow10-e1723292538951.png)
タイムラインから削除するには
もし、間違えて追加した場合は、タイムラインから削除します。
タイムラインに追加した写真を選択して、編集ツールバーにある[削除]ボタンをクリックします。
![タイムラインの[削除]ボタン](https://hamachan.info/WordPress2019/wp-content/uploads/2024/07/85860clipchamp-slideshow11-e1723292551393.png)
右クリックしてショートカットメニューから[削除]をクリックしても同じです。
![ショートカットメニューの[削除]](https://hamachan.info/WordPress2019/wp-content/uploads/2024/07/85860clipchamp-slideshow12-e1723292564235.png)
選択してキーボードから[Delete]キーを押してもかまいません。
![キーボード[Delete]キー](https://hamachan.info/WordPress2019/wp-content/uploads/2017/01/kibord-delete.png)
タイムラインの写真の置き換え
タイムラインに配置済みの写真に重ねるようにドラッグ&ドロップすると、メディアの置換になります。
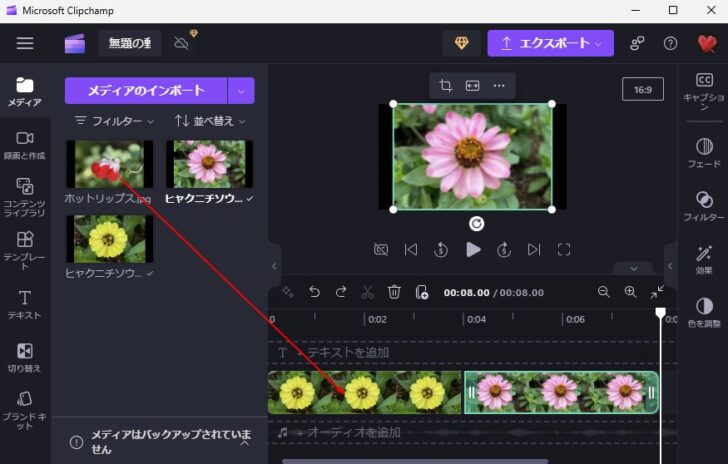
重ねると[置き換え]と表示されます。
![Microsoft Clipchampの[タイムライン]-[置き換え]](https://hamachan.info/WordPress2019/wp-content/uploads/2024/07/85860clipchamp-slideshow14-e1723292598542.png)
以下のように置換されます。
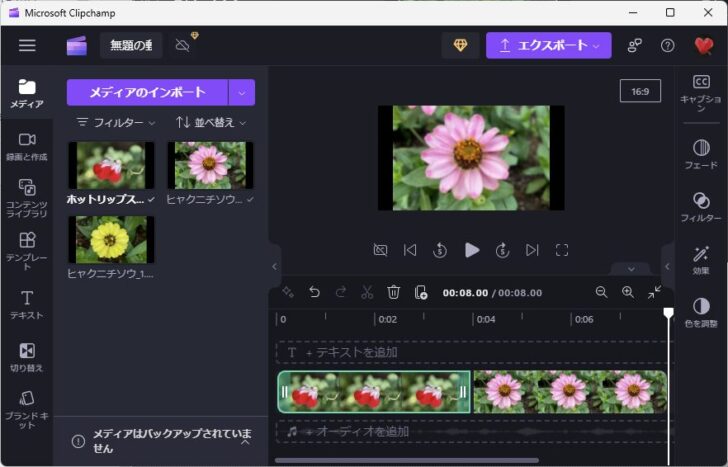
タイムラインの拡大と縮小
タイムラインへ写真を追加した後は、タイムラインの上部にある編集ツールバーを使って編集していきます。
その際、作業しやすいようにタイムラインを拡大したり縮小することができます。
タイムラインの編集バーの右上にある[ズームアウト]、[ズームイン]、[画面に合わせてズーム]をクリックして調整します。
![タイムラインの[ズームアウト]、[ズームイン]、[画面に合わせてズーム]](https://hamachan.info/WordPress2019/wp-content/uploads/2024/07/85860clipchamp-slideshow16-e1723292628568.jpg)
メディアの表示時間の調整
各メディアの表示時間は、左右にある縦2本線をドラッグして調整します。
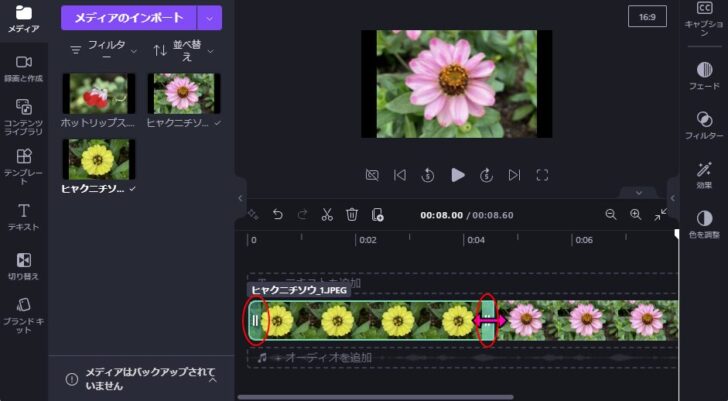
ギャップの削除
表示時間を調整していると、メディアとメディアの間に隙間ができてしまうことがあります。
この隙間は、表示されている[ごみ箱](このギャップを削除)をクリックして削除できます。
![タイムラインの[ギャップの削除]](https://hamachan.info/WordPress2019/wp-content/uploads/2024/07/85860clipchamp-slideshow18-e1723292652413.jpg)
隙間が狭い場合は、ごみ箱のアイコンが表示されていないことがあります。
その場合は、隙間で右クリックしてショートカットメニューから[このギャップを削除]をクリックします。
![タイムラインのメディアの隙間で右クリック-[このギャップを削除]](https://hamachan.info/WordPress2019/wp-content/uploads/2024/07/85860clipchamp-slideshow19-e1723292663306.jpg)
メディアの並べ替え
メディアを並べ替えたい場合は、タイムラインのメディアの中央にマウスポインターを置いて、ドラッグします。
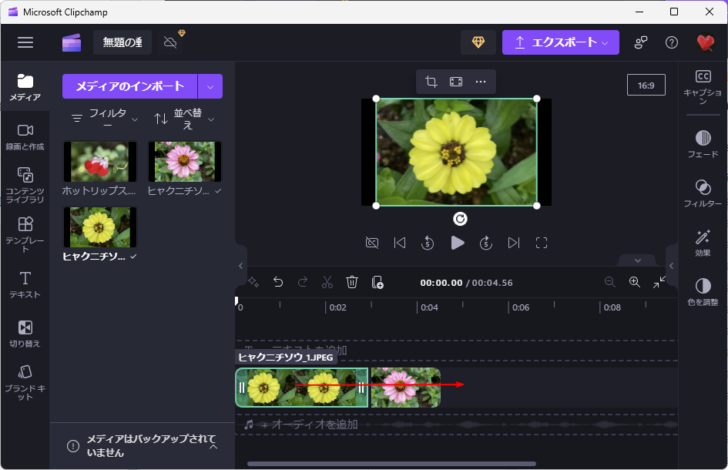
この場合もギャップが生じやすくなると思いますが、不要であれば削除してください。
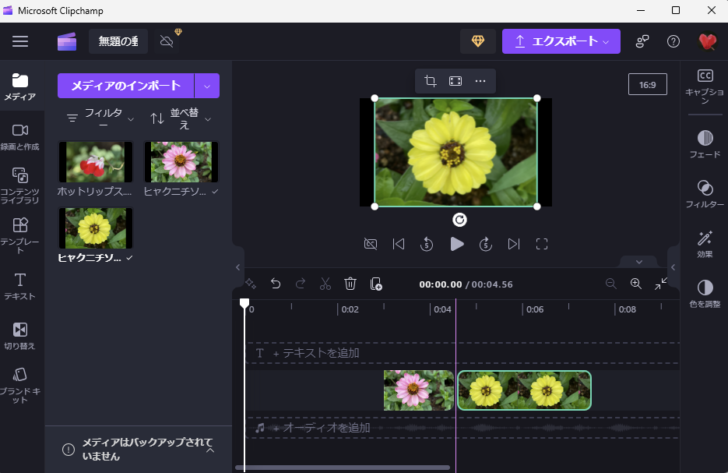
フェードインとフェードアウト
右側に表示されているツールバーからさまざまな効果を付けることがあります。
ここでは、フェードインとフェードアウトを付けてみます。
まず、効果を付けたいメディアを選択します。
そして、右側のツールバーから[フェード]をクリックします。
[フェードイン]と[フェードアウト]のスライドバーのつまみをドラッグして設定します。
設定後は、再度、ツールバーの[フェード]をクリックすると、フェードの設定ウィンドウは非表示になります。
![右側のツールバーにある[フェード]](https://hamachan.info/WordPress2019/wp-content/uploads/2024/07/85860clipchamp-slideshow22-e1723292703626.png)
参考ここでは、[フェード]を設定していますが、[フィルター]や[効果]、[色の調整]などもクリックしてみてください。
必ず、メディアを選択して実行します。いろいろな効果を付けることができて面白いと思います。
また、各効果の左上にオレンジのダイヤのマークが表示されているものは、有料プランでのみ使用できるものです。
![メディアの[フィルター]設定](https://hamachan.info/WordPress2019/wp-content/uploads/2024/07/85860clipchamp-slideshow23-e1723292715178.png)
トランジション(画面切り替え効果)の追加
メディアとメディアの間にマウスポインターを合わせると、[+]マークが現れ、クリックするとトランジションを追加することができます。
トランジションとは、メディアの切り替え時の効果のことです。
![タイムラインの[トランジションの追加]](https://hamachan.info/WordPress2019/wp-content/uploads/2024/07/85860clipchamp-slideshow24-e1723292729321.png)
右側のツールバーに[トランジション]が表示されますので、クリックします。
![右側のツールバー[トランジション]](https://hamachan.info/WordPress2019/wp-content/uploads/2024/07/85860clipchamp-slideshow25-e1723292741562.png)
非常に多くの効果が用意されています。
ここでも左上にオレンジのダイヤのマークが付いたものがありますが、これは有料プランでのみ使用できるものです。
無料のものでも、28個ありますので十分活用できると思います。(バージョン 3.1.10920.0)
効果を選択したら[継続時間]を設定します。
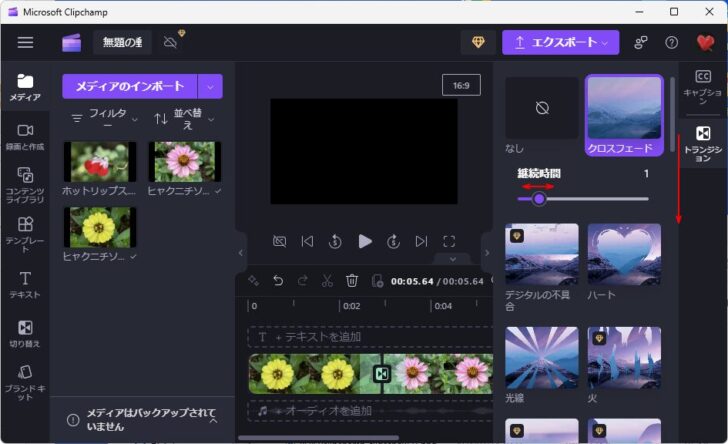
どういう効果なのかを確認したい場合は、プレビューの[再生]ボタンを押してみてください。
![Microsoft Clipchampの[プレビュー]の[再生]ボタン](https://hamachan.info/WordPress2019/wp-content/uploads/2024/07/85860clipchamp-slideshow27-e1723292768335.jpg)
参考トランジションは、左側のツールバーにある[切り替え]をクリックして、目的の切り替え効果をタイムラインへドラッグで追加することもできます。
![左側のツールバーにある[切り替え]からトランジションをドラッグでタイムラインへ追加](https://hamachan.info/WordPress2019/wp-content/uploads/2024/07/85860clipchamp-slideshow58-e1723292781959.png)
テキストの追加
テキストを追加するには、左側のツールバーの[テキスト]をクリックします。
または、タイムラインの[テキストを追加]の箇所をクリックします。
![左側ツールバーの[テキスト]とタイムラインの[テキストを追加]](https://hamachan.info/WordPress2019/wp-content/uploads/2024/07/85860clipchamp-slideshow28.png)
ここでは、Titleから[グルーヴィー]を選択してタイムラインの[テキストを追加]へドラッグします。
テキストも[+](タイムラインに追加)ボタンをクリックして追加できます。
Titleの効果は、ポイントすると確認できます。
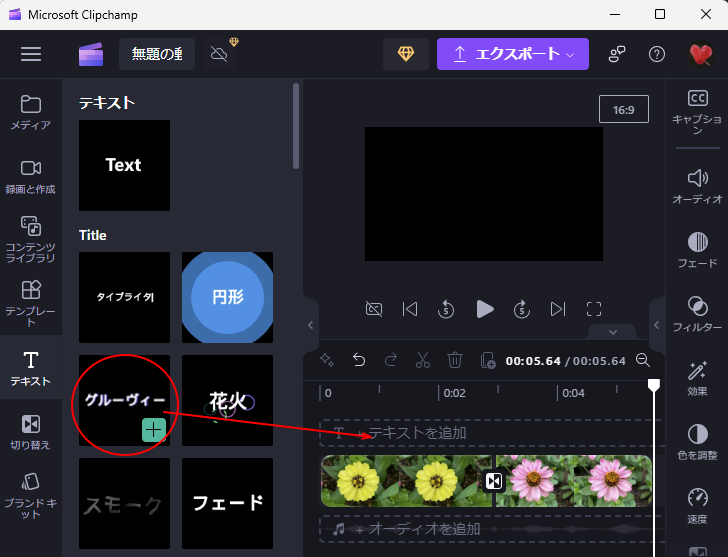
テキストもメディアと同じように、表示する時間を左右の縦2本線にマウスポインターを合わせてドラッグして調整します。
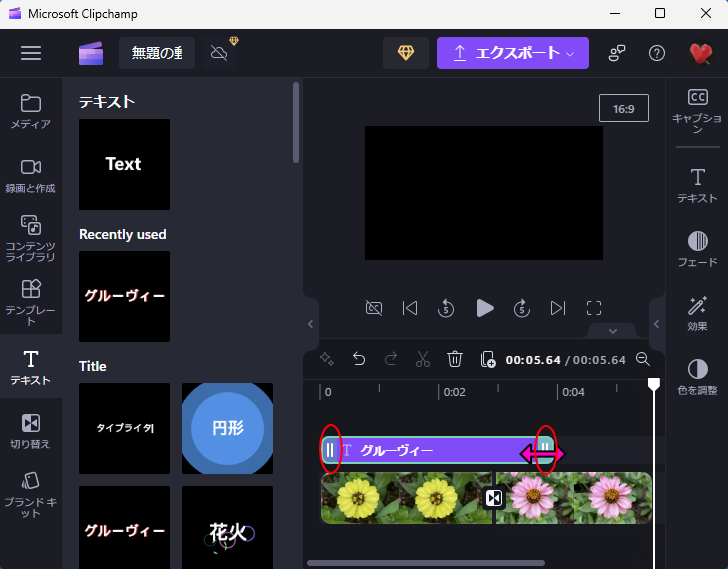
タイムライン上のテキストをダブルクリックします。
そうすると、プレビューの表示位置を示すタイムインジゲーター(白い縦ライン)がタイムラインのテキストの位置へ移動します。
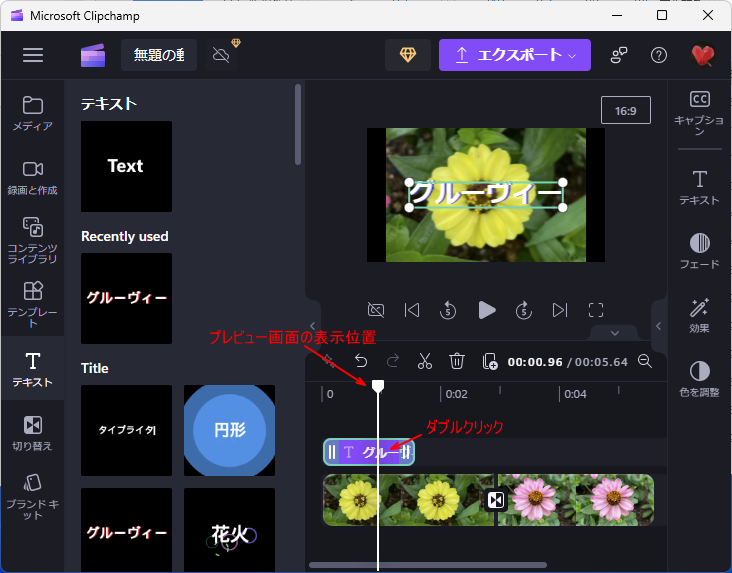
参考テキストもメディアと同じように、タイムラインに追加したテキストの上へ新しいテキストをドラッグすると置換されます。また、テキストにもフェードなどの効果も付けることができます。
テキストの編集
テキストの内容を編集するには、右側のツールバーから[テキスト]をクリックします。
[テキスト]の入力ボックスで表示するテキストの内容を変更します。
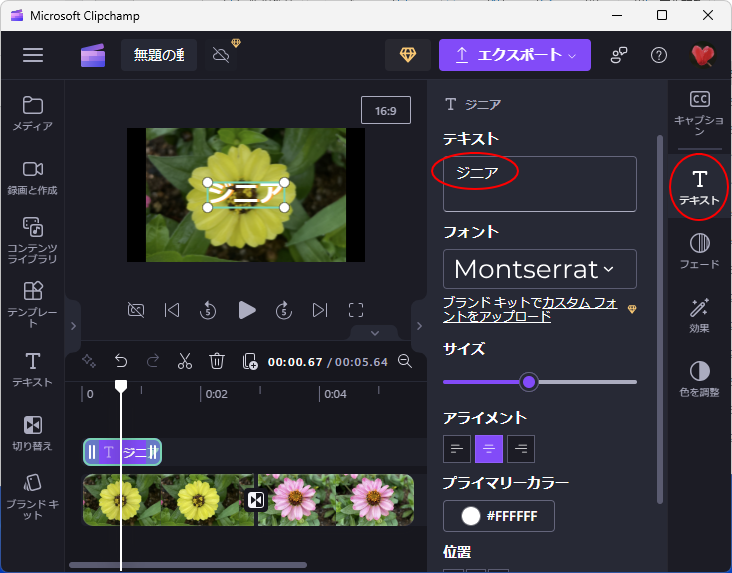
[フォント]や[サイズ]、[文字色]、[背景色]などもここで設定します。
![右側のツールバーの[テキスト]から設定できる内容](https://hamachan.info/WordPress2019/wp-content/uploads/2024/07/85860clipchamp-slideshow39.png)
参考設定後は、左右のツールバーの[テキスト]をクリックすると、編集メニューは非表示になります。
オーディオ(BGM)の追加
Microsoft Clipchampには、無料のオーディオファイルが用意されています。
左のツールバーから[コンテンツライブラリ]をクリックして、[すべてのコンテンツ]にある[音楽]をクリックします。
![左側ツールバーの[コンテンツライブラリ]](https://hamachan.info/WordPress2019/wp-content/uploads/2024/07/85860clipchamp-slideshow41.png)
コレクションから音楽を選択します。下へスクロールすると、多くのジャンルを見つけられます。
検索ボックスからキーワードを入力して、検索することもできます。
ここでは、[Clipchamp select]を選択します。
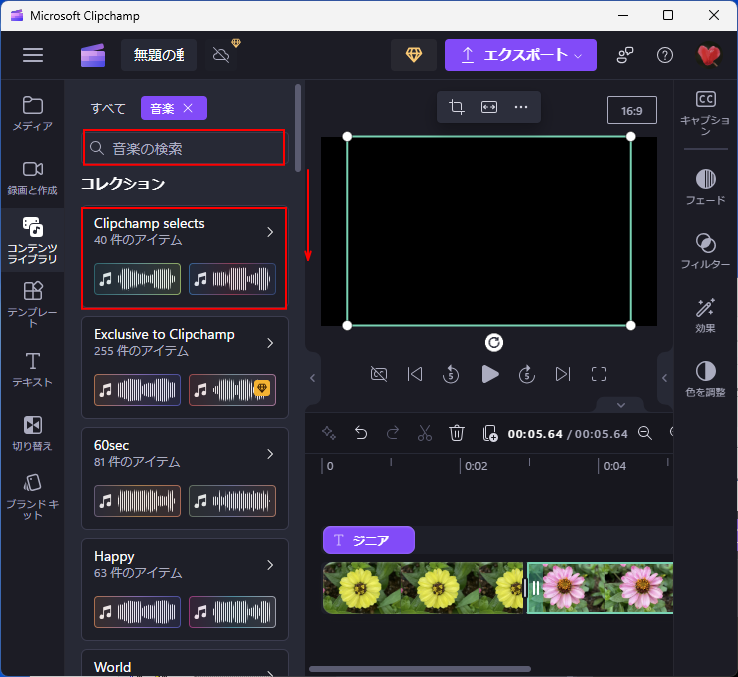
▷ボタンをクリックすると、視聴できます。
視聴して曲が決まったら、タイムラインへドラッグします。
オーディオファイルも[+](タイムラインに追加)ボタンをクリックして追加することができます。
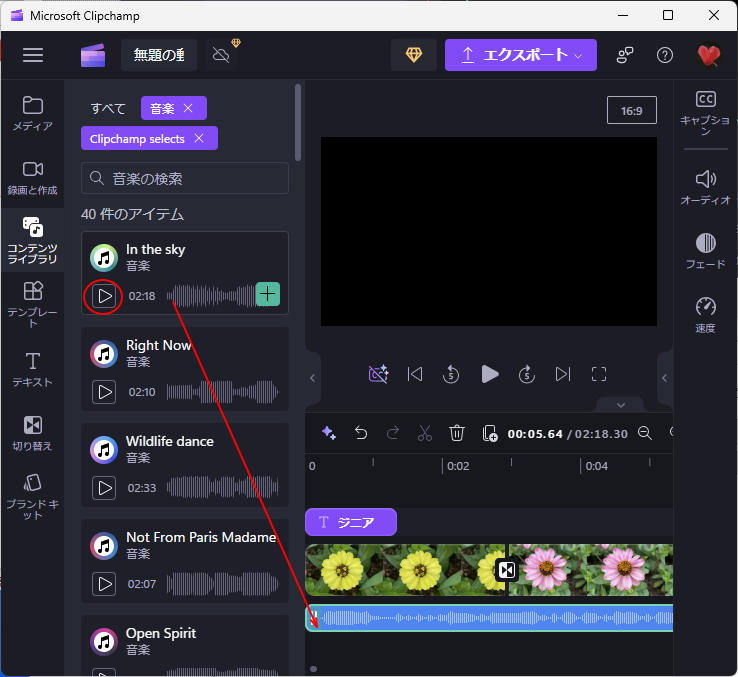
曲の長さを調整します。
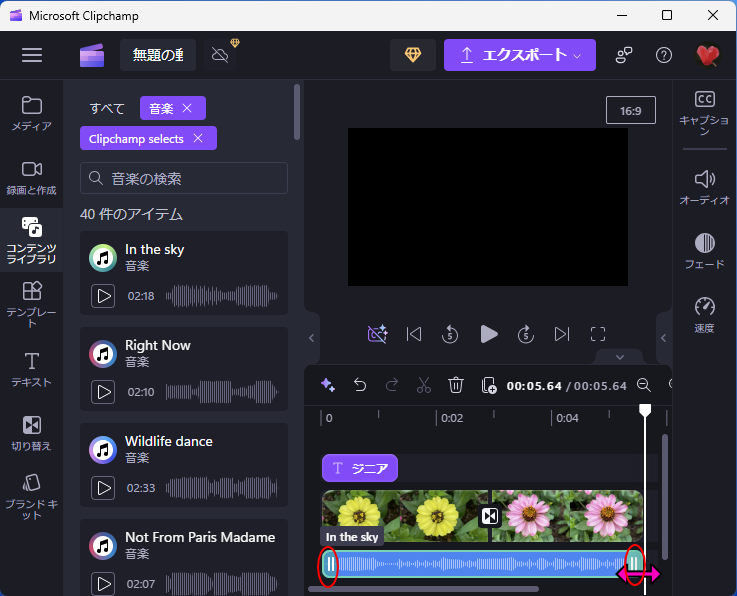
オーディオファイルにも、右側のツールバーをクリックして、音量を調整したりフェードを追加できます。
![右側のツールバーの[オーディオ]を選択](https://hamachan.info/WordPress2019/wp-content/uploads/2024/07/85860clipchamp-slideshow45.png)
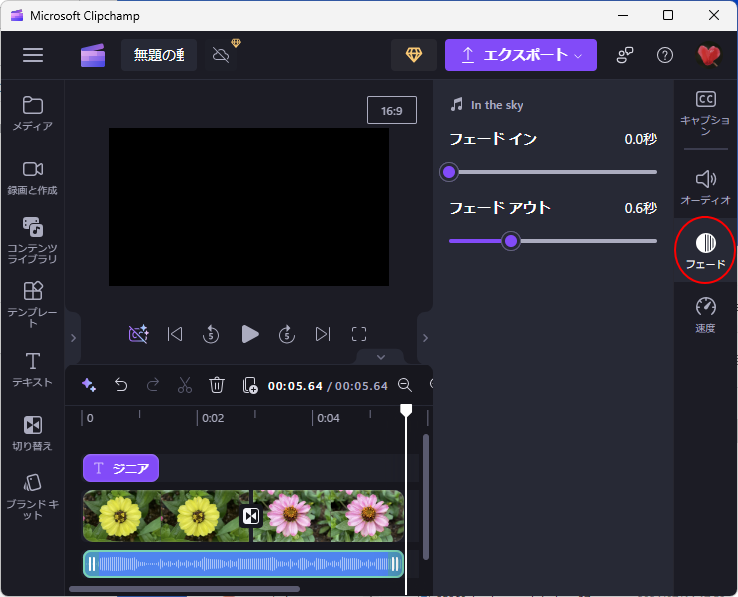
参考Microsoft Clipchampでは、テキスト読み上げ機能を使って音声ファイルを作成できます。
音声ファイルをタイムラインへ追加して作成することもできます。
-
Clipchampの音声変換機能を使って音声ファイルを作成
Microsoft Clipchampでは、テキスト読み上げ機能を使って音声ファイルを作成できます。 自分の声を使いたくない場合など、入力し ...
プレビューで動作を確認
作業途中でもプレビューで何度でも動作を確認できます。
プレビューで確認しながら作業されることをお勧めします。
プレビュー画面の中央にある▷ボタンが[再生]ボタンです。[再生]ボタンをクリックすると、[停止]ボタンに変わります。
再生箇所は、タイムインジゲーター(白い縦ライン)をドラッグして移動できます。タイムラインでダブルクリックしてもタイムインジゲーターを移動させることができます。
プレビュー画面の右下にある四角形のボタンをクリックすると、ウィンドウ幅にプレビュー画面を大きくできます。
![プレビューの[再生]と[最大化]ボタン](https://hamachan.info/WordPress2019/wp-content/uploads/2024/07/85860clipchamp-slideshow57.png)
元の編集画面に戻すには、右下のボタンをクリックします。
![プレビュー画面から[元に戻す]ボタン](https://hamachan.info/WordPress2019/wp-content/uploads/2024/07/85860clipchamp-slideshow56.jpg)
プレビュー画面のそのほかのボタンの機能です。
タイムインゲーターを使用するほか、ボタンを使って再生箇所を移動することもできます。
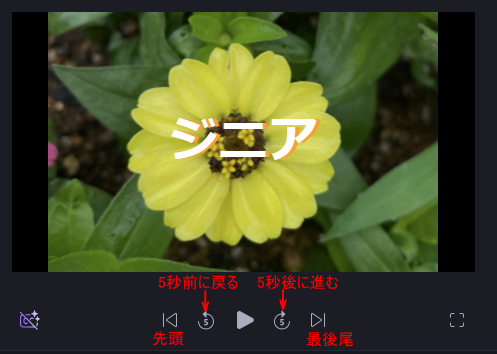
スライドショー(ビデオ)のエクスポート
プレビューで確認しながら編集が終わったら、エクスポートします。
15秒以下であれば、GIFファイルとして出力することもできます。
![Microsoft Clipchampの[エクスポート]](https://hamachan.info/WordPress2019/wp-content/uploads/2024/07/85860clipchamp-slideshow47-e1720949473242.png)
解像度を選択します。
ここでは、720pを選択します。
すぐに以下の画面になります。完了するまで待ちます。
[ミニエクスポートトラッカー]をクリックすると、画面右下に別ウィンドウが現れてエクスポートの状況を確認できます。
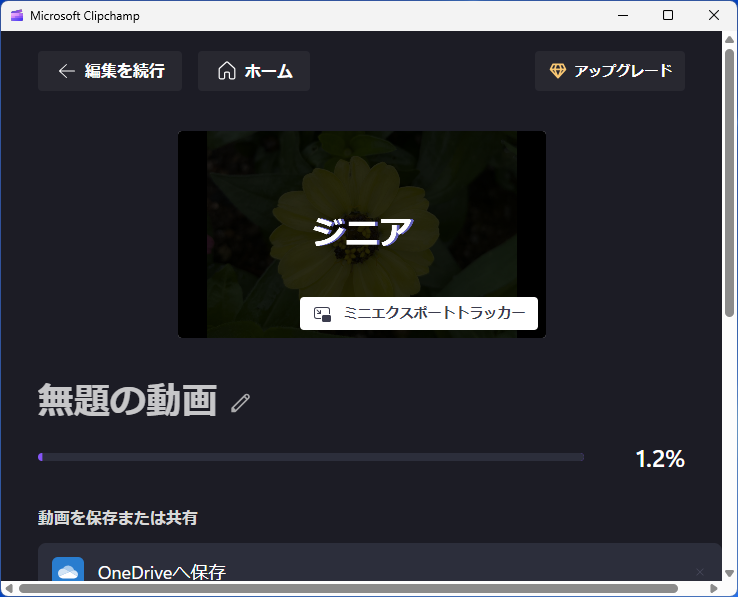
エクスポートが完了すると、緑のマークが表示されます。
プロジェクトの名前は、「無題の動画]の右にある[編集]ボタンをクリックして変更できます。プロジェクト名は、分かりやすい名前を付けておくと管理がしやすくなります。
先にプロジェクトに名前を付けている場合は、プロジェクトの名前が表示されていると思います。
ウィンドウの右上に[ダウンロード]が表示されていれば、パソコン内の[ダウンロード]フォルダーに保存されています。
![ウィンドウ右上の[ダウンロード]](https://hamachan.info/WordPress2019/wp-content/uploads/2024/07/85664clipchamp39.png)
パソコン内の指定フォルダーに保存する場合は、[コンピューターに保存]をクリックします。
完成したビデオの名前は、[コンピューターに保存]をクリックして[名前を付けて保存]ダイアログボックスでファイル名を付けます。
![エクスポート完了後の画面-[コンピューターに保存]](https://hamachan.info/WordPress2019/wp-content/uploads/2024/07/85860clipchamp-slideshow49.png)
[コンピューターに保存]をクリックすると、[名前を付けて保存]ダイアログボックスが表示され、[ビデオ]フォルダーが保存先として表示されます。
![[名前を付けて保存]ダイアログボックス](https://hamachan.info/WordPress2019/wp-content/uploads/2024/07/85860clipchamp-slideshow50.png)
参考[コンピューターに保存]以外にも、動画を保存したり送信したりすることができます。
- OneDriveへ保存
- Googleドライブへ保存
- YouTubeにアップロード
- TikTokに送信
- Dropboxへ保存
- Linkedlnへ共有(会社のアカウントのみ)
Clipchamp でのビデオのエクスポートと保存 - Microsoft サポート(Microsoft)
Clipchampには、多くのショートカットキーがあります。
PowerPointでも複数の写真を使ってフォトアルバムを作成して、ビデオとしてエクスポートできます。
-
フォトアルバムの作成(画面切り替えとBGMも追加してビデオに)
PowerPointには、複数の写真を使って簡単にフォトアルバムを作成できる機能があります。 写真を中心に台紙となるデザインを設定すると、フ ...
また、Microsoft 365のPowerPointとPowePoint 2021では、プレゼンテーションをアニメーションGIFとして出力できます。
-
プレゼンテーションをアニメーションGIFとして作成
PowerPoint 2016と2019では、作成済みのプレゼンテーションを簡単にアニメーションGIFとして保存できるようになっています。( ...
Snipping Toolでは、画面を録画して30秒までであれば、GIFアニメーションとして出力できます。
-
Snipping Toolの録画機能が進化!動画をGIFアニメとして出力
Windows 11のSnipping Toolがまた進化しています。 Snipping Toolで録画した動画をワンクリックでGIFアニメ ...
標準機能でスライドショーを楽しむには
スライドショーを楽しむには、ビデオを作成しなくてもツールを使って簡単に楽しむこともできます。
Windowsに標準でインストールされているフォトを使ってスライドショーを実行することができます。
-
フォトのスライドショーで音楽やアニメーションを付けて楽しもう
フォトがバージョンアップされ、スライドショー機能が追加されました。 この機能では、音楽を付けることができるほか、アニメーションや自動ループな ...
Windows 10であれば、エクスプローラーでスライドショーを実行することもできます。
-
エクスプローラーの[スライドショー]で気楽に写真を楽しもう
Windows10のエクスプローラーを開いて、画像を選択すると、[管理]タブに[スライドショー]のボタンがあります。 アプリでスライドショー ...
iCloudの写真をブラウザで表示して、スライドショーを実行することもできます。
-
EdgeでiPhoneのアプリを表示(写真のダウンロード・アップもできる)
Windows パソコンからiPhoneのアプリを表示す方法があります。 Microsoft Edgeを起動して[iCloud.com]を開 ...
また、スクリーンセーバーのスライドショーはデスクトップなどにショートカットを置いておくと、すぐに実行して楽しむことができます。
-
Windows 11にスライドショーがない(スクリーンセーバーで代替)
Windows 11でスライドショーを実行しようとしても、エクスプローラーにもフォトアプリにもメニューが見つかりません。 今後、スライドショ ...
-
スクリーンセーバーをダブルクリックで、すぐに起動するには
スクリーンセーバーとは、無操作の一定時間を経過したら、ディスプレイ全体にアニメーションなどを表示させる機能のことです。 昔は焼き付け防止とし ...
参考動画編集ができるアプリケーションとしては、フォトレガシもあります。
Windows 10で標準インストールされていた[フォト]のことです。
Windows 11でもインストールして使用することができます。
-
ビデオエディターで簡単動画編集(テキスト・音楽・効果などを追加)
Windows 10のビデオエディターでは、テキストや音楽、効果などを追加することができます。 タイトルカードの追加なども簡単に行うことがで ...
-
複数の写真や動画を選択してビデオを自動作成(ビデオエディター)
Windows 10に標準で搭載されているビデオエディターには、複数の写真や動画を選択するだけで、自動的にビデオを作成してくれる機能がありま ...
![Windows 11の[フォトレガシ]と[フォト]](https://hamachan.info/WordPress2019/wp-content/uploads/2023/06/68249snipping30.png)
フォトレガシの[ビデオエディター]をクリックすると、[Clipchampを開く]からClipchampへ移動できるようになっています。
フォトレガシのビデオエディターが使用できないわけではありません。