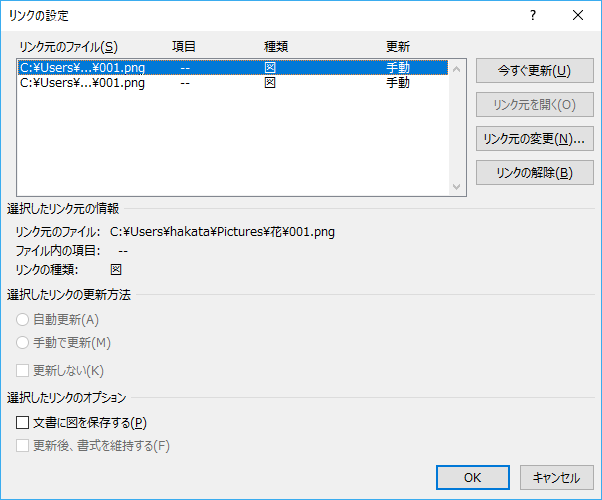画像を挿入するには、[挿入]タブの[画像]をクリックして、[図の挿入]ダイアログボックスから挿入します。
画像をコピーして貼り付けたり、ドラッグ アンド ドロップで貼り付ける方法もありますが、ここではダイアログボックスから挿入する方法です。
[図の挿入]ダイアログボックスの右下にある[挿入]ボタンの▼ボタンをクリックすると[挿入]、[ファイルにリンク]、[挿入とリンク]ボタンがあります。
この3つの違いについて解説します。
![[図の挿入]ダイアログボックス](https://hamachan.info/wp-hamachan/wp-content/uploads/2017/05/sonyu181.png)
[図の挿入]ダイアログボックスについて
[挿入]タブの[画像]をクリックします。
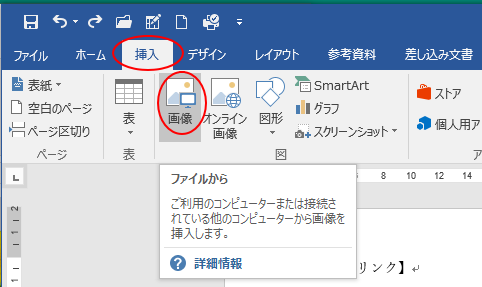
[図の挿入]ダイアログボックスが表示されます。
[図の挿入]ダイアログボックスの右下にある[挿入]ボタンの▼ボタンをクリックすると[挿入]、[ファイルにリンク]、[挿入とリンク]ボタンがあります。
既定では[挿入]が選択されています。
参考この[図の挿入]ダイアログボックスの[挿入]の種類は、ExcelやPowerPointでも同じです。
![[図の挿入]ダイアログボックス](https://hamachan.info/wp-hamachan/wp-content/uploads/2017/05/sonyu182.png)
3つの方法で画像を挿入すると、見た目は同じように見えますが、3つの挿入方法にはそれぞれ違いがあります。
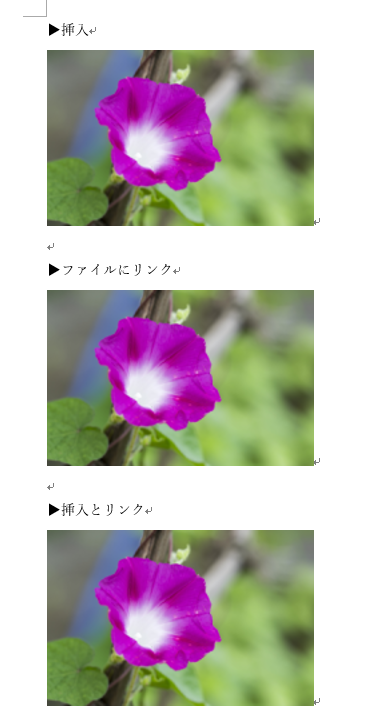
参考Windows 10のWord 2013とWord 2016でドラッグ アンド ドロップで画像を挿入する場合は気をつけてください。
バージョンによっては、挙動がおかしいことがあります。
挿入
[挿入]は、元画像のコピーが挿入されます。
元の画像との関係はなくなります。
文書の保存時に自動的に圧縮されます。
元の画像の解像度を維持したい場合は、[Wordのオプション]から設定を変更します。
その設定は、[ファイル]タブをクリックして、左下にある[オプション]をクリックします。
[Wordのオプション]ダイアログボックスの[詳細設定]にある[イメージのサイズと画質]にあります。
以下は既定のままの状態です。
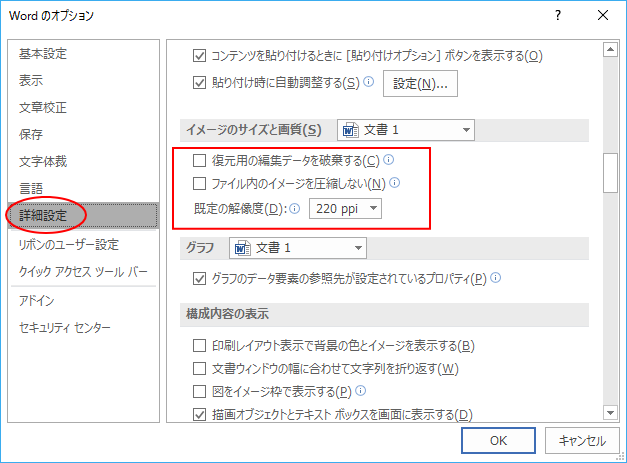
参考[詳細設定]にある[復元用の編集データを破棄する]の設定は、有効にならないことがあります。
本来であれば、[復元用の編集データを破棄する]のチェックボックスをオンにすると、色やアート効果などで調整をした場合にリセットができなくなったり、トリミングした画像もリセットできなくなるはずです。
しかし、この設定は有効にならないケースもあるようですので、設定後は確認されることをお勧めします。
我が家の環境では、この設定をオンにしても編集した内容をリセットできます。トリミングした画像もリセットできます。
ファイルにリンク
[ファイルにリンク]を選択すると、元画像との関係を保ったまま挿入されます。
元の画像を変更すると、文書に挿入した画像も変わります。
仮の画像で画像の位置やレイアウトなどを試行錯誤して、最終的に決定した時点で正式な画像に差し替えたりするときに便利です。
ただし、元の画像を削除すると、挿入した画像も消えてしまいますので注意してください。
文書の編集中に元画像を変更し、挿入した画像も更新したい場合は、画像を選択して[F9]キーを押します。
![キーボード[F9]キー](https://hamachan.info/WordPress2019/wp-content/uploads/2018/06/kibord-f9-e1723324581871.png)
画像を更新しなくても、文書を保存して開き直すと画像は更新されています。
挿入とリンク
[挿入とリンク]は、元画像がある場合は元の画像との関係が保たれますが、元画像が移動されたり削除されると関係がなくなり、文書中の画像はそのまま残ります。
参考Word 2010までは、正常に動作していましたが、Word 2013以降は、[挿入とリンク]で挿入した画像は、元画像が移動されたり削除されると文書中の画像は消えてしまいます。
ただし、描画キャンバスの中では正しく動作します(挿入された画像は残るということです)。
また、Word97-2003[互換モード]の場合も正しく動作します。
この挙動については、以下の記事で解説しています。
-
本文内に[挿入とリンク]で画像を挿入すると正しく動作しない
Wordの[挿入]ダイアログボックスにある[挿入とリンク]で本文内に画像を挿入すると、正しく動作しません。 Word2013とWord201 ...
Word 2016の検証環境 バージョン 1703(ビルド 7967.2161 クイック実行)
バージョン1704でこの問題は修正されているようです。
Word 2016の検証環境 バージョン 1704(ビルド 8067.2115 クイック実行)
-
Office(Word、Excel、PowerPointなど)のバージョンを確認する方法
Microsoft Officeも長い時間を経て、大きく様変わりしてきました。 トラブルを解決しようとするとき、あるいは、何かの操作を探すと ...
-
Microsoft Office 2016以降の更新オプション(今すぐ更新・更新を無効にする)
Office 2016以降では、アカウントの更新オプションから最新の更新プログラムを確認したりインストールすることができます。 ここでは、W ...
元画像を変更した場合
[挿入とリンク]の場合も[ファイルにリンク]と同じように、文書の編集中に元画像を変更し、文書を開いたまま挿入した画像を更新したい場合は、画像を選択して[F9]キーを押します。
また、画像を更新しなくても、文書を保存して開き直すと画像は更新されます。
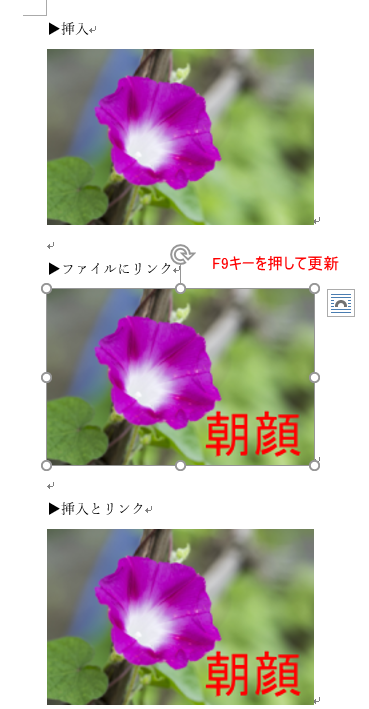
元画像を移動または削除した場合
元画像を移動または削除したり、ファイル名を変更した場合は、以下のようになります。
画像が消えた後には、以下のようなメッセージが表示されます。
※本来は[挿入とリンク]で挿入した場合は、画像は残ります。(修正されています。)
リンクされたイメージを表示できません。
ファイルが移動または削除されたか、名前を変更された可能性があります。
リンクに正しいファイル名と場所が指定されているこを確認してください。

ファイルへのリンクの編集
また、まとめて更新したり、リンクを解除して画像を埋め込みたい場合は、[ファイル]タブをクリックして、[情報]カテゴリーの右下にある[ファイルへのリンクの編集]をクリックして、
![Backstageビューの[情報]](https://hamachan.info/WordPress2019/wp-content/uploads/2017/05/sonyu8.png)
[リンクの設定]ダイアログボックスを表示して設定します。
元画像のパスもここで確認することができますし、リンク元の画像を変更することもできます。
注意[ファイルへのリンクの編集]は、文書に名前を付けて保存した後に表示されます。