論文や報告書などの文書作成時に、参考にしたり引用した文献を資料文献、引用文献と呼びます。
また、参考にした書籍やWebページなどは、文書内で出典元を明示しなければなりません。
Wordでは、資料文献や引用文献の、著者、タイトル、発行年、発行元などの情報をあらかじめマスターに登録しておくことができます。
マスターに登録した文献情報は、どの文書でも使用することができ、簡単に文書内に挿入することができます。
また、文献目録として文献の一覧を作成して挿入することもできます。
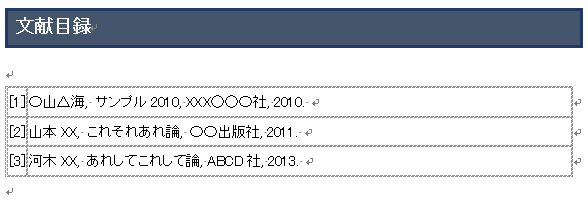
資料文献の中でも、実際に出典元の内容をそのまま引用したものを[引用文献]といいます。
[参考資料]タブには、引用文献のコマンドが2か所あります。
ここでは、[参考資料]タブの中央にある[引用文献と文献目録]グループについての解説です。
Word2007からの新しい機能になります。

[参考資料]タブの右端にある[引用文献一覧]グループの機能については、以下の記事で解説しています。
参考出典を引用文献として登録して、文書内の出典をまとめた引用文献一覧を作成して挿入することもできます。
以下は、Word2003にもある機能です。
-
出典元を引用文献として登録して出典元をまとめた引用文献一覧を作成
論文や報告書を作成するときは、他人の著作物の一部を引用したり、Webページから文献を引用したりすることがありますが、他人の著作物を引用する場 ...
資料文献と引用文献の登録
新規文書を起動します。
参考既存の文書を開いて、登録することもできますが、異なる文書間で使用する時の操作を解説するために、ここでは新規文書で登録します。
[参考資料]タブの[引用文献と文献目録]グループにある[資料文献の管理]をクリックします。
ポップヒントには、以下のように記されています。
参考[参考資料]タブの[引用文献と文献目録]グループは、Word2007からの機能です。
資料文献の管理
文書で引用されている資料文献を整理します。
資料文献の編集と削除や、新しい資料文献の検索を行ったり、文書内で資料文献がどのように表示されるかプレビューしたりできます。
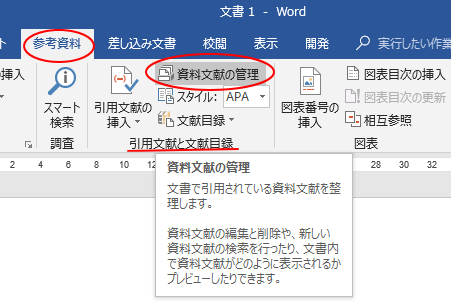
[資料文献の管理]ダイアログボックスが表示されます。
[作成]ボタンをクリックします。
![[資料文献の管理]ダイアログボックス](https://hamachan.info/WordPress2019/wp-content/uploads/2018/06/mokuroku4-e1723977065898.png)
[資料文献の作成]ダイアログボックスが表示されます。
[使用文献の種類]の▼ボタンをクリックして、メニューの中から資料文献の種類を指定します。
そして、項目の情報を入力していきます。
ここでは、以下のような内容で入力しました。
![[資料文献の作成]ダイアログボックス](https://hamachan.info/wp-hamachan/wp-content/uploads/2018/06/mokuroku5.png)
資料文献の種類
[資料文献の種類]には、以下の項目があります。
選択した資料文献の種類によって、項目は変わります。
- 書籍
- 書籍のセクション
- 雑誌/定期刊行物の記事
- 新聞記事
- 会議議事録
- 論文/レポート
- Webサイト
- Webサイト上の文書
- 電子情報
- 芸術
- 録音物
- 舞台芸術
- 録画物
- インタビュー
- 特許情報
- 訴訟情報
- その他
詳細情報を入力するには
[すべての文献情報フィールドを表示する]のチェックボックスをオンにすると、より詳細な情報を入力することができます。
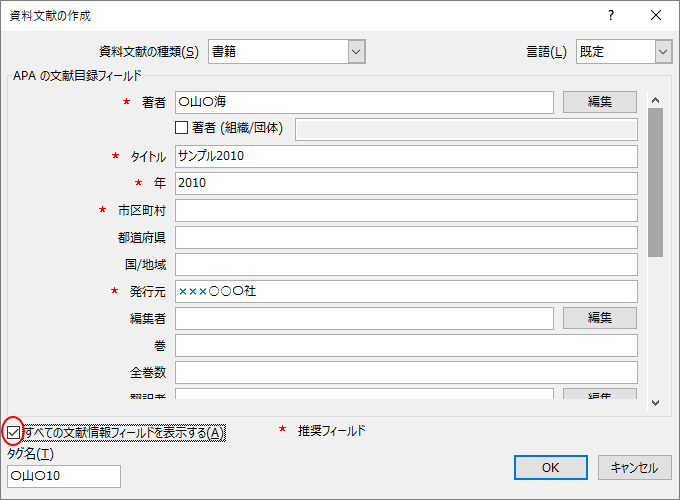
入力が終わったら、[OK]ボタンをクリックします。
[資料文献の管理]ダイアログボックスは下のようになります。
![[資料文献の管理]ダイアログボックス](https://hamachan.info/WordPress2019/wp-content/uploads/2018/06/13348mokuroku07-e1723977167449.png)
再度、[作成]ボタンをクリックして、[資料文献の作成]ダイアログボックスを表示して、同じように他の資料文献を作成していきます。
ここでは、あと2個の資料文献を登録しています。
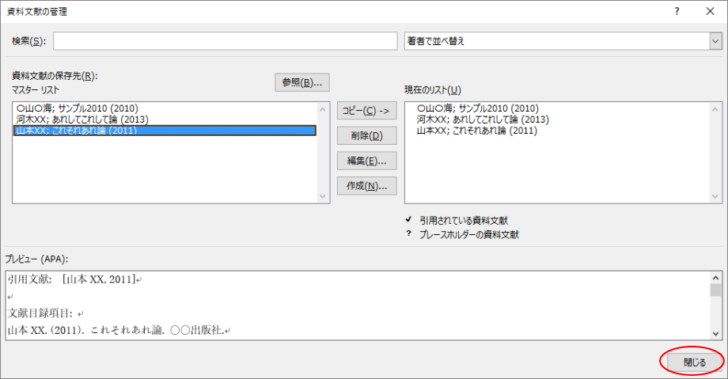
ここでは、新規文書で資料文献を登録していますので、登録後は新規文書は閉じて構いません。
[資料文献の管理]ダイアログボックスについて
[資料文献の管理]ダイアログボックスには、[マスターリスト]と[現在のリスト]があります。
[作成]ボタンをクリック後、[資料文献の作成]ダイアログボックスを表示して文献情報を入力して閉じると、[マスターリスト]と[現在のリスト]の両方に登録されます。
[マスターリスト]に登録された資料文献・引用文献は、Wordで作成した全ての文書で利用することができます。
[現在のリスト]に登録された資料文献・引用文献は、現在の文書でのみ利用できます。
[マスターリスト]と[現在のリスト]に登録された資料文献・引用文献は、相互にコピーすることができます。
また、個別に編集したり、削除したりすることができます。
参考[現在のリスト]で引用中の資料文献・引用文献は削除できません。
引用されている資料文献の先頭には、チェックが付いています。
また、[参照]ボタンをクリックすると、マスターリストのxmlファイルの保存先を開くことができます。
![[資料文献の管理]ダイアログボックス](https://hamachan.info/WordPress2019/wp-content/uploads/2018/06/mokuroku10-e1723977211470.png)
文書内に引用文献を挿入
資料文献、または引用文献を挿入したい文書を開きます。
そして、[参考資料]タブの[引用文献と文献目録]グループにある[資料文献の管理]をクリックします。
![[参考資料]タブの[引用文献と文献目録]グループにある[資料文献の管理]](https://hamachan.info/wp-hamachan/wp-content/uploads/2018/06/mokuroku11.png)
[資料文献の管理]ダイアログボックスが表示されます。
マスターリストから利用する資料文献を選択して、[コピー]ボタンをクリックします。
右側の[現在のリスト]へコピーされます。
[閉じる]ボタンをクリックして、[資料文献の管理]ダイアログボックスを閉じます。
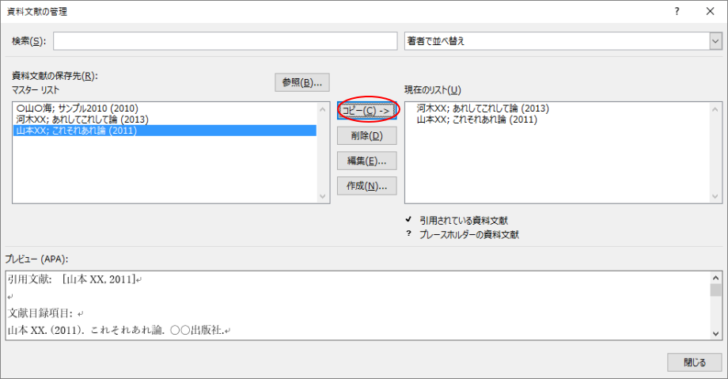
文書内の資料文献・引用文献を挿入したい位置にカーソルを移動させます。
そして、[参考資料]タブの[引用文献の挿入]をクリックします。
[資料文献の管理]ダイアログボックスの[現在のリスト]に登録したリストが表示されます。
ここでは、[山本XX これそれ論 (2011年)]をクリックします。
![[参考資料]タブの[引用文献の挿入]](https://hamachan.info/wp-hamachan/wp-content/uploads/2018/06/mokuroku17.png)
結果、下のようになります。
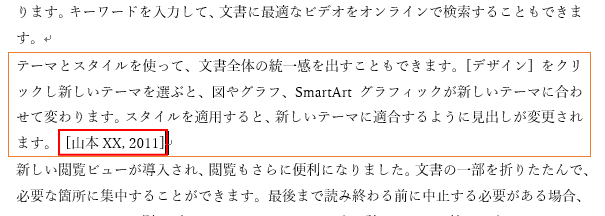
同様に文書内に引用文献を挿入していきます。
ここでは、2か所に引用文献を挿入しました。
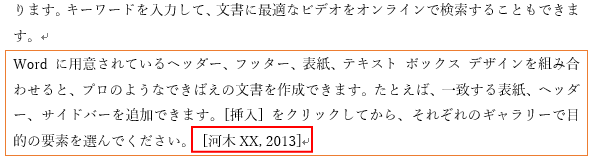
文書内に挿入された枠は、プレースホルダーと呼ばれるものです。
プレースホルダーについて
文書内に挿入した資料文献・引用文献をクリックすると、下のようになります。
この枠のことを[プレースホルダー]と呼びます。

フィールドコードの表示/非表示
フィールドコードを表示したい場合は、プレースホルダー内でクリックして、[Alt]+[F9]を押します。
再度、[Alt]+[F9]を押すと非表示になります。
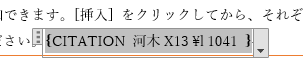
フィールドコードは、右クリックのショートカットメニューから表示/非表示を切り替えることもできます。
ショートカットメニューの[フィールドコードの表示/非表示]をクリックします。
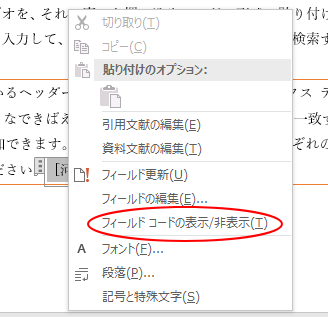
プレースホルダーのオプションメニュー
プレースホルダーの右側にある▼[引用文献のオプション]ボタンをクリックすると、メニューが表示されます。
ここで、文献の情報を編集したり更新したりすることができます。
![[引用文献のオプション]ボタン](https://hamachan.info/wp-hamachan/wp-content/uploads/2018/06/mokuroku28.png)
引用文献の編集
プレースホルダーに表示したい内容を変更したい場合は、[引用文献の編集]をクリックします。
![[引用文献の編集]をクリック](https://hamachan.info/wp-hamachan/wp-content/uploads/2018/06/mokuroku29.png)
[引用文献の編集]ダイアログボックスが表示されます。
表示したくない項目のチェックボックスをオンにします。
![[引用文献の編集]ダイアログボックス](https://hamachan.info/wp-hamachan/wp-content/uploads/2018/06/mokuroku30.png)
以下のような表示になります。
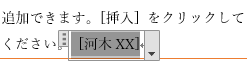
引用文献を固定テキストに変換
[引用文献を固定テキストに変換]をクリックすると、フィールドが解除されて、通常の文字になります。
自動更新はされなくなります。
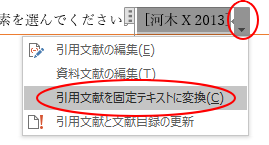
文書内に挿入したプレースホルダーの削除
文書内に挿入したプレースホルダーを削除する場合は、プレースホルダーの左端をクリックして、[Delete]キーを押します。
参考文書内のプレースホルダーを削除しても[資料文献の管理]ダイアログボックスの[マスターリスト]と[現在のリスト]から資料文献が削除されることはありません。
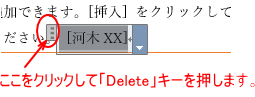
文献の登録と挿入を同時に行なうには
引用文献の登録と挿入を同時に行なうには、以下の操作をします。
まず、文書内の引用文献を挿入したい位置にカーソルを置きます。
[参考資料]タブの[引用文献と文献目録]グループの[引用文献の挿入]をクリックして、[新しい資料文献の追加]をクリックします。
![[参考資料]タブの[引用文献と文献目録]グループの[引用文献の挿入]をクリックして、[新しい資料文献の追加]をクリック](https://hamachan.info/wp-hamachan/wp-content/uploads/2018/06/mokuroku16.png)
[資料文献の編集]ダイアログボックスが表示されるので、文献情報を入力して[OK]ボタンをクリックします。
![[資料文献の編集]ダイアログボックス](https://hamachan.info/wp-hamachan/wp-content/uploads/2018/06/mokuroku43.png)
空のプレースホルダーを先に挿入
資料文献・引用文献を登録せずに、先に空のプレースホルダーを挿入して、その後、文献情報を入力することもできます。
まず、文書内の引用文献を挿入したい位置にカーソルを置きます。
[参考資料]タブの[引用文献と文献目録]グループの[引用文献の挿入]をクリックして、[新しいプレースホルダーの追加]をクリックします。
![[参考資料]タブの[引用文献と文献目録]グループの[引用文献の挿入]をクリックして、[新しいプレースホルダーの追加]をクリック](https://hamachan.info/wp-hamachan/wp-content/uploads/2018/06/mokuroku38.png)
以下のように[プレースホルダー名]を入力するダイアログボックスが表示されます。
そのまま[OK]ボタンをクリックします。
![[プレースホルダー名]ダイアログボックス](https://hamachan.info/wp-hamachan/wp-content/uploads/2018/06/mokuroku40.png)
以下のようにカーソルの位置にプレースホルダーが挿入されます。
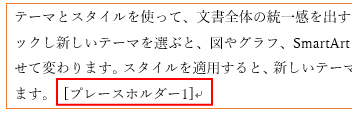
プレースホルダーを選択して▼[引用文献のオプション]をクリックして、メニューの中から[資料文献の編集]をクリックします。
![[資料文献の編集]をクリック](https://hamachan.info/wp-hamachan/wp-content/uploads/2018/06/mokuroku42.png)
[資料文献の編集]ダイアログボックスが表示されるので、文献情報を入力して[OK]ボタンをクリックします。
![[資料文献の編集]ダイアログボックス](https://hamachan.info/wp-hamachan/wp-content/uploads/2018/06/mokuroku43.png)
文献目録の挿入
文末に文献目録を挿入します。
文末にカーソルを移動させます。
ショートカットキーは、[Ctrl]+[End]ですね。
[参考資料]タブの[引用文献と文献目録]グループの[文献目録]をクリックします。
文書パーツとして登録されている文献目録が表示されます。
[引用文献]、[参照文献]、[文献目録]がありますが、この組み込み文献をクリックすると見出しも一緒に挿入されます。
[引用文献]のポップヒントには以下のように記されています。
引用文献
文書に関連付けられているすべての元データが含まれる、自動作成の文献目録です(名前は"引用文献")。
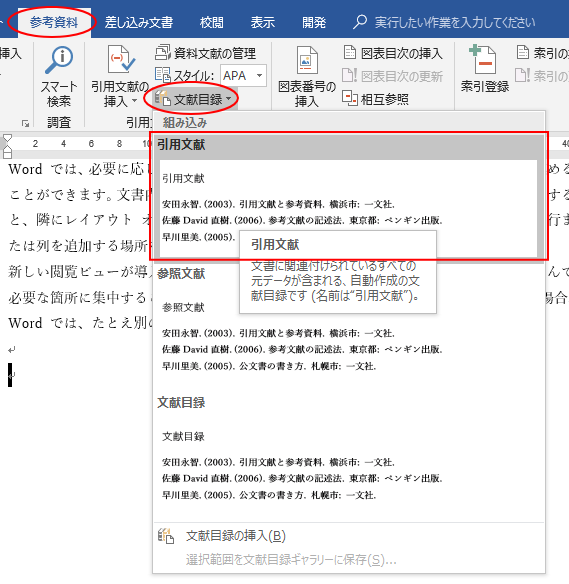
下のように引用文献目録が挿入されます。
見出しは、[見出し1]スタイルが適用されます。
参考組み込みの[引用文献]、[参照文献]、[文献目録]は、見出しが異なるだけです。

もし、見出しは入力済みで、見出しは要らないという場合は、[文献目録の挿入]を選択します。
文献目録の挿入
文献目録または引用文献セクション内のすべての資料文献が一覧表示されます。
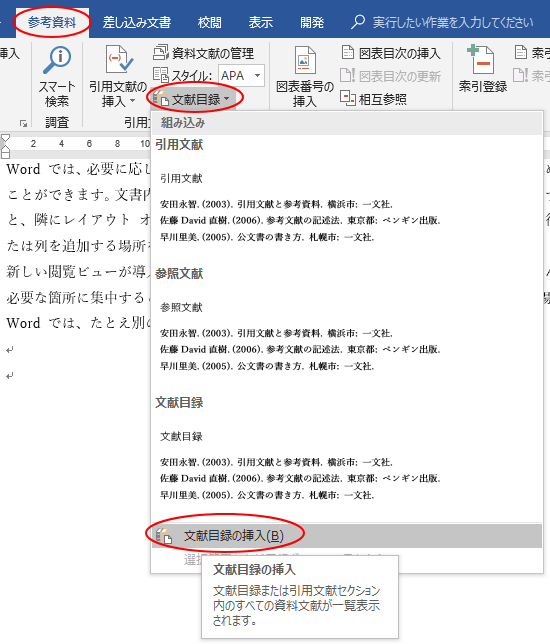
見出しがない文献目録が挿入されます。

参考[文献目録]は、文書パーツです。オリジナルの文献目録を作成して登録することもできます。
-
文書パーツオーガナイザーの使い方と文書パーツの編集と保存
Wordでは透かしやヘッダー、フッター、ページ番号などは[文書パーツ]として登録されています。 数多くの文書パーツの中から目的のパーツを選択 ...
文献目録のフィールドコード
文献目録はフィールドとして管理されています。
フィールドコードを表示するには、文献目録内にカーソルを置いて[Alt]+[F9]を押します。
再度、[Alt]+[F9]を押すと、フィールドコードは非表示になります。
![キーボード[Alt]+[F9]](https://hamachan.info/WordPress2019/wp-content/uploads/2018/06/kibord-alt-f9-e1723324451659.png)

フィールドコードの表示/非表示の切り替えは、右クリックのショートカットメニューから操作することもできます。
[フィールドコードの表示/非表示]をクリックします。
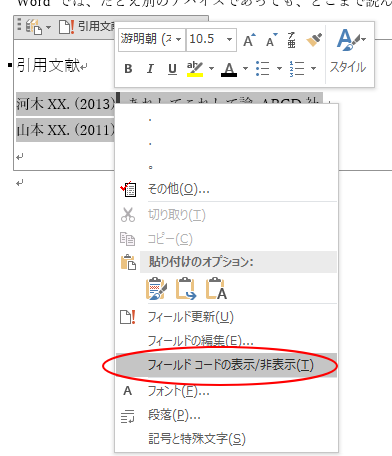
参考フィールドコードを表示した状態であれば、置換機能を使って、一括でフィールドコードを削除することもできます。
文献目録の更新
文献目録を更新する場合は、文献目録内をクリックして、プレースホルダーの上部に表示される[引用文献と文献目録の更新]をクリックします。
文献目録もプレースホルダーになっています。
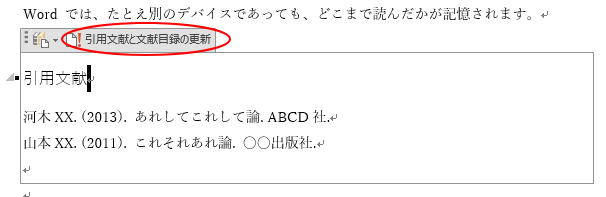
または、文献目録を右クリックしてショートカットメニューから[フィールド更新]をクリックします。
フィールド更新のショートカットキーは、[F9]キーです。
![キーボード[F9]](https://hamachan.info/WordPress2019/wp-content/uploads/2018/06/kibord-f9-e1723324581871.png)
![ショートカットメニューの[フィールド更新]](https://hamachan.info/wp-hamachan/wp-content/uploads/2018/06/mokuroku35.png)
参考文書内の引用文献のプレースホルダーを削除しても、目録に表示される内容が更新されるわけではありません。
目録に表示したくない文献がある場合は、[参考資料]タブの[引用文献と文献目録]グループにある[資料文献の管理]をクリックして、[現在のリスト]から削除します。
文献目録のスタイルの変更
文献目録のスタイルは、12種類のスタイルが用意されています。
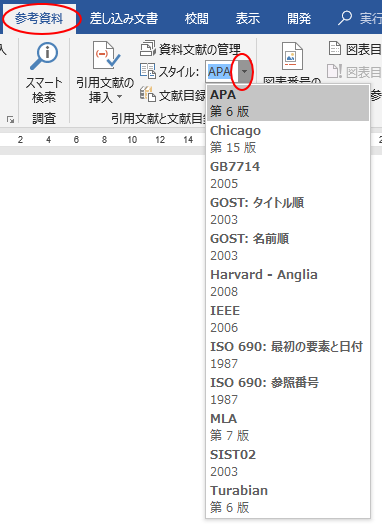
このスタイルは、クリックするだけで簡単に変更することができます。
中でも[IEEE]は、下のように文書内のプレースホルダーは番号のみになり、文献目録も数字で表示されます。
![文献スタイル[IEEE]](https://hamachan.info/wp-hamachan/wp-content/uploads/2018/06/mokuroku37.png)
スタイルの適用は、文書内のすべてのプレースホルダーに適用されます。
簡単に変更できますので、お試しください。
文献目録の削除
左端にカーソルを置いて文献目録の段落を選択して、[Delete]キーを押します。
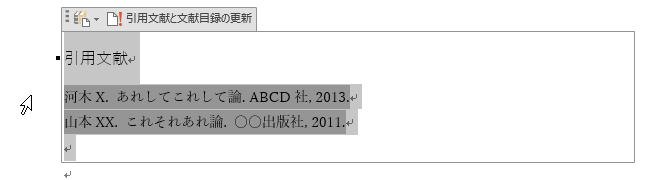
関連脚注と索引については、以下の記事で解説しています。
-
文末脚注と脚注の作成(境界線は下書き表示で変更)
[脚注]とは、文書内の文字に対して補足や解説をつけたいときに使用します。 [脚注]は、各ページの最後に表示され、[文末脚注]は、文書やセクシ ...
-
文書中の語句を索引用語として登録(索引一覧を作成)
索引とは、特定の用語を見つけやすくするため、五十音順やABC順に並べて、その用語が掲載されているページ番号を掲載した一覧のことです。 論文や ...
目次の作成についても解説しています。
-
目次の作成(見出しスタイルを適用)
Wordの目次作成機能を使って目次を作成しておくと、文章が見やすくなりますし、後の編集も楽になります。 目次作成機能を使用するには、見出しス ...
