Wordで作成した文書で、特定の書式の文字列のみを印刷しない場合の方法です。
一部の文字列のみを印刷したくない場合は、その文字列を隠し文字にすると印刷されません。
-
隠し文字の設定と印刷(文字列と画像の表示/非表示)
Wordには、[隠し文字]という機能があります。隠し文字の設定をすると、状態によって隠し文字列や画像が非表示になります。 また、Wordのオ ...
文書内の同一書式の複数の文字列をまとめて隠し文字にしたい場合は、置換機能を使うと便利です。
置換機能を使うとまとめて隠し文字に設定することができます。
下のような文書があります。
赤文字の箇所のみ隠し文字にしたいと思います。

参考隠し文字にしたい文字列が少ない場合は、[書式のコピー/貼り付け]機能をダブルクリックして、連続して書式設定(隠し文字)を貼り付けしていくこともできますが、文字列の数が多いとそれも大変な作業になってしまいます。
[検索と置換]ダイアログボックスの表示
[ホーム]タブの[編集]グループにある[置換]をクリックします。
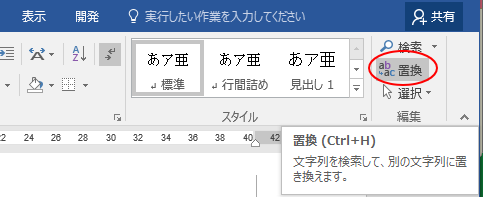
ショートカットキーは、[Ctrl]+[H]ですね。
![キーボード[Ctrl]+[H]](https://hamachan.info/WordPress2019/wp-content/uploads/2017/01/kibord-ctrl-h-e1723294587948.png)
[検索と置換]ダイアログボックスの[置換]タブが表示されます。
[オプション]ボタンをクリックします。
![[検索と置換]ダイアログボックス](https://hamachan.info/wp-hamachan/wp-content/uploads/2017/07/kakushi2016-3.png)
検索する文字列の書式を設定
下のようにオプションの内容が表示されます。
[検索する文字列]のテキストボックス内をクリックして、テキストボックス内にカーソルがあることを確認します。
そして、左下にある[書式]ボタンをクリックします。
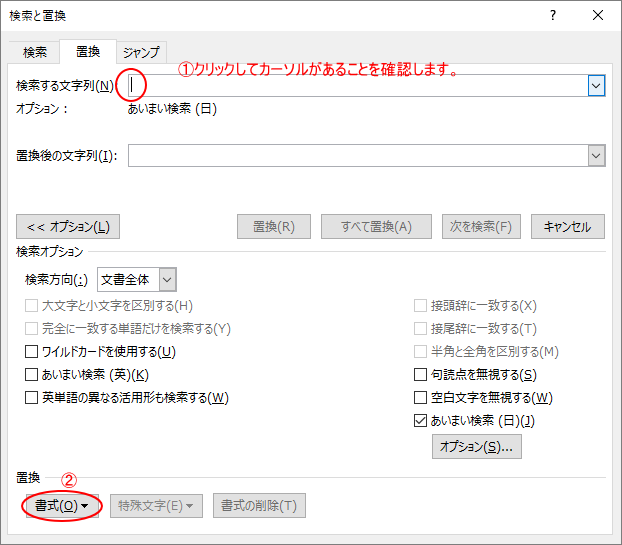
次に、メニューの中から[フォント]をクリックします。
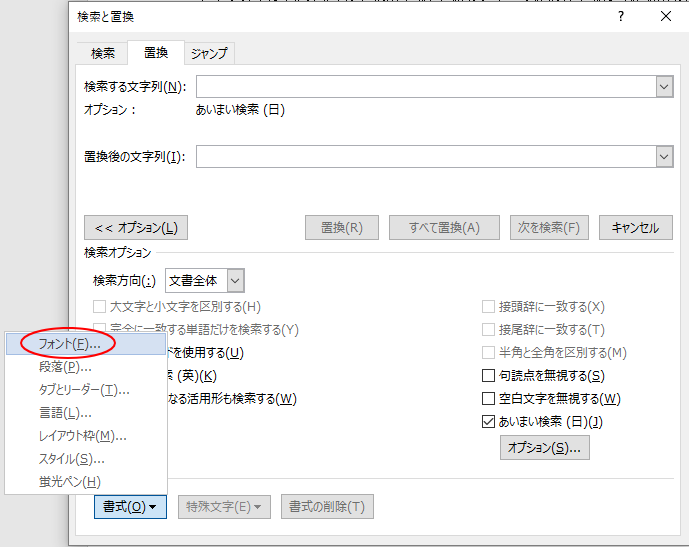
[フォントの色]から赤色を選択して、[OK]ボタンをクリックします。
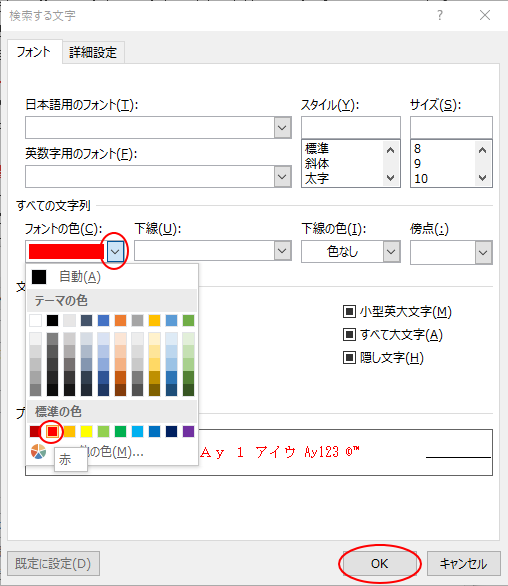
置換後の文字列の書式を設定
検索する文字列の書式が[フォントの色 : 赤]となっていることを確認します。
今度は、置換後の文字列の書式を設定します。
[置換後の文字列]のテキストボックス内でクリックして、カーソルがあることを確認します。
そして、左下にある[書式]ボタンをクリックします。
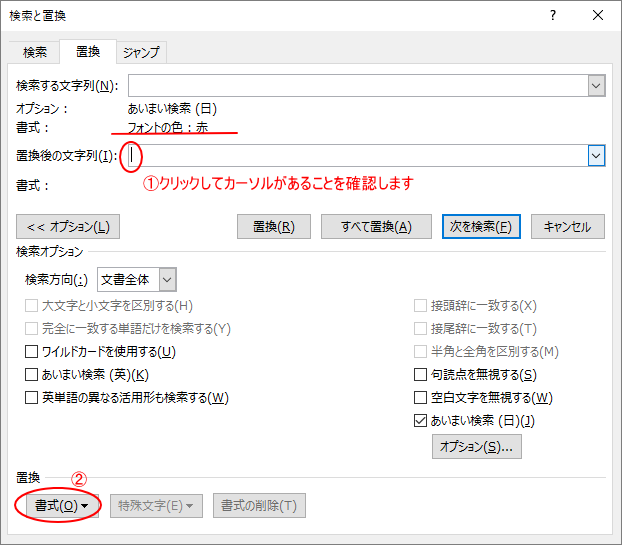
メニューの中から、[フォント]をクリックします。
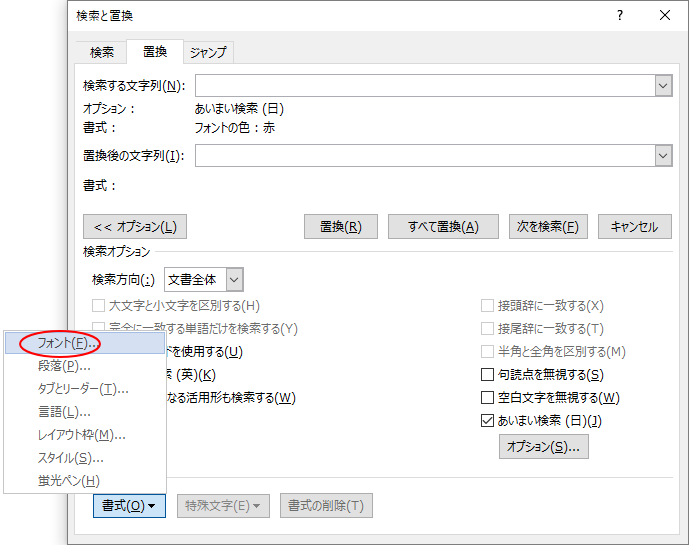
[文字飾り]から[隠し文字]のチェックボックスをクリックしてオンにします。
[OK]ボタンをクリックします。
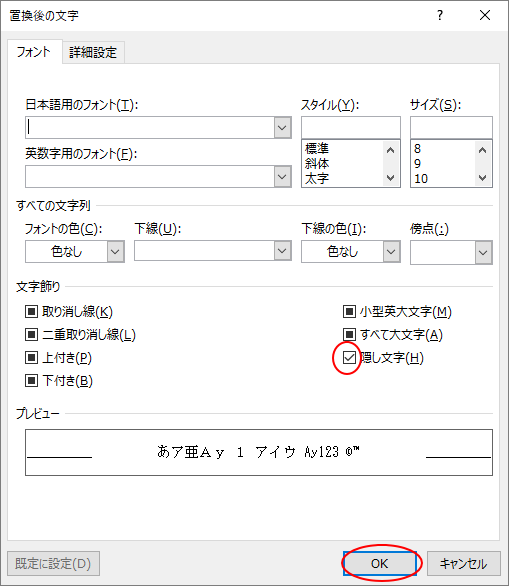
置換後の文字列の書式が[隠し文字]となっていることを確認します。
[すべて置換]ボタンをクリックします。
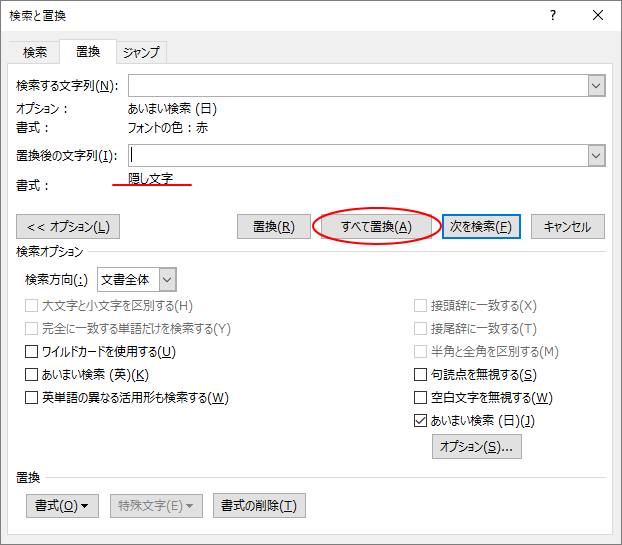
メッセージボックスが表示されますので、[OK]ボタンをクリックします。
[検索と置換]ダイアログボックスは閉じます。
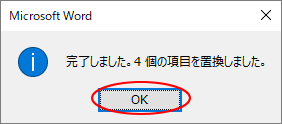
隠し文字の表示と非表示
文書内の赤文字の箇所は、文字列の下に赤い点線が表示されています。
下の画像と同じように[隠し文字]を表示するには、[ホーム]タブの[段落]グループにある[編集記号の表示/非表示]ボタンをクリックしてオンにします。
![[編集記号の表示/非表示]ボタンをオン](https://hamachan.info/WordPress2019/wp-content/uploads/2017/07/kakushi2016-12-e1741335583933.png)
[編集記号の表示/非表示]ボタンをオフにすると、下のように[隠し文字]となった箇所は非表示になります。
![[編集記号の表示/非表示]ボタンをオフ](https://hamachan.info/WordPress2019/wp-content/uploads/2017/07/kakushi2016-13-e1741335618235.png)
参考[編集記号の表示/非表示]ボタンについては、以下の記事で解説しています。
-
改ページやスペースなどを表示するには[編集記号の表示/非表示]をオン
Word2016を起動して、操作していると[改ページ記号]が表示されないことに気がつきました。 既定で改ページ記号が非表示になっているかと思 ...
隠し文字の印刷
既定では、隠し文字は印刷されませんが、[Wordのオプション]で設定を変更すると、[隠し文字]を印刷することができます。
この設定については、以下の隠し文字の記事で解説しています。
-
隠し文字の設定と印刷(文字列と画像の表示/非表示)
Wordには、[隠し文字]という機能があります。隠し文字の設定をすると、状態によって隠し文字列や画像が非表示になります。 また、Wordのオ ...
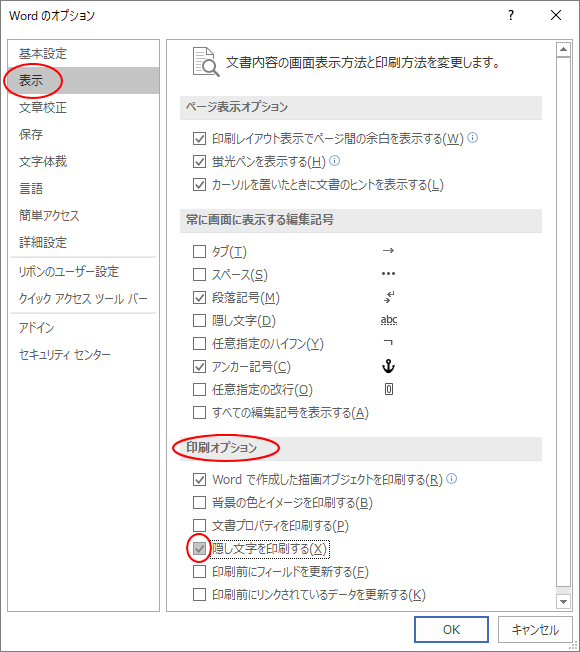
参考ただ、オプションで[隠し文字を印刷する]をオンにしていると、宛名印刷をするときに葉書の切手や郵便番号などの箇所まで印刷されてしまいますので気をつけてください。
-
はがき宛名面印刷ウィザードを使って宛名作成(Excelの住所録から)
Wordの差し込み印刷機能を使って、Excelで作成した既存の住所録をもとに葉書のあて名面を作成することができます。 Excelの住所録を使 ...
括弧内の文字列に隠し文字をまとめて設定する方法も解説しています。
-
括弧を含む文字列にまとめて書式設定するには(削除や隠し文字も)
Wordでは、文章内の強調したい文字列を括弧で括ることがあります。 しかし、完成した後、括弧と括弧内の文字列を含んで書式設定をしたり、削除し ...
