論文や報告書を作成するときは、他人の著作物の一部を引用したり、Webページから文献を引用したりすることがありますが、他人の著作物を引用する場合は、どこからどこまでが引用文なのかを明確に表示して、出典元を明記しておく必要があります。
Wordでは、出典元を引用文献として登録しておくと、文書内の出典元をまとめた引用文献一覧を作成できます。
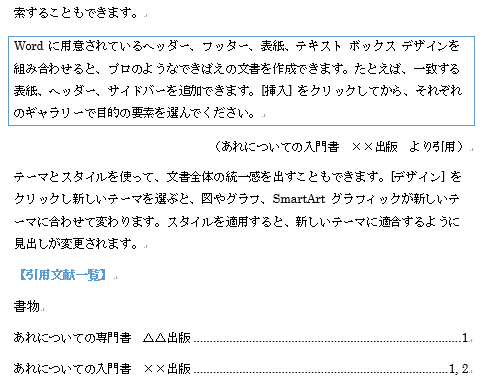
[参考資料]タブには、引用文献のコマンドが2か所あります。
ここでは、[参考資料]タブの右端にある[引用文献一覧]グループについての解説です。
従来からの機能です。

[参考資料]タブの中央にある[引用文献と文献目録]グループの機能については、以下の記事で解説しています。
Word2007から使える新しい機能です。
関連文献情報をマスターに登録しておくと、複数の文書で使用できます。
-
引用文献と資料文献のマスター登録と文献目録の挿入
論文や報告書などの文書作成時に、参考にしたり引用した文献を資料文献、引用文献と呼びます。 また、参考にした書籍やWebページなどは、文書内で ...
引用文の登録
引用文として登録したい文字列を選択して、[参考資料]タブの[引用文献一覧]グループにある[引用文の登録]をクリックします。
ポップヒントには、以下のように記されています。
ショートカットキーは、[Alt]+[Shift]+[I]ですね。
引用文の登録(Alt+Shift+I)
選択した文字列を引用文献一覧に追加します。
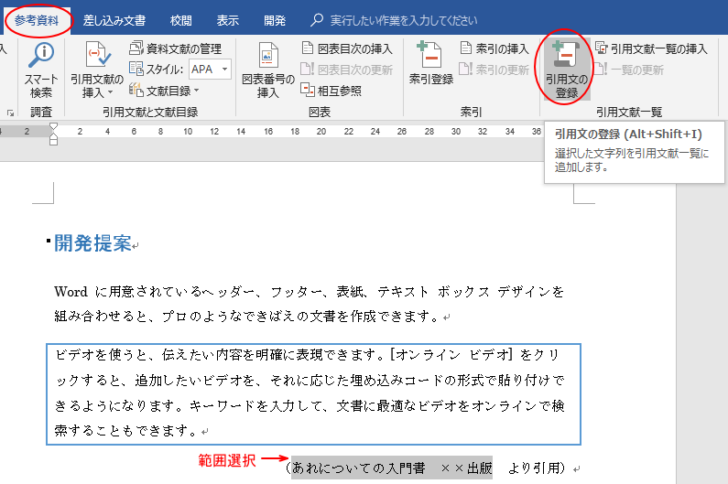
[引用文の登録]ダイアログボックスが表示されます。
[分類]のプルダウンメニューをクリックすると、以下の分類が用意されています。
- 凡例
- 法令
- その他
- 規則
- 条約
- 法規
- 条項
上記のサンプル分類の下には、8から16までの数字が並んでいて、任意の分類名を登録できます。
[分類の編集]をクリックします。
![[引用文の登録]ダイアログボックス](https://hamachan.info/wp-hamachan/wp-content/uploads/2018/06/inyobunken3.png)
分類の編集
[分類の編集]ダイアログボックスが表示されます。
[分類]の中の[8]を選択します。
[新しい分類名]のテキストボックスに[書物]に修正します。
[変更]ボタンをクリックします。
参考分類は、引用文献一覧の見出しとして表示されます。
![[分類の編集]ダイアログボックス](https://hamachan.info/wp-hamachan/wp-content/uploads/2018/06/inyobunken4.png)
[書物]に変更されたことを確認して、[OK]ボタンをクリックします。
![[分類の編集]ダイアログボックス](https://hamachan.info/wp-hamachan/wp-content/uploads/2018/06/inyobunken5.png)
分類を元に戻すには
登録した分類を削除することはできません。
元に戻したい場合は、登録した分類を選択して、上書きします。
上記の場合、[8]を[書物]にしたので、[書物]を選択して[新しい分類名]に[8]にして[変更]ボタンをクリックします。
[書物]を[書籍]にしたい場合も、上書きして変更します。
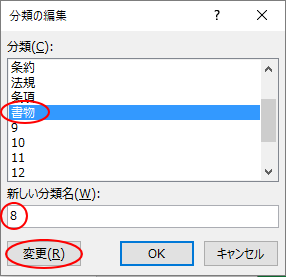
引用文献の登録
[引用文の登録]ダイアログボックスに戻ります。
[分類]のプルダウンメニューをクリックして、メニューの中から[書物]を選択します。
[すべて登録]ボタンをクリックします。
参考[すべて登録]ボタンをクリックすると、文書内にある同じ引用文献をまとめて登録できます。
![[引用文の登録]ダイアログボックス](https://hamachan.info/wp-hamachan/wp-content/uploads/2018/06/inyobunken6.png)
次の引用文を登録します。
[引用文の登録]ダイアログボックスを閉じずに、そのまま登録できます。
- 引用文献に登録したい文字列を選択します。
- [引用文の登録]ダイアログボックス内をクリックします。
[分類]が[書物]になっていることを確認して、[すべて登録]をクリックします。
ここでは、同じ文字列は1つしかありませんので、[登録]でも構いません。
![[引用文の登録]ダイアログボックス](https://hamachan.info/wp-hamachan/wp-content/uploads/2018/06/inyobunken7.png)
全ての登録が終わったら、[引用文の登録]ダイアログボックスの[閉じる]ボタンをクリックします。
![[引用文の登録]ダイアログボックスの[閉じる]ボタン](https://hamachan.info/wp-hamachan/wp-content/uploads/2018/06/inyobunken8.png)
TAフィールド(引用文献登録フィールド)
文書内は、下のようになります。
引用文献を登録すると、引用文の後ろに[TA(引用文献登録)フィールド]が挿入されます。
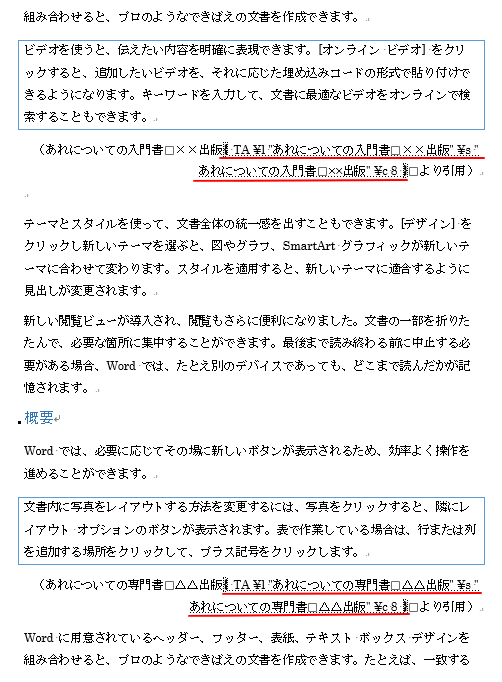
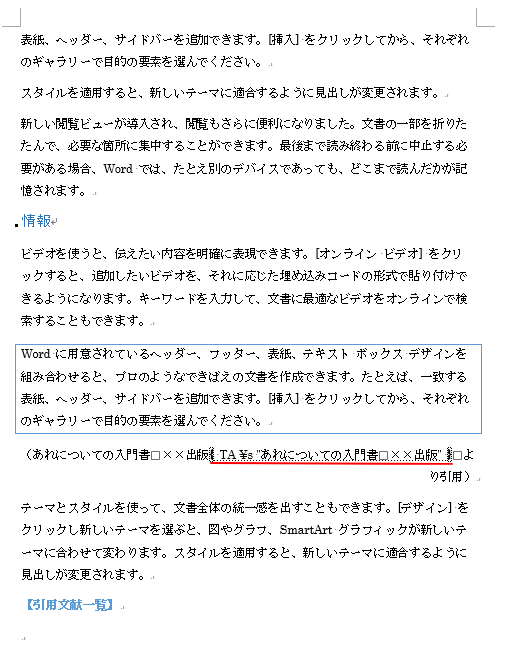
[編集記号の表示/非表示]ボタンで表示の切り替え
引用文献登録直後は自動的に編集記号がオンの状態になります。
TAフィールド(引用文献登録フィールド)を非表示にするには、[ホーム]タブの[編集記号の表示/非表示]ボタンをクリックします。
[編集記号の表示/非表示]ボタンで、TAフィールド(引用文献登録フィールド)の表示/非表示を切り替えることができます。
以下は、[編集記号の表示/非表示]ボタンがオンの状態です。
TAフィールド(引用文献登録フィールド)が表示されています。
![[ホーム]タブの[編集記号の表示/非表示]ボタン](https://hamachan.info/wp-hamachan/wp-content/uploads/2018/06/inyobunken13.png)
以下は、[編集記号の表示/非表示]ボタンがオフの状態です。
TAフィールド(引用文献登録フィールド)は、非表示になります。
![[ホーム]タブの[編集記号の表示/非表示]ボタンがオフ](https://hamachan.info/wp-hamachan/wp-content/uploads/2018/06/inyobunken12.png)
TAフィールド(引用文献登録フィールド)が非表示にならない場合
また、[編集記号の表示/非表示]ボタンをオフにしても、TAフィールド(引用文献登録フィールド)が非表示にならない場合は、隠し文字の設定がオンになっていると思います。
[ファイル]タブをクリックして、[オプション]をクリックします。
[Wordのオプション]ダイアログボックスを表示します。
[表示]カテゴリーにある[常に画面に表示する編集記号]の[隠し文字]のチェックボックスがオンになっていないかを確認してください。
オフにすると、TAフィールド(引用文献登録フィールド)は非表示になると思います。
![[Wordのオプション]ダイアログボックス 隠し文字の設定](https://hamachan.info/wp-hamachan/wp-content/uploads/2018/06/inyobunken111.png)
引用文献一覧の挿入
ここでは、[編集記号の表示/非表示]ボタンをオフにして、TAフィールド(引用文献登録フィールド)は、非表示にしておきます。
文末にカーソルを移動させます。
ショートカットキーは、[Ctrl]+[End]ですね。
[引用文献一覧]は、カーソルの位置に挿入されますので、カーソルの位置は必ず確認してください。
[参考資料]タブの[引用文献一覧]グループにある[引用文献一覧の挿入]をクリックします。
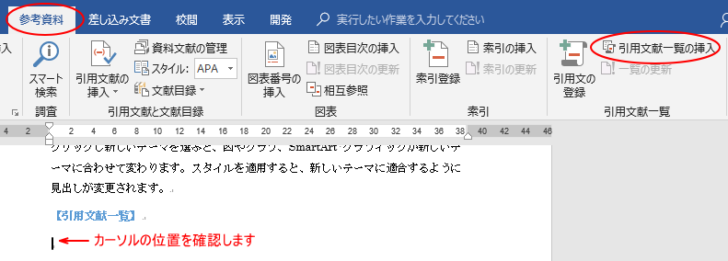
[引用文献一覧]ダイアログボックスが表示されます。
[分類]で[書物]を選択します。
[OK]ボタンをクリックします。
また、この[引用文献一覧]ダイアログボックスで[タブリーダー]や[書式]のスタイルを変更できます。
プルダウンメニューから選択します。
![[引用文献一覧]ダイアログボックス](https://hamachan.info/wp-hamachan/wp-content/uploads/2018/06/inyobunken15.png)
文末に以下のように引用文献の一覧が挿入されます。
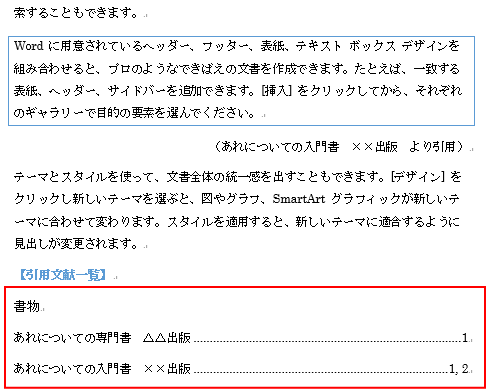
[ページがまとまっていない場合はページ番号を省略する]という設定
[引用文献一覧]ダイアログボックスに[ページがまとまっていない場合はページ番号を省略する]という設定がありますが、これは、文書内に引用文献を5ページ以上で利用している場合、ページ番号が表示されずに[省略]と表示されるということです。
チェックボックスをオフにすると、省略されずに、そのままページ番号が表示されます。
【チェックボックスがオンの場合】
![[ページがまとまっていない場合はページ番号を省略する]がオンの場合](https://hamachan.info/wp-hamachan/wp-content/uploads/2018/06/inyobunken25.png)
【チェックボックスがオフの場合】
![[ページがまとまっていない場合はページ番号を省略する]がオフの場合](https://hamachan.info/wp-hamachan/wp-content/uploads/2018/06/inyobunken24.png)
引用文献一覧のフィールドコード
引用文献一覧は、フィールドコードで管理されています。
表示する場合は、引用文献一覧内にカーソルをおいて、[Alt]+[F9]を押します。
再度、[Alt]+[F9]を押すと非表示になります。
![キーボード[Alt]+[F9]](https://hamachan.info/WordPress2019/wp-content/uploads/2018/06/kibord-alt-f9-e1723324451659.png)
参考引用文献一覧内にカーソルを置くと、フィールドコードの範囲が自動的に選択されます。
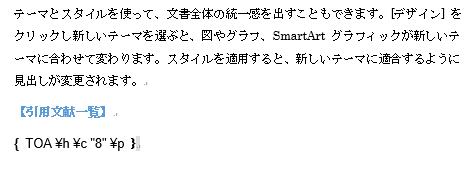
もちろん、右クリックしてショートカットメニューから[フィールドコードの表示/非表示]をクリックしても同じです。
![ショートカットメニューの[フィールドコードの表示/非表示]](https://hamachan.info/wp-hamachan/wp-content/uploads/2018/06/inyobunken26.png)
引用文献の削除
引用文献を削除する場合は、[ホーム]タブの[編集記号の表示/非表示]ボタンをオンにして、TAフィールド(引用文献登録フィールド)を表示にしておきます。
そして、フィールドの箇所を選択して、キーボードから[Delete]キーを押します。
必ず[{ ]から[ }]までを選択します。
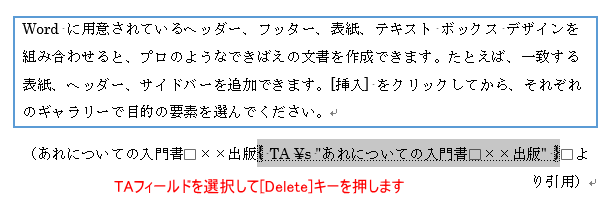
引用文献一覧の更新
引用文献一覧内をクリックします。
そして、[参考資料]タブの[引用文献一覧]グループにある[引用文献一覧の更新]ボタンをクリックします。
引用文献一覧の更新
引用文献一覧を更新して、文書内の全引用文献が含まれるようにします。
参考フィールド更新のショートカットキーは[F9]キーなので、[F9]キーを押して更新しても構いません。
![キーボード[F9]キー](https://hamachan.info/WordPress2019/wp-content/uploads/2018/06/kibord-f9-e1723324581871.png)
![[参考資料]タブの[引用文献一覧]グループにある[引用文献一覧の更新]ボタン](https://hamachan.info/WordPress2019/wp-content/uploads/2018/06/inyobunken20-e1723952683464.png)
引用文献一覧が更新されます。
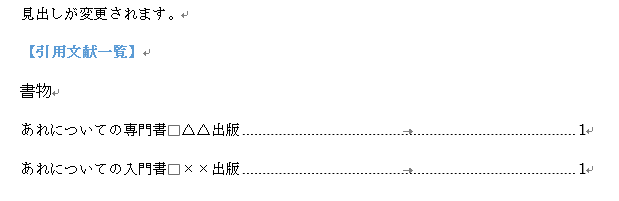
引用文献一覧内にカーソルをおいて、右クリックしてショートカットメニューから[フィールド更新]をクリックしても同じです。
![ショートカットメニューから[フィールド更新]](https://hamachan.info/wp-hamachan/wp-content/uploads/2018/06/inyobunken27.png)
関連脚注と索引については、以下の記事で解説しています。
-
文末脚注と脚注の作成(境界線は下書き表示で変更)
[脚注]とは、文書内の文字に対して補足や解説をつけたいときに使用します。 [脚注]は、各ページの最後に表示され、[文末脚注]は、文書やセクシ ...
-
文書中の語句を索引用語として登録(索引一覧を作成)
索引とは、特定の用語を見つけやすくするため、五十音順やABC順に並べて、その用語が掲載されているページ番号を掲載した一覧のことです。 論文や ...
目次の作成についても解説しています。
-
目次の作成(見出しスタイルを適用)
Wordの目次作成機能を使って目次を作成しておくと、文章が見やすくなりますし、後の編集も楽になります。 目次作成機能を使用するには、見出しス ...
