Windows 10のタスクバーの右端に日付が表示されていますね。この日付は和暦(元号)に変更することができます。
Windowsの設定から変更する方法と、コントロールパネルから設定する方法があります。
また、日付表示には、長い形式と短い形式があります。
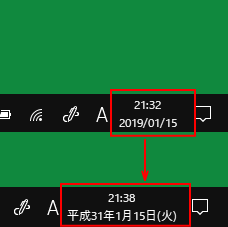
参考Windows 11では、コントロールパネルから設定します。
また、Windows 11 バージョン23H2では、タスクバーの時計に[秒]が表示できるようになっています。
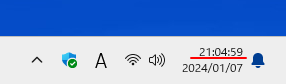
日付表示の[短い形式]と[長い形式]
タスクバーの日付は、ポイントするとポップアップが表示されます。
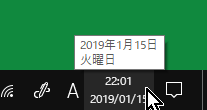
このポップアップで表示されるのが[長い形式]で、タスクバーの日付は[短い形式]になります。
[長い形式]と[短い形式]のどちらを和暦にしたいのか?どちらも和暦にしたいのか?で設定が変わってきます。
まず、[長い形式]と[短い形式]があることを知っておいてください。
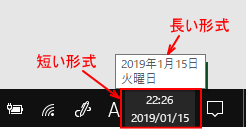
Windowsの設定からデータ形式を変更して和暦表示にする
Windows 10のバージョンは、20H2での解説です。
以前はバージョン1803で解説していましたが、設定画面などが変わり和暦表示も簡単にできるようになっています。
タスクバーの日付の箇所で右クリックします。ショートカットメニューから[日付と時刻の調整]をクリックします。
![タスクバーの日付の箇所で右クリック[日付と時刻の調整]](https://hamachan.info/WordPress2019/wp-content/uploads/2019/01/wareki20h2-1.png)
[設定]の[日付と時刻]が表示されます。
[地域]タブを選択して、[データ形式を変更する]をクリックします。
現在の表示形式も確認できます。
![[地域]の[データ形式を変更する]](https://hamachan.info/WordPress2019/wp-content/uploads/2019/01/wareki20h2-7.png)
現在のデータ形式が表示されます。
![[データ形式を変更する]ウィンドウ](https://hamachan.info/WordPress2019/wp-content/uploads/2019/01/wareki20h2-8.png)
カレンダーを[和暦]に変更
カレンダーのプルダウンメニューから[和暦]を選択します。
![カレンダーで[和暦]を選択](https://hamachan.info/WordPress2019/wp-content/uploads/2019/01/wareki20h2-9.png)
和暦を選択すると、[日付(短い形式)]と[日付(長い形式)]の選択肢も和暦になります。
以下は[日付(短い形式)]の選択肢です。5種類の選択肢があります。
![[日付(短い形式)]の選択肢](https://hamachan.info/WordPress2019/wp-content/uploads/2019/01/wareki20h2-10.png)
以下は、[日付(長い形式)]の▼ボタンをクリックして、選択肢を表示しています。
スクロールすると、もう一種類の形式が表示され、すべてで10種類の形式があります。
![[日付(長い形式)]の選択肢](https://hamachan.info/WordPress2019/wp-content/uploads/2019/01/wareki20h2-11.png)
参考[コントロールパネル]の[形式のカスタマイズ]での設定のように形式をコピーして貼り付けたり、直接入力することはできません。
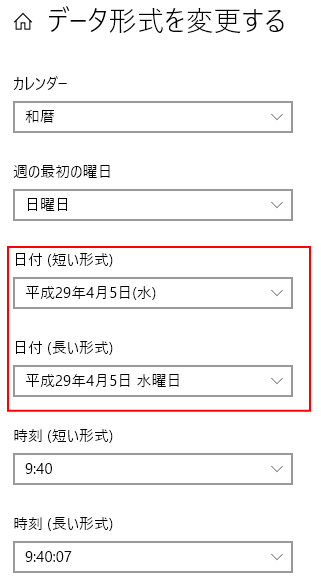
選択すると、タスクバーの日付にすぐに反映されます。
短い形式は、設定どおりですが、長い形式は年号が表示されていません。
参考コントロールパネルで[gg]を付けて設定すると、[長い形式]にも年号を表示できます。
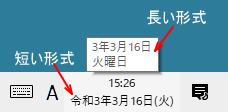
コントロールパネルから設定
コントロールパネルの[時計と地域]から日付の表示形式を変更することができます。
コントロールパネルは、スタートメニューの[Windows システムツール]をクリックして展開すると、その中にあります。
-
Windows 10 のコントロールパネルは[Windowsシステムツール]に
Windows 10 Creators Update(バージョン1703)を実行すると、コントロールパネルのメニューの位置がわかりにくいので ...
参考タスクバーの検索ボックスに[cp]と入力したほうが早いかもしれません。Windows 11もこの方法で表示できます。
Windows 11では、タスクバーの日付で右クリックしてもコントロールパネルの[地域]ダイアログボックスには辿りつけないので、最初からコントロールパネルを表示して設定してください。
コントロールパネルの[時計と地域]を表示
コントロールパネルの[日付、時刻、数値の形式の変更]をクリックします。
以下のコントロールパネルの表示形式は、[カテゴリ]です。
![コントロールパネルの[日付、時刻、または数値の形式の変更]](https://hamachan.info/WordPress2019/wp-content/uploads/2019/01/hiduke-contorol-3.png)
または、タスクバーの日付の箇所で右クリックして、ショートカットメニューから[日付と時刻の調整]をクリックします。
![タスクバーの日付の箇所で右クリック[日付と時刻の調整]](https://hamachan.info/WordPress2019/wp-content/uploads/2019/01/wareki20h2-1.png)
[時刻と言語]の設定が表示されます。
[地域]の[関連設定]から[日付、時刻、地域の追加設定]をクリックすると、コントロールパネルの[時計と地域]が表示されますので、[日付、時刻、数値の形式の変更]をクリックします。
![[地域]の[関連設定]から[日付、時刻、地域の追加設定]をクリック](https://hamachan.info/WordPress2019/wp-content/uploads/2019/01/hiduke-contorol-2-e1728957076675.png)
[形式のカスタマイズ]の[日付]タブを表示
コントロールパネルの[地域]の[形式]タブが表示されます。下方にある[追加の設定]をクリックします。
![[地域]の[形式]タブ](https://hamachan.info/WordPress2019/wp-content/uploads/2019/01/wareki20h2-4.png)
[形式のカスタマイズ]ダイアログボックスが表示されます。[日付]タブをクリックします。
![[形式のカスタマイズ]ダイアログボックス](https://hamachan.info/WordPress2019/wp-content/uploads/2019/01/wareki20h2-5.png)
参考この[短い日付]に[dddd]を追加すると、曜日を表示することができます。
カレンダーの種類を[和暦]に変更
カレンダーの種類は、既定で[西暦(日本語)]が選択されています。
▼ボタンをクリックして、[和暦]を選択します。
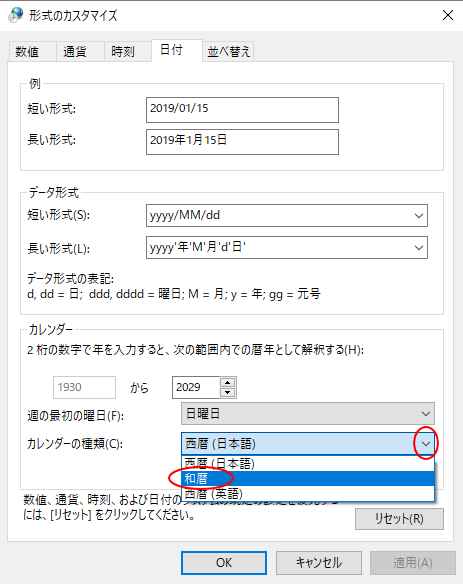
和暦を選択しただけで、[例]の[長い形式]が和暦になると思ったのですが、私の環境では変わりませんでした。
もし、和暦になっていなければ、[形式のカスタマイズ]ダイアログボックスの右下にある[適用]ボタンをクリックします。
![形式のカスタマイズの[適用]ボタン](https://hamachan.info/wp-hamachan/wp-content/uploads/2019/01/wareki12.png)
すると、[例]にある表示が下のように変わると思います。
![形式のカスタマイズ[例]](https://hamachan.info/wp-hamachan/wp-content/uploads/2019/01/wareki14.png)
[例]に表示される形式で良ければ、[OK]ボタンをクリックしてダイアログボックスを閉じていきます。
形式の変更
[短い形式]も[長い形式]も形式を変更することができます。
[短い形式]の▼ボタンをクリックすると、[和暦]の場合は、6種類の表示形式の選択肢があります。
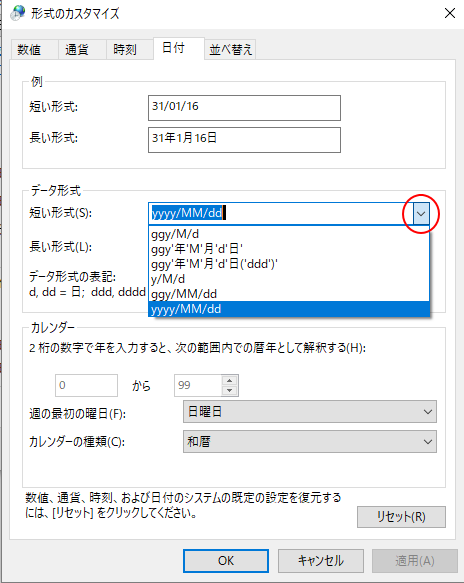
[長い形式]の▼ボタンをクリックすると、[和暦]の場合は、10種類の表示形式の選択肢があります。
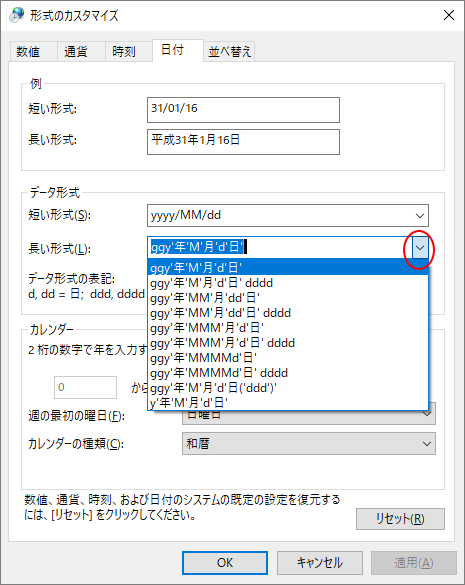
[短い形式]も[長い形式]も選択肢の中から形式を選択したら、右下の[適用]ボタンをクリックして、[例]に表示される形式を確認します。
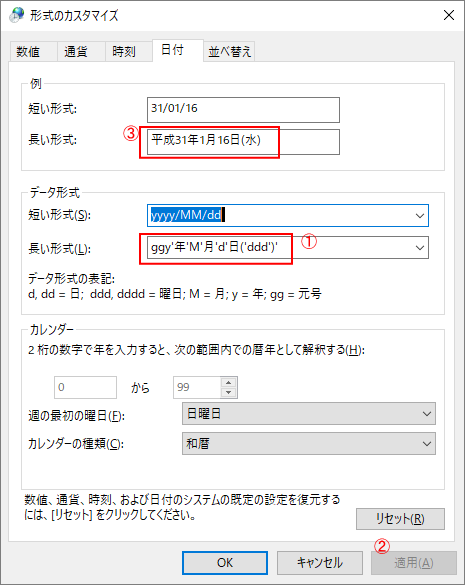
タスクバーの長い形式は一行表示になるものと2行表示のものがあります。
[適用]ボタンをクリックした後、タスクバーをポイントして確認してください。
参考[長い形式]の形式をコピーして、[短い形式]へコピーして貼り付けしてもOKです。
データ形式の表記は、ダイアログボックスに表示されているとおりです。直接入力しても構いません。
d,dd=日; ddd,dddd=曜日; M=月; y=年; gg=元号
元号(年号)を表示するには、[gg]が含まれている形式にします。
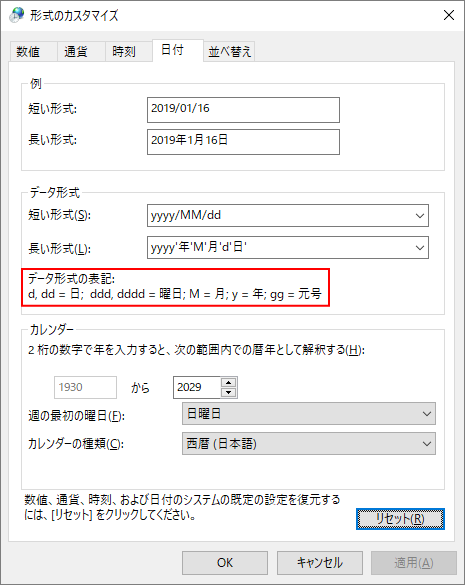
曜日を[dddd]の設定にすると、(○曜日)と表示されるようになります。
以下は[短い形式]で[ggy'年'M'月'd'日('dddd')']にしています。
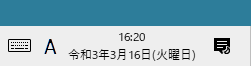
既定に戻すには
表示形式を既定に戻すには、[リセット]ボタンをクリックします。数値や通貨などの設定もリセットされます。
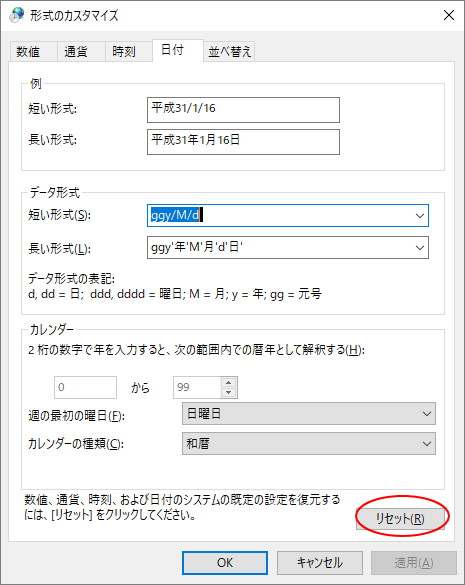
短い形式が反映される箇所
短い形式を和暦などに変更すると、フォルダー内で表示形式を詳細表示にした場合、更新日時が和暦になります。
短い形式を以下のように選択します。
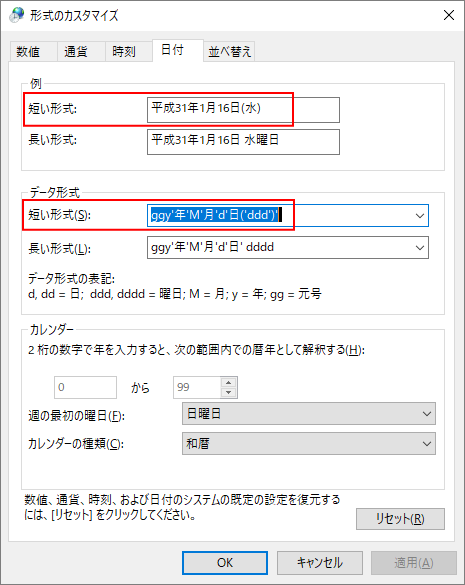
フォルダー内の更新日時は、以下のようになります。
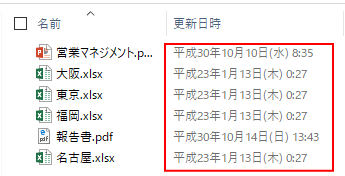
Internet Explorerの印刷時のヘッダーとフッター
[短い形式]と[長い形式]は、Internet Explorerの[ページ設定]のヘッダーやフッターの選択肢の中にもあります。
Internet Explorer11で[ページ設定]をクリックします。ヘッダーとフッターの▼ボタンをクリックすると、選択肢の中に[日付(短い形式)]と[日付(長い形式)]があります。
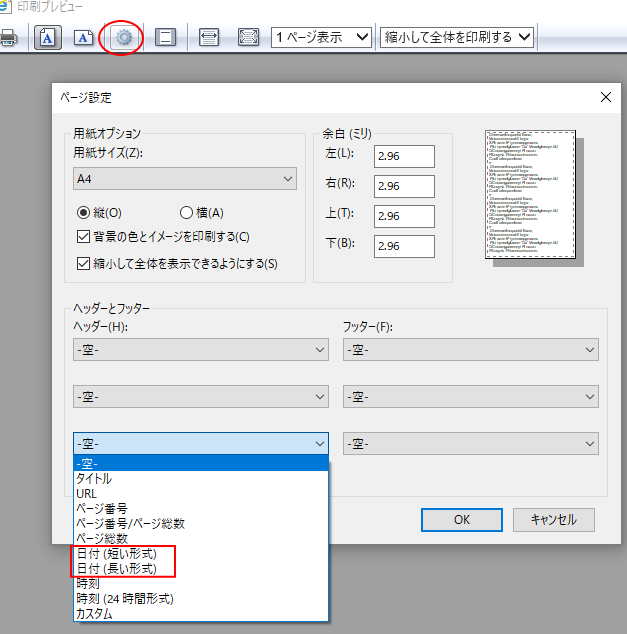
以下は、ヘッダーの右側に[日付(長い形式)]を選択した場合の印刷プレビューです。
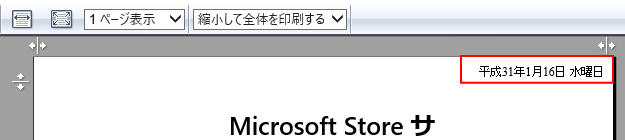
ヘッダーとフッターの配置は、上段が左側、中段が中央、下段が右側になります。
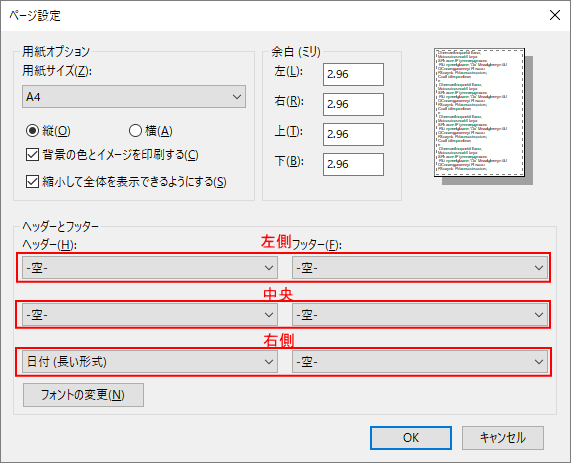
参考Windows 7での変更方法は、以下の記事で解説しています。
-
タスクバーの日付を和暦(年号表示)にするには
Windows 7のタスクバーの右端には、日付と時間が表示されています。 この日付を和暦表示に変更する方法です。 参考Windows 10で ...
Excelで[令和1年]を[令和元年]と表示する方法については、以下の記事で解説しています。
-
[令和1年]を[令和元年]と表記する(ユーザー定義と条件付き書式)
Excelで[セルの書式設定]で和暦表示にすると、2019/05/01から2019/12/31までは[令和1年]と表示されます。この[令和1 ...
タスクバーに表示するアイコンをカスタマイズする方法も解説しています。
-
タスクバーの通知領域に表示するアイコンの表示/非表示を選択
Windows 10でタスクバーの通知領域に表示されるアイコンのカスタマイズ方法です。 通知領域とは、タスクバーの右端(日付や時刻、入力モー ...
タスクバーの高さを広げて曜日を表示
タスクバーに曜日を表示したいのであれば、タスクバーの固定を外して高さを広げるだけでも表示できます。
タスクバーで右クリックして、ショートカットメニューから[タスクバーを固定する]のチェックをオフにします。
![タスクバーのショートカットメニュー[タスクバーを固定する]](https://hamachan.info/WordPress2019/wp-content/uploads/2019/01/21635wareki06.png)
そして、タスクバーの上部にマウスを合わせて上へドラッグします。
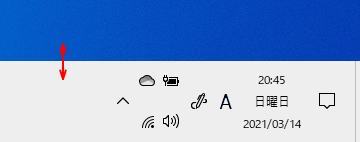
参考以下は、Windows XPでの解説です。Windows 10でも、タスクバーの固定をオフにして左右や上部にタスクバーを移動させることができます。
Windows 11では、タスクバーの高さも移動も変更できなくなっています。
-
タスクバーの固定を外して日付に曜日を表示/タスクバーを縦に配置
タスクバーの右側には、日付と時計表示がありますね。 ここに曜日も表示することができます。 タスクバーの固定をオフにして、高さを広げると曜日が ...
Windows 11のシステムトレイの時計に[秒]を表示
Windows 11 バージョン23H2 では、時刻に秒を表示できるようになっています。
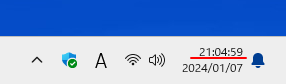
タスクバーの何もない箇所で右クリックして、ショートカットメニューから[タスクバーの設定]をクリックします。
![ショートカットメニューの[タスクバーの設定]](https://hamachan.info/WordPress2019/wp-content/uploads/2019/01/21635wareki03.png)
[個人用設定]の[タスクバー]が表示されますので、[タスクバーの動作]を展開します。
[システムトレイの時計に秒を表示する(電力消費が増加します)]のチェックボックスをオンにします。
![[個人用設定]の[タスクバー]-[システムトレイの時計に秒を表示する(電力消費が増加します)]](https://hamachan.info/WordPress2019/wp-content/uploads/2019/01/21635wareki04-e1728957267561.png)
